Приветствую! Наша любимая операционная система полна неожиданных сюрпризов, и один из них – это ошибка приложения под кодом 0xc0000005. Беда в том, что у этой ошибки нет конкретной расшифровки источника проблемы, т.е. случиться она может почти из-за чего угодно! Но хорошая новость в том, что 90% проблем можно исправить следуя этой инструкции.
Возникает эта проблема при запуске какой-нибудь программы или игры, а у некоторых даже при попытке открыть любую программу на компьютере! При этом может выдаваться похожее окно:

А сообщения могут быть разными, например:
или система может вовсе уйти в нокаут, оставив на экране лишь печальный синий экран смерти. В Windows 8/10 x64 могут не работать 32-битные приложения. В любом случае следуйте инструкции сверху вниз, пробуя различные варианты, пока всё не наладится.
Ошибка 0xc0000005 после обновления Windows 7/8
В течении 2013-2014 годов Microsoft выпустила несколько обновлений для своих операционных систем, которые могут приводить к данной проблеме. В зависимости от настроек системы, эти обновления могут устанавливаться как в ручном режиме, так и полностью автоматически.
Факт: на пиратской Windows 7 вероятность лицезреть ошибку в разы выше, чем на лицензионной ОС. Но и законные владельцы виндовс могут столкнуться с неприятностью. Тут уж как сложатся звёзды 🙂 От меня совет: используйте только оригинальные сборки винды, а не всякие там супер-мега-пупер-зверь сборки 😉
Решение проблемы: удалить некоторые обновления. Сделать это можно несколькими способами.
Удаление обновлений из командной строки, самое простое
В Windows 7 введите в строку поиска меню «Пуск» строчку:
wusa.exe /uninstall /kb:2859537

В Windows 8 нажмите «Win+X» и введите:
Нажмите «Enter», и немного подождите. Если обновление под номером 2859537 у вас установлено, то утилита удалит его. Проверьте, не решена ли ваша проблема. Если нет, то снова откройте меню «Пуск» и в строку поиска введите:
wusa.exe /uninstall /kb:2872339
Нажмите энтер, и снова проверьте. При отрицательном результате повторяем действия ещё с двумя обновлениями:
wusa.exe /uninstall /kb:2882822
wusa.exe /uninstall /kb:971033
После каждого шага желательно перезагружаться.
Удаление обновлений из Панели управления

Просматриваем список с обновлениями Microsoft Windows и ищем в скобках совпадения из: KB2859537, KB2872339, KB2882822, KB971033

Если не получается ни первым, ни вторым способом
Возможно, проблема окажется серьёзней и первые два способа не сработают из-за самой ошибки при запуске приложений 0xc0000005, т.е. она будет появляться при попытке запуска панели управления или утилиты wusa.exe. Тогда попробуйте запуститься в безопасном режиме. Для Windows 7 нужно при запуске компьютера нажимать клавишу «F8» пока не появится меню загрузки и там выбрать «Безопасный режим»

А там уже попробовать удалить обновления первым или вторым способом.
В особо сложных случаях и этот вариант не пройдёт. Тогда нужно использовать средство устранения неполадок. Чтобы загрузить среду восстановления нужно так же при запуске компьютера нажимать «F8» и в меню выбрать «Устранение неполадок компьютера»

Далее будет предложено выбрать язык и ввести пароль администратора. Но такого пункта в меню может не оказаться, особенно если у вас Windows 8.1/10. Тогда нужно загрузиться с установочного диска или флешки, но вместо установки Windows выбрать «Восстановление системы», а затем в окошке нажать на «Командная строка».
Для продолжения работы нужно знать на каком диске установлена операционная система, обычно это диск «C:», а определить это можно очень просто. Введите в командную строку команду:
таким образом мы запустим самый обычный блокнот. Теперь заходим в меню и кликаем по «Компьютер»

Здесь вы уже разберётесь: системный диск тот, на котором есть папка «Windows». Вернёмся к нашим «баранам», в командной строке введите команду:
DISM /Image:C: /Get-Packages
Где C: это буква диска, на котором установлена операционная система. В результате выполнения команды вы получите много-много информации, среди которой нужно найти записи, содержащие номера одного или всех пакетов обновлений из перечня: KB2859537, KB2872339, KB2882822, KB971033. Привожу для примера:

На картинке красным отмечено то, что нужно скопировать в буфер обмена. В командной строке это делается так: выделяем левой кнопкой мыши, а чтобы скопировать кликаем по выделению правой кнопкой, и всё. Чтобы облегчить себе задачу поиска нужной информации среди бесконечных букв и цифр сделайте так: скопируйте всё содержание окна в буфер и вставьте его в блокноте, а там уже пользуйтесь обычным поиском.
Далее, введите в командную строку:
DISM /Image:C: /Remove-Package /PackageName:здесь_имя_пакета_которое_скопировали
Т.е. должно получится наподобие (всё на одной строчке):
DISM /Image:C: /Remove-Package /PackageName:Package_for_KB2859537~31bf8906ad456e35~x86~~6.1.1.3
Нажимаем энтер, и, если нашли ещё другие пакеты обновления, то проделываем тоже самое и с ними. В результате этой процедуры пакеты будут удалены и пропадут из списка установленных, но останутся в журнале виндовс, т.ч. не пугайтесь, если что 🙂
И на закуску другой, более простой, а для кого-то может и единственный, метод:
На заметку: можно избежать установки нежелательных пакетов при ручном режиме обновлений Windows. Нужно просто найти такой пакет в списке на установку и нажать «Скрыть».
Не всегда ошибку можно исправить удалив злосчастные обновления, т.к., как я уже писал, причины могут быть разными. Хороший вариант – это откат системы до точки восстановления на тот момент, когда ещё всё работало. Просто вспомните, когда это началось и найдите точку восстановления на дату пораньше. Кстати, так можно решить проблему и в случае пакетов обновления, просто восстановившись на точку, когда они ещё небыли установлены.
Далее попытаемся исправить ситуацию, восстановив системные файлы с помощью утилит dism и sfc. Запустите командную строку от админа и выполните по очереди две команды:
dism /online /cleanup-image /restorehealth

Команды выполняются довольно долго, после окончания работы нужно перезагрузиться. Они проверяют системные файлы, и в случае отклонения от исходных вариантов, они автоматически восстанавливаются из хранилища. В процессе восстановления, возможно, будет запрошен установочный диск с Windows или флешка.
К слову, ошибка запуска приложения 0xc0000005 связана с ошибочными операциями с оперативной памятью (RAM) – «memory access violation». Одним из способов лечения является отключение функции DEP (Data Execution Prevention) или внесение программы в список исключений. Как это сделать читайте в статье по ссылке, которую я привёл.
Частой проблемой могут быть вирусы в системе. Причём не сами вирусы являются причиной возникновения ошибки, но они как бы проявляют проблему, т.е. получается наложение нескольких факторов. В любом случае систему нужно тщательно пролечить от вирусов.
Сбойный модуль оперативной памяти так же может стать причиной. Особенно, если всё это началось после расширения или модернизации оперативной памяти компьютера. В этом случае нужно временно убрать новый модуль памяти и протестировать работу системы. Если проблема устранена, то, соответственно, сбойный модуль нужно поменять на рабочий. Протестировать память на ошибки можно с помощью утилиты MemTest86.

Иногда, ошибка 0xc0000005 возникает когда настройки профиля вашего принтера конфликтуют с приложениями. В этом случае не поможет даже переустановка Windows. Нужно обновить драйвера принтера или зайти в настройки принтера и создать новый чистый профиль.
Неполадки в реестре Windows могут служить корнем многих проблем, в т.ч. и нашей ошибки. На помощь могут прийти утилиты чистки реестра, коих в сети огромное множество. Это вариант не для новичков, т.к. можно окончательно загубить систему.
Для владельцев лицензионных ОС
Вы можете обратиться в техническую поддержку Microsoft и вам обязаны помочь, т.к. это чисто их «бока». Позвонить им можно в будние дни с 8:00 до 20:00, а в субботу с 10:00 до 19:00 по МСК, по телефонам:
В любое время можно обратиться за помощью через форму обратной связи.
Владельцам предустановленных Windows нужно обращаться производителю компьютера или ноутбука, а они уже передадут информацию в Майкрософт.
Если ничего не помогает, могу посочувствовать и предложить полностью переустановить Windows 7/8/10. Радикальный метод, который у многих стоит на первом месте 🙂
Ну что ещё сказать
Если проблема коснулась только одного приложения, то попробуйте, для начала, просто переустановить его. Если есть английская, не русифицированная версия, то используйте её, иногда такое прокатывает. «Ломать» нормальную работу программ умеют всякие «взломщики», поэтому пользователям нелицензионных программ грех жаловаться на нестабильную работу компьютера и появление ошибки 0xc0000005 в любых ипостасях 🙂
В этой статье я расскажу вам о десяти самых частых причинах, почему не устанавливаются программы. Вы узнаете о симптомах той или иной причины и сможете диагностировать и устранить её самостоятельно.
Итак, поехали – десятка причин, почему не устанавливаются программы на Windows.
Отсутствие NET Framework необходимой версии
Самая частая причина, почему не устанавливаются программы, это отсутствие системной библиотеки NET Framework необходимой версии. В этой библиотеке содержатся ресурсы, которые нужны для нормальной работы той или иной программы. Поэтому если её нет, то и программа установиться не сможет.
Рекомендуется установить на свой компьютер все версии NET Framework, начиная с 2.0 и заканчивая самой старшей, которую поддерживает ваша Windows. Это обеспечит нормальную работу всех совместимых с вашей ОС программ.
Чтобы узнать, какая версия NET Framework установлена на вашем компьютере, нажмите на кнопку «Пуск», выберите «Панель управления», затем откройте раздел «Программы», а потом – «Программы и компоненты» (пример для Windows 7).
Докачать версии, которых вам не хватает, можно на сайте Microsoft, здесь.
Как правило, если программы не устанавливаются по причине отсутствия нужной NET Framework, появляется сообщение с указанием версии, которую нужно докачать.
Отсутствие Visual C++ и Direct X необходимой версии
Следующей частой причиной, почему не устанавливаются программы, является отсутствие компонентов Visual C++ и Direct X. Visual C++ необходима для работы программ, которые написаны на популярном языке С++, а Direct X требуется для большинства игр. Как и в случае с NET Framework, есть разные версии этих компонентов.
Узнать версию Visual C++ можно так же, как и NET Framework – в разделе «Программы и компоненты».
А для того, чтобы узнать версию Direct X, нажмите «Пуск» и откройте «Выполнить» (или ctrl+R). Запишите команду dxdiag и нажмите «Ок».
Неправильная разрядность Windows
Windows могут быть 32-х и 64-х разрядными. На 64-х разрядные операционные системы можно установить 32-х и 64-х разрядные программы. А на 32-х разрядных системах будет работать только 32-х разрядная программа. Поэтому вы не сможете установить на неё 64-х разрядную программу.
Чтобы определить разрядность системы, нажмите правой кнопкой на «Компьютер» и выберите «Свойства».
Разрядность программы можно узнать в её описании. Если она не подходит, то в процессе установки появится соответствующая ошибка.
Отсутствие необходимой DLL-библиотеки
Редкой причиной, почему не устанавливаются программы, является отсутствие каких-то библиотек в системе, которые должны были бы быть в ней по умолчанию. Такое случается, если используется неофициальная сборка Windows или эти библиотеки были удалены преднамеренно.
Проблема проявляется в сообщении, которое ругается на какой-либо файл DLL.
После этого следует зарегистрировать библиотеку. Для этого нужно нажать «Пуск» и выбрать «Выполнить» (или клавиши ctrl+R). Затем записать cmd и нажать «Ок». В командной строке библиотеки регистрируются командой regsvr32 file.dll , где file.dll – это наименование файла библиотеки.
Кривые сборки программ
Нередкой причиной, почему не устанавливаются программы, являются кривые руки у пиратов, которые их взламывают и отдают вам в бесплатное пользование, либо как-то видоизменяют, то есть делают собственную сборку (репак). Чтобы избежать этого, ознакомьтесь с комментариями тех, кто уже попробовал то, что вы устанавливаете.
Сложно сказать, какие могут быть ошибки при установке таких программ. Может быть всё, что угодно.
Без прав администратора
Если вы работаете в офисе, то вы можете столкнуться с тем, что у вашего пользователя нет прав администратора. Ваш системный администратор может преднамеренно запретить установку программ. Чтобы решить это, обратитесь к нему за помощью.
Это может случиться не только в офисе, но и дома, если ваш пользователь на ПК не имеет прав администратора.
Блокировка программами безопасности
На всех компьютерах есть антивирусы и некоторый софт может блокироваться ими. Это тоже частая причина того, почему программы не устанавливаются. Решить её просто – отключите ваш антивирус или другую программу безопасности и установите программу. При необходимости внесите этот софт в доверительный список в антивирусе или в программе безопасности.
Будьте бдительны. Если вы не уверены в благонадёжности источника программы, то лучше не устанавливайте её, если антивирус ругается.
Конфликты с не полностью удалёнными старыми версиями программ
Если вы обновляете версию программы, и сначала удалили старую, а потом пытаетесь установить новую, то может случиться конфликт, если компоненты старой версии не были удалены полностью. Это часто бывает при использовании стандартного удаляльщика Windows.
Чтобы исправить эту проблему, необходимо удалить все компоненты предыдущей версии вручную. Также можно воспользоваться программами-чистильщикам, например, CCLeaner.
Сегодня появились такие программы и игры, которые могут установиться уже не на все компьютеры. Так они могут предъявлять особые требования к видеокартам, оперативной памяти, процессору.
Решить такую проблему докачиванием каких-то файлов не получится. Здесь нужно апгрейдить свой компьютер и докупать железки.
Для того, чтобы упростить установку новых программ на свой компьютер, вы можете воспользоваться сайтом OfflineInstaller.
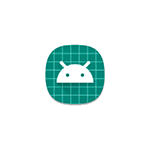
Одна из самых распространенных проблем при установке Android приложений из скачанных со сторонних сайтов файлов APK — сообщение «Приложение не установлено», повторные запуски установки, как правило, тоже ничего не дают.
В этой пошаговой инструкции подробно о том, почему может появляться сообщение «Приложение не установлено» и что делать, чтобы исправить ситуацию.
Почему телефон пишет, что приложение не установлено
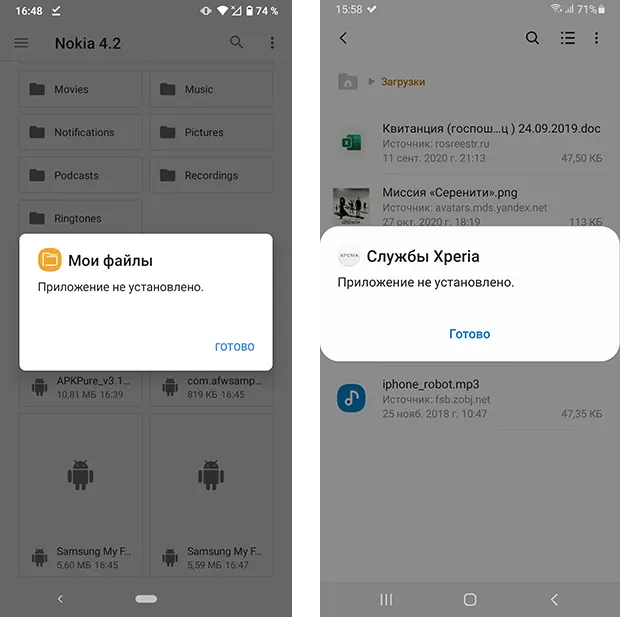
Самые частые причины, по которым вы можете увидеть «Приложение не установлено» на вашем Android телефоне:
Варианты решения для каждой из указанных причин вы найдете в следующем разделе инструкции.
В редких случаях возможны и иные причины проблемы, но, в большинстве своем, они имеют отношение к указанным выше и будут дополнительно рассмотрены в заключительной части этого материала.
Что делать, если приложение не установлено, как исправить проблему и установить приложение
Прежде всего рекомендую убедиться, что устанавливаемый вами файл APK подходит для:
Если приложение гарантированно совместимо, рекомендую следующие шаги для решения проблемы:
В большинстве случаев один из предложенных способов помогает решить проблему и установить приложение, при условии, что оно может быть установлено на ваш телефон.
Видео инструкция
Если ошибка «Приложение не установлено» продолжает появляться, возможно, следующие несколько моментов могут помочь разобраться:
Windows 7, несмотря на выход более новых операционных систем этого семейства, до сих пор остается одной из самых популярных и востребованных среди пользователей всего мира, благодаря своей универсальности. Но и в ней, как оказывается, не всегда можно использовать некоторые приложения, инсталлируемые пользователем. Чаще всего такие ситуации проявляются еще как раз на стадии установки. Но почему же на Windows 7 не устанавливаются программы, которые, по идее, должны были бы в ней работать без всяких проблем? На это есть масса причин, о которых далее и пойдет речь. Но к рассмотрению предлагаются только самые основные и наиболее часто встречающиеся проблемы, поскольку осветить их все просто невозможно, особенно если учесть каждый конкретный случай появления сбоев и ошибок.
Почему не устанавливаются программы на Windows 7
Для начала остановимся именно на причинах, которые вызывают появление ошибок в самом начале инсталляции. Среди них наиболее важными аспектами можно назвать следующие:
Конечно, приведенный список нельзя назвать абсолютно полным и отражающим все возможные ситуации, однако в большинстве своем именно эти причины и препятствуют нормальной установке программного обеспечения, среди которого лидирующие позиции принадлежат современным компьютерным играм и приложениям для работы с мультимедиа.
Устранение ошибок Windows Installer для Windows 7 в начале установки
Устранение возможных сбоев и ошибок начнем с самого простого – наличия у пользователя необходимых прав для установки какой-то программы. Не секрет ведь, что именно в седьмой модификации Windows впервые появился так называемый суперадминистратор со скрытой, но постоянно активной учетной записью, который в качестве пользователя имеет намного больше прав доступа к изменению системных параметров, нежели любой другой зарегистрированный в системе пользователь даже из администраторской группы. А любая программа, как известно, кроме портативных версий, как раз и меняет некоторые опции системы, например, регистрируя собственные динамические библиотеки или создавая собственные ключи в системном реестре, на что и требуется получение соответствующего разрешения. А если добавить сюда еще и контроль учетных записей пользователей UAC, создается такое впечатление, что у обычного пользователя вообще никаких привилегий нет.
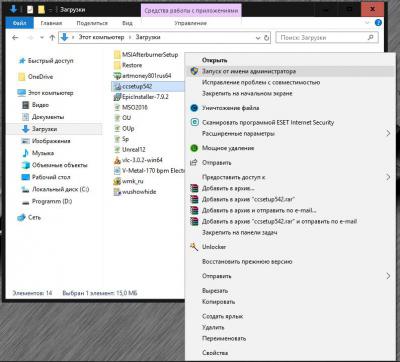
Тем не менее, если Windows Installer для Windows 7 сразу же после старта инсталляции выдает ошибку, исправить ситуацию можно совершенно элементарно, запустив установщик от имени администратора через меню ПКМ на выбранном объекте. После этого ошибка может исчезнуть. Но рассчитывать только на такой вариант действий не стоит.
Проблемы с защитным ПО
Теперь предположим, что запуск инсталляторов производится с необходимыми правами, но все равно на Windows 7 программы не устанавливаются. Что делать? Для начала следует почитать условия установки, если вы пытаетесь инсталлировать не официальную версию приложения, а используете какой-то взломанный или пользовательский репак.
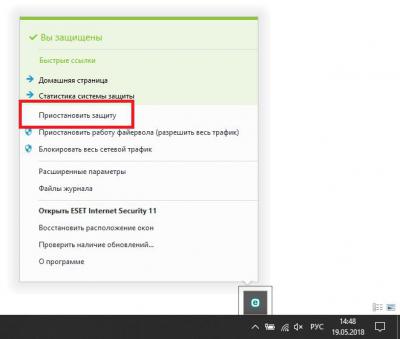
Хотя это в равной степени может относиться и к некоторым версиям легального ПО, иногда рекомендуется на время выполнения установки отключить антивирусную защиту в реальном времени, особенно если у вас на компьютере установлен какой-то бесплатный антивирус вроде Avast. В принципе, аналогичные действия можно произвести и с брэндмауэром Windows, однако в большинстве случаев в этом собой необходимости нет.
Разрядность системы
Теперь несколько слов еще об одной ситуации, когда на Windows 7 программы не устанавливаются. Ошибка установщика может появляться снова и снова в том случае, если ваша операционная система имеет архитектуру, отличную от той, для использования которой предназначено инсталлируемое приложение.
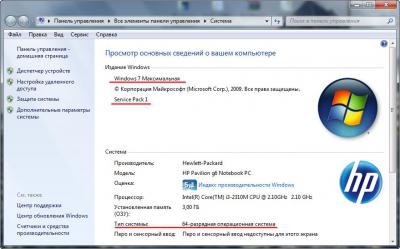
В свойствах компьютера через ПКМ посмотрите на краткое описание используемой системы. Если у вас Windows 7 x64, проблем быть не должно, поскольку в эту систему можно установить и 64-, и 32-битные программы. А вот наоборот – никак.
Оборудование, драйверы и обновления системы
Иногда можно встретить и проблемы с установленным на компьютере «железом», например, процессорами, которые не поддерживают архитектуру х64. Но, поскольку сегодня это большая редкость, в основном появление конфликтов, если на Windows 7 программы не устанавливаются ни под каким предлогом, связывают с некорректной установкой драйверов, их отсутствием или устареванием. То, что система сама умеет выбирать наиболее подходящий для какого-то устройства драйвер (как ей кажется), еще абсолютно не означает, что оборудование под управлением такого программного обеспечения будет работать без сбоев. В этом случае следует инсталлировать исключительно «родные» (желательно обновленные) драйверы, скачав их, например, с официального сайта производителя устройства.
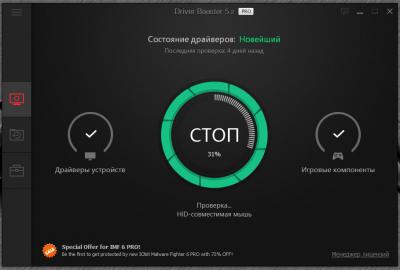
Для автоматизации таких процессов можно использовать специальные программы для обновления драйверов вроде Driver Booster, которые находят самые свежие версии управляющего ПО с нужной архитектурой и интегрируют их в систему без участия пользователя.
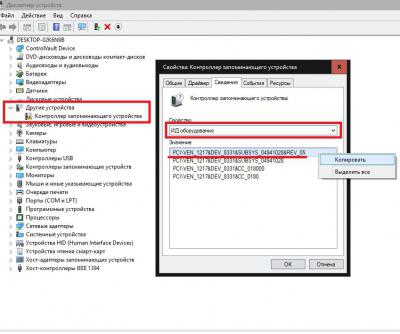
Нередко современные программные продукты подразумевают еще и установку самых последних обновлений для самой операционной системы.
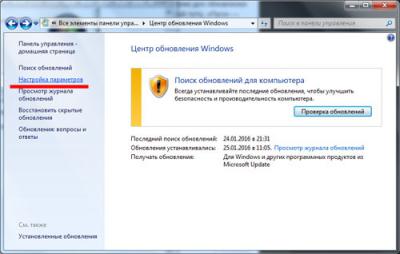
В случае если такие пакеты не были найдены и интегрированы в систему автоматически, в «Центре обновления» можно задать их ручной поиск с последующей инсталляцией по окончании загрузки.
Неофициальные сборки приложений и отсутствующие библиотеки
Иногда программы на Windows 7 не устанавливаются по причине того, что для этого используется какой-то неофициальный (чаще всего урезанный) репак, в котором могут отсутствовать важные файлы инсталлируемого приложения. В этом случае лучше не заниматься экспериментами, а найти официальный релиз программы. Но бывает и так, что в самой системе отсутствуют нужные динамические библиотеки, которые необходимы для корректной работы приложения. Некоторые советуют скачивать недостающие компоненты самостоятельно, затем помещать их в папку System32, а затем регистрировать с помощью инструмента regsvr32. Дело, надо сказать, достаточно утомительное.

Так не проще ли воспользоваться специальной утилитой DLL Suite, которая способна автоматически определить отсутствующие или поврежденные библиотеки и догрузить их из интернета?
Некорректно установленные и устаревшие дополнительные платформы
Если говорить именно об играх и мультимедиа, в любой системе должны быть установлены специальные дополнительные платформы, без которых ни одна такая программа работать попросту не будет. Среди них выделяют три основных:
Тут проблема в том, что если для первых двух платформ найти и установить самые последние версии можно непосредственно с официального сайта Microsoft, то версия третьего компонента, например, для несколько устаревших игр, необязательно должна быть самой последней. Вообще, в инсталляторе изначально должен присутствовать инструмент, устанавливающий требуемую модификацию платформы, но если сам установщик «битый», этот компонент придется интегрировать в систему самостоятельно.
Для мультимедиа, если пользователь имеет дело с программами, разработанными корпорацией Apple, которые были адаптированы под Windows 7 x64 или х86, также может потребоваться установка дополнительных компонентов. Чаще всего требуется наличие платформы QuickTime.
Остатки удаленных старых версий программ
Еще одна причина того, что программы на Windows 7 не устанавливаются, может быть связана с остатками от удаленных более ранних версий приложений. Как известно, тщательное и максимально полное удаление установленных программ является одной из самых слабых сторон всех систем этого семейства. А ведь нередко по окончании таких процессов можно встретить огромное количество остаточных компонентов в виде файлов, каталогов и ключей реестра. Поэтому для максимально полного удаления приложений лучше использовать автоматизированные программы-деинсталляторы (например, iObit Uninstaller) или производить очистку системы за счет применения оптимизаторов (CCleaner, Advanced SystemCare и др.).
Использование режима совместимости
А вот некоторые устаревшие приложения (или даже их установку), которые без проблем работают в более ранних версиях Windows, иногда целесообразно запускать с использованием так называемого режима совместимости.
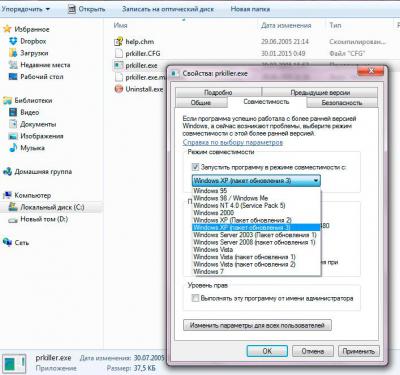
В Windows 7 в этом случае произойдет распознавание ОС инсталлятором или установленным приложением не как седьмой версии, а более ранней модификации. Обратите внимание, что повышение версии системы не предусмотрено, то есть в седьмой модификации совместимость с Windows 8, 8.1 или 10 отсутствует вообще (хотя теоретически все четыре системы могут обеспечивать корректную работоспособность одной и той же программы). Выбрать нужный режим можно через свойства запускаемого файла, используя для этого пункт свойств и соответствующую вкладку, на которой из списка выбирается требуемая версия операционной системы.
Поврежденные файлы установщика и неполадки в работе службы
Наконец, одна из самых распространенных проблем с установкой касается повреждения самого инсталлятора. Частично это может быть связано с неполной загрузкой дистрибутивов или файлов установки, упакованных в архивы, иногда неправильно может работать сам встроенный инсталлятор Windows и т. д.
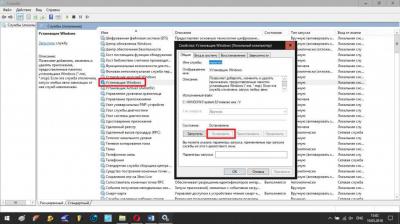
В первом случае нужно просто произвести повторную загрузку контента, во втором – воспользоваться разделом служб (services.msc), остановить службу «Установщика Windows», перезагрузить компьютерное устройство и включить ее заново, если активация не произойдет автоматически.
Вирусное воздействие
Наконец, самый настоящий бич всех Windows-систем – вирусные апплеты. Проникают они в систему различными способами, поражая ее важные компоненты, однако чаще всего такие угрозы можно встретить на всевозможных торрент-трекерах. Поэтому после загрузки файлов с таких интернет-ресурсов их сразу же необходимо проверить каким-нибудь портативным сканером. Но и тут следует четко понимать, что далеко не все современные вирусы могут определяться антивирусными сканерами. Некоторые из них (например, рекламные апплеты, называемые угонщиками браузеров), могут маскироваться под официальные партнерские программы и проникать в систему совершенно легально.
Не устанавливаются приложения на андроид

Ошибки при установке приложений – распространенное явление среди пользователей Android. Поэтому в статье мы собрали часто встречающиеся проблемы и способы решения.
Нет разрешений на установку
При установке приложений из неизвестных источников, перед началом инсталляции или в процессе, необходимо разрешение на установку программы.
Решение проблемы
В Android 7 и 8, так же требуется подтверждать приложение, через которое была скачана программа. А в Android 9, индивидуально активировать установку из неизвестных источников для программы, скачавшей устанавливаемое приложение, например браузер или клиент облачного хранения.
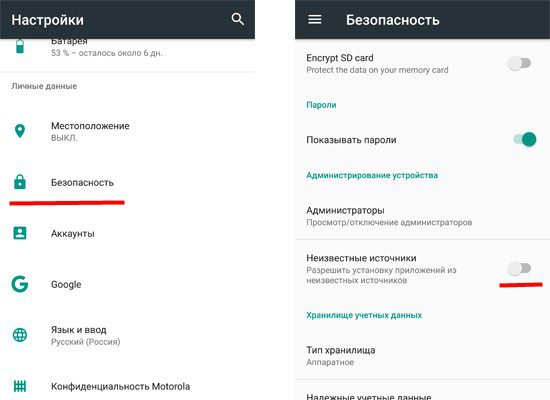
Решение для Android 9 и 10
В Android 9 изменился метод предоставления разрешений на установку из неизвестных источников. Теперь требуется предоставлять индивидуальное разрешение для программы, что используется для установки пакета. Например, вы скачали приложение через браузер и желаете установить программу после загрузки. В таком случае требуется предоставить права соответствующему браузеру. Подробности смотрите в данной инструкции.
Некорректная сборка приложения
Если разработчик ошибся в момент сборки программы или не активировал дополнительные функции, то в процессе установки появится сообщение о невозможности установки приложения.
Одно из важных требований в процессе инсталляции приложения – версия операционной системы. Если разработчик реализовал поддержку только для Android 6, тогда программа установится на последующие версии – 7, 8, 9. При этом на ранние версии – 5.1, 5.0, 4.4 и т.д., приложение не установится.
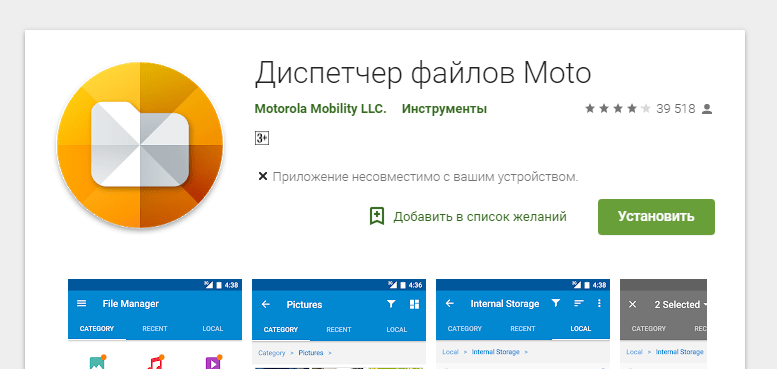
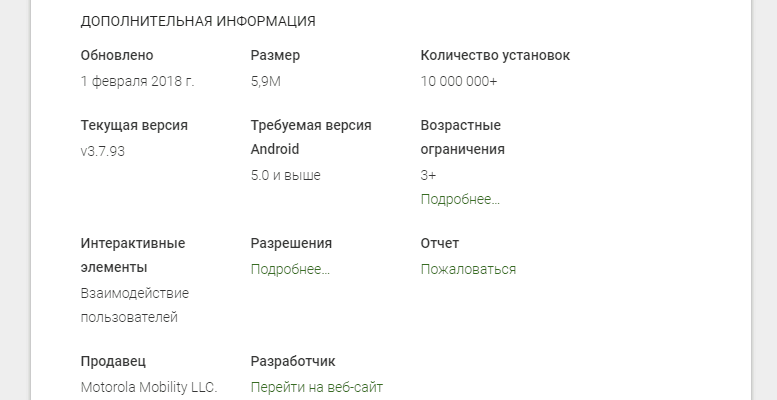
Мешает существующая программа
Часто ошибка установки возникает при попытке инсталляции на существующее приложение. Причем такое происходит как при скачивании приложений из Google Play, так и при инсталляции из неизвестных источников.
Проблемы, связанные с Google Play или сервисами Google
При установке приложений из Google Play возникает ошибка? Возможно, проблемы с сервисами Google или непосредственно магазином приложений.
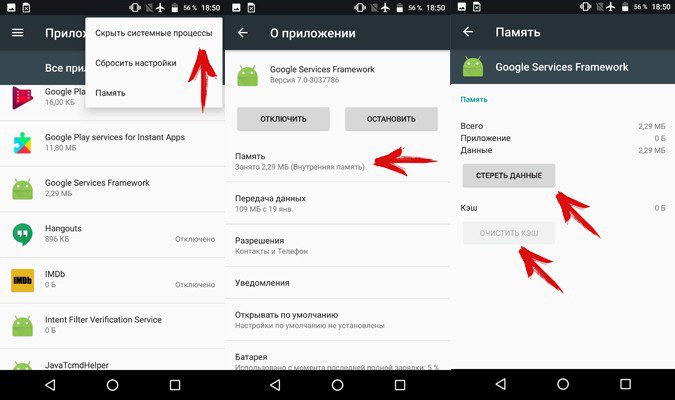
Нехватка памяти
Часто приложения не устанавливаются по причине отсутствия пространства на дисковом накопителе. В частности, когда свободно 500-1000 МБ, а скачиваемое приложение занимает, к примеру — 200 МБ.
Системный сбой
Иногда установке приложений мешают различные программные и системные сбои.
Вывод
Обычно к проблеме с установкой приложений на андроид, приводят 1-2 неполадки. Но иногда инсталляцию не удается провести из-за комплекса проблем. Поэтому для возобновления нормальной установки приложений, требуется поочередно решить все имеющиеся проблемы, как показано в статье.
А вы сталкивались с проблемами, мешающими установке приложений? Если да, то напишите в комментариях – какой способ помог вам.
