Как запустить в режиме совместимости программу из контекстного меню свойства ярлыка или приложения
Если программа отказывается работать в новой версии операционной системы, следует попробовать устранить проблему при помощи встроенного в Windows режима совместимости.
Кликните правой кнопкой мыши по ярлыку программы или по исполнительному файлу. Если ярлыка приложения нет, то найдите на компьютере файл не запускающейся программы. Программы, обычно, устанавливаются на системный диск, в зависимости от разрядности, в папки Program Files или Program Files (x86). В очень редких случаях, программы устанавливаются в расположении профиля пользователя:
В расположениях ищите папку программу по имени приложения, или по имени производителя данного ПО. Найдите нужную программу, а затем кликните правой кнопкой мыши по файлу приложения.
Обратите внимание: в Windows 10 не всегда можно воспользоваться контекстным меню свойств объекта, потому что система иногда не показывает соответствующую вкладку для конкретного приложения, поэтому воспользуйтесь другим способом.
В контекстном меню нажмите на пункт «Свойства».
В открывшемся окне «Свойства: имя приложения» перейдите во вкладку «Совместимость».
Здесь вы можете сразу запустить средство устранения проблем с совместимостью с помощью кнопки «Запустить средство устранения проблем с совместимостью» или выбрать подходящие параметры вручную.
Для этого, активируйте настройку «Запустить программу в режиме совместимости с:», а затем выберите версию Windows, в которой данное приложение работало нормально.
Настройте дополнительные параметры цветности, разрешения экрана и масштабирования (данные параметры могут не работать в 64 битных системах).
При необходимости, поставьте флажок напротив пункта «Запускать эту программу от имени администратора». Некоторые приложения требуют для своей работы повышенные административные права.
Вот пример из практики: в Windows 10 невозможно установить Skype для рабочего стола на ПК. После запуска установки программы, появляется предложение для загрузки из Магазина (Microsoft Store) приложения Скайп для Windows 10 (эти программы отличаются друг от друга). Остается единственный выход: установка Скайпа для рабочего стола в режиме совместимости с Windows 8.
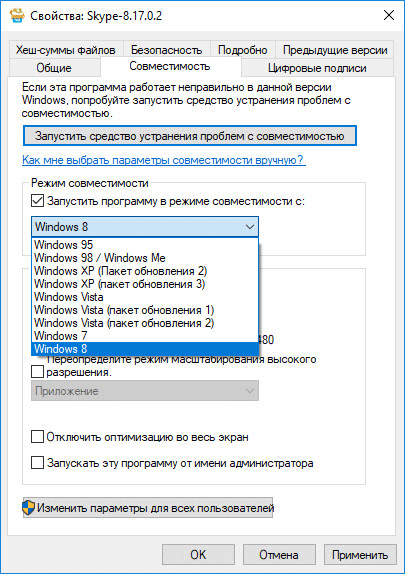
После завершения настроек нажмите на кнопку «ОК». Проверьте работу программы в режиме совместимости.
Как запустить режим совместимости с помощью средства устранения неполадок Windows
Режим совместимости программ в Windows 10, в Windows 7, Windows 8, Windows 8. 1 можно запустить с помощью встроенного средства системы.
Для этого, кликните по ярлыку или файлу программы правой кнопкой мыши, в контекстном меню нажмите на пункт «Исправление проблем с совместимостью».
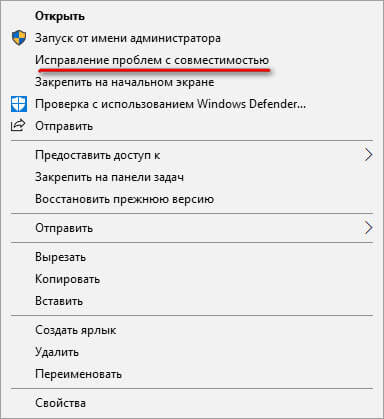
Вторым способом средство запускается из Панели управления, после выбора «Устранение неполадок». В окне «Устранение неполадок компьютера» нажмите на ссылку «Выполнение программ, предназначенных для предыдущих версий Windows».
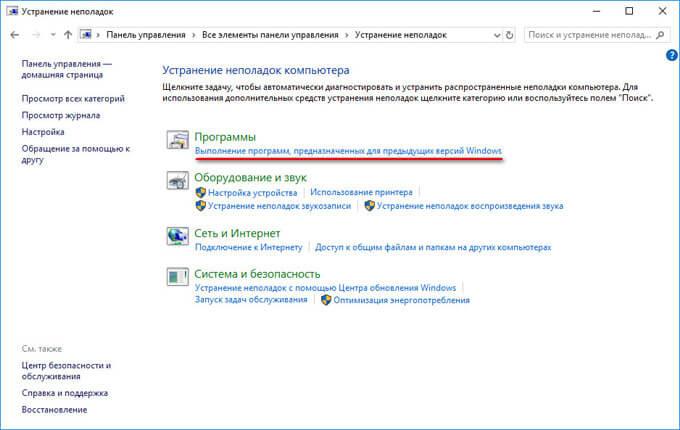
В Windows 10 есть третий способ: запустите приложение «Параметры», войдите в «Обновление и безопасность». Далее откройте раздел «Устранение неполадок», прокрутите список неполадок до опции «Устранение проблем с совместимостью», кликните по параметру, а затем нажмите на кнопку «Запустить средство сейчас».
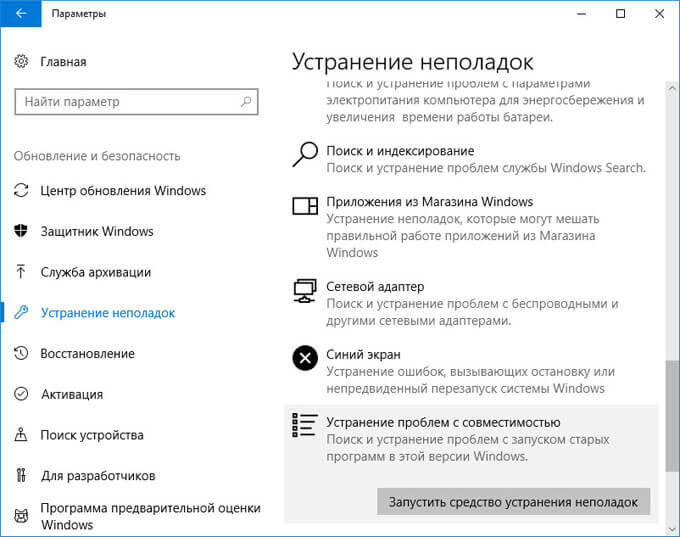
Устранение проблем с совместимостью в Windows
Если средство запущено средствами управления компьютером, а не по файлу конкретной программы, то пользователю нужно будет выбрать программу с проблемами запуска, установки или работы.
После запуска средства устранения неполадок, происходит автоматический поиск обнаружения проблем с совместимостью на компьютере.
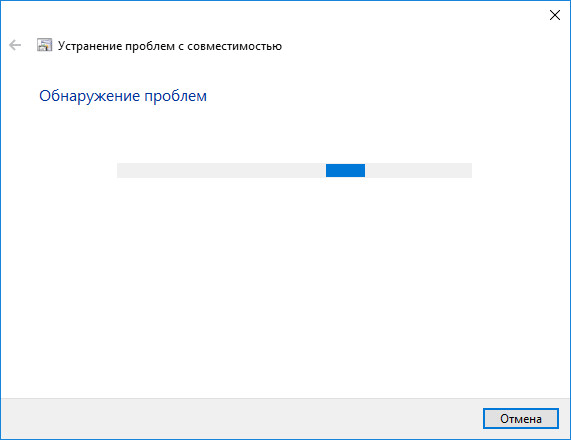
В следующем окне необходимо выбрать режим диагностики. На выбор предлагаются два варианта:
- «Использовать рекомендуемые параметры» — тестовый запуск программы с рекомендуемыми параметрами совместимости.
- «Диагностика программы» — выбор параметров совместимости на основе замеченных проблем.
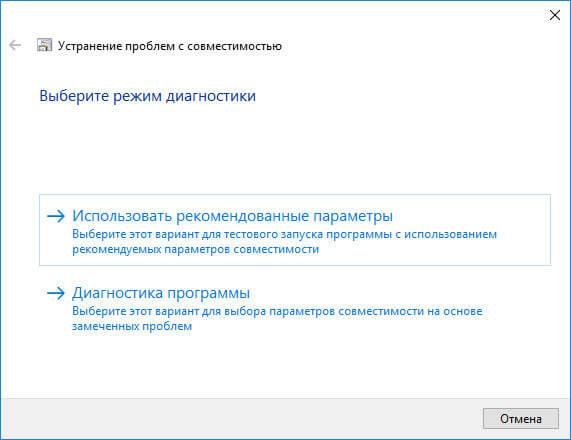
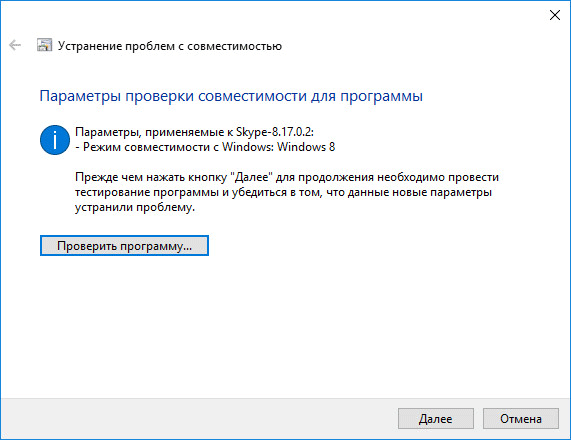
Протестируйте работу программы, а затем нажмите на кнопку «Далее».
В завершающем окне нужно выбрать подходящий вариант ответа на вопрос об устранении проблемы:
- «Да, сохранить эти параметры для программы».
- «Нет, попытаться использовать другие параметры».

При выборе варианта «Диагностика программы», пользователь сможет предложить средству устранения неполадок конкретные варианты замеченных проблем.
В окне «Какие проблемы замечены?» необходимо выбрать один или несколько наиболее подходящих вариантов:
- «Программа работала в предыдущих версия Windows, но не устанавливается или не запускается».
- «Программа открывается, но отображается неправильно».
- «Для программы необходимы дополнительные разрешения».
- «Я не вижу моей проблемы в списке».
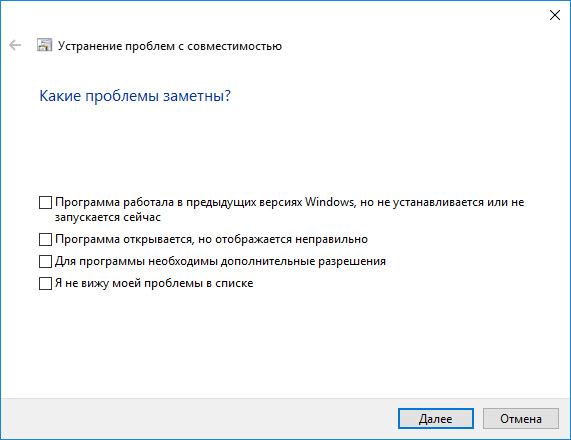
В окне «С какой версией работала программа?» выберите одну из предложенных версий операционной системы Windows.
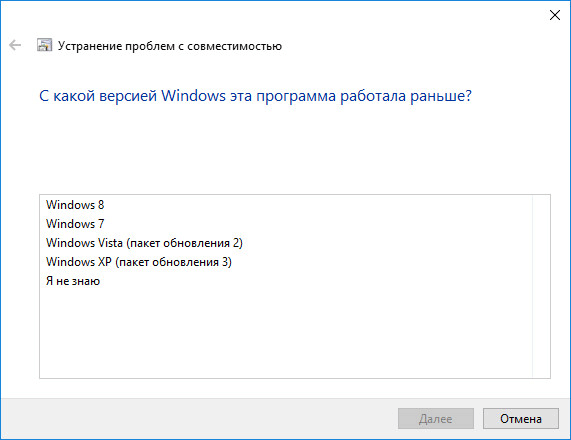
Далее проверьте работу программы, а в случае успешного решения проблемы, сохраните данные параметры для запуска и работы приложения.
Если замеченных проблем нет в этом списке, средство системы предложит ответить на уточняющие вопросы.
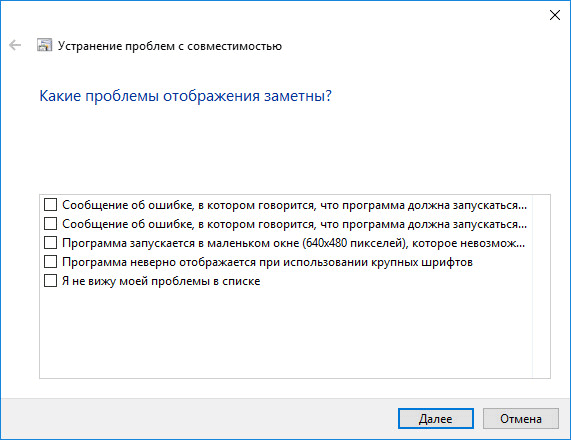
Затем вам предложат проверить работу программы с помощью рекомендуемых параметров по выбору системы.
После проверки в заключительном окне средства ответьте на вопрос об устранении проблемы. Если программа все равно не работает, пробуйте все возможные варианты.
При необходимости, можно отключить режим совместимости программ для отдельного приложения или для всей системы.
Microsoft Fix it
Microsoft Fix it — это средства автоматического устранения неполадок операционных систем семейства Windows от разработчика — компании Microsoft. Утилиты Fix it не универсальны.
Они создаются для точечного исправления отдельных ошибок, например, проблем с копированием файлов, чтением DVD, очисткой корзины, автозапуском программ и т.
Пользователи Windows могут их скачивать и запускать совершенно бесплатно.
Порядок исправления системных ошибок на Windows 7, 8, 10 и XP с помощью Microsoft Fix it:
- зайдите на страницу Центра решений Microsoft;
- выберите тему, с которой связана проблема (Windows, Internet Explorer, Office, Windows Media и прочее);
- укажите тип неполадки;
- загрузите утилиту Fix it из списка предложенных, описание которой точнее всего соответствует вашей проблеме;
- запустите ее с правами администратора, дождитесь выполнения и перезагрузите компьютер.

Преимущества Fix it заключаются в доступности, простоте и безопасности (созданные разработчиками Windows, они никогда не вносят исправлений, которые могут уничтожить данные или нарушить работоспособность компьютера).
А главный их недостаток в том, что они часто оказываются неэффективны.
NetAdapter Repair All In One

NetAdapter Repair All In One — бесплатная программа для исправления ошибок сетевых подключений Windows 7, 8 и XP.
Рассчитана на опытного пользователя, который понимает суть и назначение элементов сетевой подсистемы: файла Hosts, протокола TCP/IP, служб DNS, DCHP, NetBIOS и остального.
NetAdapter Repair All In One не устраняет ошибки автоматически. Она предлагает пользователю самостоятельно решить и указать, что исправить.
Кроме того, в состав утилиты входят средства диагностики и просмотра сетевых настроек.
Просмотр доступен всем, а функции исправления — только администратору компьютера.
Использование утилиты новичками сильно затрудняет англоязычный интерфейс, но для тех, кому она адресована, это не составит проблемы.
NetAdapter Repair позволяет исправить:
- настройки DHCP;
- файл Hosts;
- адреса DNS (заменить на публичные от Google);
- таблицу маршрутизации;
- работу протокола NetBIOS;
- настройки криптографии и приватности в сети;
- настройки сетевых служб Windows.
Нажатие кнопки «Advanced Repair» сбрасывает на умолчания WinSock/TCP/IP, установки прокси и VPN, а также брандмауэра Windows.
Утилита NetAdapter Repair All In One удобна и полезна тем, кто понимает смысл решаемых ею задач, а таких среди обычных пользователей ПК не слишком много.
Kerish Doctor

Kerish Doctor — это программа-оптимизатор, которая разом исправляет множество проблем и увеличивает производительность компьютера.
Заявленные возможности Kerish Doctor:
- исправление ошибок реестра;
- удаление мусора — остатков программ, временных файлов, недействительных ярлыков и т. п.;
- оптимизация работы системных служб;
- повышение скорости интернет-соединения;
- контроль системных событий;
- защита от вирусов;
- предотвращение сбоев;
- защита ПК от перегрева;
- создание оптимального игрового режима;
- закрытие уязвимостей Windows и программ.
Обратите внимание! Kerish Doctor может работать в двух режимах — автоматическом и ручном. В автоматическом он стартует вместе с Windows и делает свои дела в фоновом режиме, отъедая солидную часть процессорных ресурсов. В ручном режиме пользователь должен сам выбрать то, что он хочет оптимизировать.
Программа адресована тем, кто мечтает о кнопке «Сделать, чтобы всё летало», дабы не забивать себе голову кучей непонятных операций.
Опытных же юзеров, которые привыкли вникать в суть любого «шаманства», ее претензии на всеохватность и универсальность скорее отпугнут.
Программа Kerish Doctor распространяется условно-бесплатно. Длительность пробного периода составляет 15 дней. Стоимость годовой лицензии на 3 ПК — 390 руб.
Anvisoft PC PLUS

Anvisoft PC PLUS — еще одно средство исправления всевозможных ошибок системы и программ, но на этот раз бесплатное.
В списке возможностей Anvisoft PC PLUS:
- решение проблем со значками и ярлыками на рабочем столе;
- устранение сбоев сетевых подключений;
- устранение ошибок программного обеспечения, в том числе отсутствия необходимых библиотек (dll);
- исправление системных ошибок, информирование пользователя о неполадках;
- решение часто встречающихся проблем в популярных играх, к примеру, FIFA World и Angry Birds;
- очистка кэша браузера;
- круглосуточная техническая поддержка (к сожалению, только англоязычная).
Программа не имеет русскоязычной локализации, но, по заверениям разработчиков, пользоваться ею сможет и новичок.
Впрочем, продвинутым юзерам, а особенно любителям игр, она также будет полезна.
Registry Repair

Registry Repair от Glarysofte — простая в управлении программа для исправления ошибок реестра Windows 7, 8 и XP.
Она проверяет системный реестр на ошибки, наличие неверных путей, не до конца уделенных записей и автоматически исправляет это.
Registry Repair, в отличие от аналогов, умеет распознавать до 18 типов ошибок в реестре. Продуманная технология сканирования бережно расходует системные ресурсы и не замедляет работу ПК.
Возможности Registry Repair:
- сканирование всего реестра или только выбранных областей (меню «Пуск», системных служб, шрифтов, путей программ, автозапуска, ассоциаций файлов, расширений, списков истории, звуков и событий, справки и ресурсов, пользовательских элементов и прочего);
- поиск и удаление записей, сделанных adware и spyware (рекламными и шпионскими программами);
- глубокое сканирование системного раздела, раздела всех пользователей и только текущей учетной записи;
- создание пользовательского списка исключений из проверки;
- отмена изменений, сделанных программой (создание резервных копий реестра перед исправлением);
- сохранение истории изменений с функцией просмотра.
Registry Repair поддерживает множество языков, в том числе русский, распространяется по бесплатной лицензии и ориентирован на простого пользователя.
Разработчик гарантирует, что программа не допустит случайных ошибок, которые могут нарушить загрузку и работоспособность Windows.
Что выбирать?
Какая из программ для исправления ошибок Windows 7, 8 и XP — лучшая? Самым большим набором функций обладает Kerish Doctor — единственное платное решение в сегодняшнем обзоре.
Самой профессиональной является утилита NetAdapter Repair, которая, к сожалению, не для всех. Registry Repair работает только с реестром, а Anvisoft PC PLUS делает всего понемногу.
Утилиты Microsoft Fix it — самые «родные» для Windows — близкие и безопасные.
Словом, каждая из программ по-своему «самая». А какая лучше — пусть каждый пользователь определит для себя лично.
https://youtube.com/watch?v=dKD0sVNJTSg%3Frel%3D0%26enablejsapi%3D1
Программа для исправления ошибок в Windows 7
5 лучших бесплатных программ для исправления ошибок ОС Windows 7
Fix it — целый набор программ, разработанные корпорацией Майкрософт. С помощью этого средства можно устранить отдельные неполадки ОС Windows 7, 8, 10 и XP. Как универсальный продукт их применять нельзя. Утилиты работают точечно, исправляя отдельные ошибки системы. Например, Fix it поможет с проблемами, возникшими после очистки корзины, программ, которые запустились в автоматическом режиме. Также устранит проблемы с DVD-приводом, копированием файлов и целый ряд других.
Скачиваются утилиты Fix it на ОС Windows 7 автоматически и абсолютно бесплатно.
Как исправлять системные ошибки в операционных системах от корпорации Майкрософт (все версии) с помощью набора утилит Fix it:
- Откройте страницу Центра решений Майкрософт.
- Свяжите ошибку, возникшую в системе, с темой (IE, ОС, проигрыватель, Office и так далее).
- Укажите, какого типа ваша неисправность.
- Установите ее и откройте (если не открывается, то пробуйте запускать от имени администратора).Когда Fix it выполнит работу, перезагрузите систему.
Поскольку набор утилит создан разработчиками ОС, они безопасны и выполняют только санкционированные действия. Программа не сделает ничего такого, что вывело бы компьютер из строя.
Утилиту Fix it можно смело отнести к лучшей бесплатной программе для исправления ошибок в Windows 7, 8, 10 и XP, а использовать её просто, быстро и надежно, но только не всегда эффективно.
Эту программу, разработанную Conner Bernhard, можно назвать универсальным решением. Воспользовавшись ею, можно сделать диагностику и устранить любые неисправности, касающиеся сетевых подключений и адаптеров. Новая «десятка» не поддерживает программу, а в XP, 7 и 8 работает отлично.
Это важно! Программой могут пользоваться только опытные люди, понимающие толк в сетевых подключениях.
Главная особенность NetAdapter Repair (все утилиты в одной программе) заключается в том, что она диагностирует проблемы, а решение об устранении неисправностей принимает сам пользователь. Запускается работа кнопкой «Advanced Repair». То есть в автоматическом режиме программа не работает. В утилите есть отдельное меню, с помощью которого можно настроить параметры сетевых подключений, установив галки ниже. Можно выбрать все области выбрав «Run All Selected».

Программа быстро исправит все имеющиеся ошибки.

Диагностировать систему на предмет ошибок утилита позволяет каждому пользователю, а вот принимать решения об устранении неисправностей может только администратор.
Новичков может напугать отсутствие русскоязычной поддержки, а подготовленные пользователи легко разберутся и сделают все необходимые настройки.
С помощью NetAdapter Repair можно исправлять:
- Текстовый hosts-файл.
- Электронный файл маршрутизации.
- Адреса системы доменных имен.
- Протокол работы в локальных сетях (Network Basic Input/Output System).
- Параметры обеспечения конфиденциальности, аутентичности данных, приватности в сети.
- Параметры сетевых служб операционной системы.
NetAdapter Repair — идеальное средство для подготовленных пользователей, и новичкам оно не рекомендуется.
Kerish — настоящий доктор Айболит для «проблемного» компьютера. Это универсальная утилита, которая одновременно устранит все возникшие в операционной системе неполадки. Мало того, Kerish Doctor решит и проблему низкой производительности компьютера.
Что умеет утилита:
- Исправлять ошибки реестра;
- Оптимизировать работу служб ОС;
- Увеличивать скорость сетевого соединения;
- Контролировать системные события;
- Защищать от вредоносных программ;
- Предотвращать сбои ОС;
- Защищать компьютер от перегревания;
- Удалять ненужные файлы приложений, недействительные ярлыки, временные ссылки и прочее;
- Закрывать уязвимости системы и приложений;
- Создавать оптимальный режим для игроков.
Это важно! Утилита запускается в ручном и автоматическом режиме. Если вы выбрали второй режим, будьте готовы, что программа, работая в фоновом режиме, будет прилично загружать процессор. Чтобы избежать этого, настройте Kerish Doctor в ручном режиме, самостоятельно выбрав пункты оптимизации.

Программа хоть и универсальна, но подготовленных пользователей она может напугать своей «вседозволенностью». А вот новички, предпочитающие ни в какие процессы не вникать, а получить в конечном результате «летающую» операционную систему, наверняка, ею воспользуются.
Kerish Doctor имеет условно-бесплатную версию длительностью в полмесяца, а полный функционал можно приобрести за 380 руб.
Anvisoft — универсальный и бесплатный вариант, с помощью которого можно исправить различные неполадки.
Anvisoft PC PLUS умеет:
- Устранять проблемы с графическими файлами на рабочем столе, связанные с перемещением, копированием, выделением цвета;
- Исправлять ошибки системы, например, когда отсутствует динамически подключаемая библиотека;
- Исправлять ошибки сетевых подключений;
- Чистить временные файлы;
- Устранять ошибки в играх;
- Выявлять ошибки ОС и предупреждать о них;
- Поддерживать пользователей 24 часа в сутки (правда, менеджеры говорят на английском языке).

Хоть программа и не поддерживает русский язык, но пользуется популярностью у отечественных пользователей, особенно активных игроков.

Выбрав область поиска ошибок, можно запускать проверку компьютера.

Специальная утилита, занимающаяся проблемами реестра. Почти 20 типов ошибок умеет распознавать и исправлять Registry Repair, и поэтому будет незаменима для любителей редактировать реестры на свой страх и риск. Утилита найдет все ошибки и в автоматическом режиме исправит. Работает аккуратно и не грузит оперативку и процессор.
Registry Repair умеет:
- Проверять весь реестр на наличие ошибок или отдельные его разделы. С помощью утилиты можно проверить расширения файлов и историю,
- Пользовательские элементы и службы, запускаемые операционной системой, шрифты, директории приложений, меню «Пуск» и многое другое;
- Найти и уничтожить все, что оставили после себя шпионские и рекламные приложения;
- Просканировать весь системный раздел и проверить всех пользователей на этом компьютере;
- Создать список событий, которые не надо проверять;
- Отменить все ранее внесенные исправления (перед каждым изменением создается резервная копия);
- Создание текстового файла всех внесенных в реестр изменений.
Registry Repair — хорошее решение для новичков и опытных пользователей. Утилита бесплатна, а разработчики гарантируют корректную работу.

При запуске программы она автоматически просканирует систему на наличие ошибок, после чего можно запустить исправление кнопкой «Исправить реестр».

Все имеющиеся ошибки в windows xp, 7, 8, 10 будут исправлены.

Все представленные утилиты относятся к лучшим бесплатным программам для исправления ошибок в Windows 7, 8, 10 и XP, в то время как каждая хороша по-своему. Но самую большую функциональность имеет Kerish Doctor, правда, чтобы воспользоваться всем инструментарием, ее необходимо купить.
NetAdapter Repair — профессиональное решение, но только для подготовленных пользователей. Registry Repair отлично сканирует реестр и устраняет найденные проблемы. Anvisoft универсален. А Fix it — лучший выбор на наш взгляд. Утилиты от разработчика ОС Windows работают точечно, безопасно и быстро.
Понятие совместимости приложений
Все дело в том, что с выходом ОС Vista и следующей за ней Windows 7 произошли немаловажные изменения в архитектуре системного ядра. Это было сделано для усовершенствования безопасности работы. Но побочным эффектом стали несовместимые приложения с Windows 7. Естественно, это не критично и данную проблему можно исправить, хотя и несколько неприятно, когда программа в один из дней просто перестает работать.
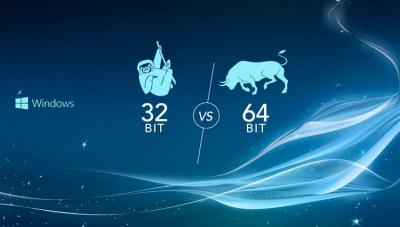
Дело в том, что архитектура программ Windows 7 в корне отличается от аналогичных в Windows XP. И попытки восстановить совместимость далеко не всегда могут оказаться положительными.
Устранение проблем совместимости
Не стоит опускать руки, если все же на компьютере есть несовместимое приложение с Windows 7. Как исправить его самостоятельно – да очень просто. Для начала нужно разобраться, в чем именно есть проблема. Ведь есть два варианта – приложение не запускается совсем или во время работы неожиданно «слетает», информируя пользователя о проблемах совместимости.

Вот список возможных решений устранения проблем:
- запуск в режиме совместимости с предыдущими версиями ОС;
- тестирование приложения;
- отключение режима контроля учетных записей (рекомендуется только для опытных пользователей).
Совместимость с ранними версиями Windows
Сразу стоит оговориться, что данный метод работает не всегда. Есть несовместимые программы с Windows 7, которые не запустятся даже при запуске под видом предыдущей версии ОС. Это антивирусное ПО, всевозможные системные утилиты (клинеры, реестры и т. Попытки запустить их таким образом могут повлиять на работу системы, а также нанести ей непоправимый ущерб в виде поврежденных системных файлов.

Итак, для того чтобы исправить проблему совместимости этим способом, нужно следовать четкой инструкции:
- Кликнуть ПМК по запускающему файлу приложения.
- Выбрать пункт «Исправление неполадок совместимости».
- Система автоматически пытается определить проблему, после чего выдает два варианта выбора – «использовать рекомендуемые параметры» и «Диагностика программы».
- Нужно выбрать первый пункт, после чего будут применены автоматические подстройки приложения под текущую версию ОС.
- Нужно кликнуть ПКМ по значку приложения и выбрать пункт «Свойства».
- Выбор вкладки «Совместимость».
- Нажать применить – «ОК».
- Дополнительно можно поставить флажок «Выполнять эту программу от имени администратора».
Обычно это срабатывает, и приложение начинает работать в штатном режиме.
Упрощенный запуск приложения
Собственно говоря, данное решение является дополнением первого способа. Он касается небольшой разгрузки операционной системы путем отключения некоторых служб.
- клик ПКМ по иконке программы;
- выбор пункта «Свойства»;
- закладка «Совместимость»;
- в открывшемся окне нужно проставить флажки на следующих пунктах: «Использовать 256 цветов», «Отключить визуальное оформление», «Использовать разрешение 640х480», «Отключить композицию рабочего стола», «Отключить масштабирование изображения при высоком разрешении экрана»;
- выдать программе права Администратора, нажать «Применить» и «ОК».

Эти пункты помогают, если есть дополнительная нагрузка на графику, проблемы с отображением шрифтов, нераспознаваемые цвета (в старых «операционках» использовался реестр из 256 цветов), стабилизировать размеры окна приложения.
При этом можно комбинировать оба способа устранения неполадок совместимости, выставляя флажки выборочно, в зависимости от того, какие сопутствующие проблемы наблюдаются.
Использование возможностей Windows 7
Еще несколько действенных методов, помогающих в случаях, если есть несовместимое приложение Windows 7. Как исправить данную проблему? Речь идет о специальном наборе средств для обеспечения нормальной функциональности старых приложений.
Под версию Windows 7 разработчиками выпущен специальный пакет ACT, который призван автоматически настраивать программы под текущую версию системы. Важным является тот факт, то данный пакет отлично адаптирован под текущие компоненты безопасности Windows 7, так что блокировку старых приложений можно обойти абсолютно законным способом.
И, наконец, не стоит забывать про виртуальную ОС, которая также является инновационным решением Windows 7. Для реализации этого метода существует технология Windows Virtual PC, которая создает оболочку ранних версий операционной системы. Примечательно то, что она запускается с обыкновенного ярлыка на рабочем столе компьютера и никак не влияет на производительность системы.
Ручное отключение службы совместимости программ
Чтобы отключить режим совместимости, нам необходимо попасть в оснастку «Службы
». Для этого необходимо открыть в Windows 10 с помощью приложения «Выполнить
» и команды «Control
», как показано ниже.
А сама утилита «Выполнить
» запускается при нажатии Win
+ R.
Запустить «» можно еще одним способом. Для этого нажмите правой кнопкой мыши на меню Пуск
в левом нижнем углу экрана и выберите там необходимый пункт.

После этих действий «» будет запущена. В панели необходимо перейти в компонент «Администрирование
». Для этого перейдите по ссылкам в такой последовательности: «Система и безопасность
», «Администрирование
».

В компоненте «Администрирование
» запустите ярлык «Службы
», после чего запустится необходимая нам оснастка.

Теперь нам необходимо найти «Службу помощника по совместимости программ
».
Список не маленький, пролистайте его вниз.

Запустив ее, откроется окно настройки службы. Для остановки данной службы нажмите кнопку Остановить. Эти действия отключат автоматическую поддержку старого программного обеспечения. Чтобы заново его включить, проделайте те же действия и нажмите кнопку Запустить.

Отключение службы совместимости программ с помощью командной строки

После запуска командной строки можно приступить к управлению службой. Остановить
службу можно командой net stop pcaSvc

Запустить
эту службу можно командой net start pcaSvc

Как видите, этот способ является более автоматизированным. Он позволит очень быстро отключить и включить режим совместимости устаревшего ПО. А также решить поставленную задачу на большом количестве ПК за короткое время.
Запуск старого приложения в режиме совместимости вручную
Для примера мы выставим настройки поддержки старой операционной системы в игре 1998 года выпуска. Для этого мы инсталлируем игру на компьютер и перейдем к свойствам ярлыка
, который ссылается на исполняемый файл игры.


На этом этап настройки игры для старой ОС завершен. Теперь можно смело запускать Need for Speed III: Hot Pursuit
и наслаждаться великолепными гонками того времени. Таким образом, кроме старых игр вы также сможете запускать старые утилиты
, которые работают только на старых ОС.
Видео по теме
К
ак часто вы обнаруживали, что после перехода на новую операционку (к примеру, «десятку») ваша любимая игра, которая прекрасно запускалась и работала на XP или семерке, совсем не хочет работать. И не то, что там она сильно тормозит, или встречаются лаги, – нет, она вовсе не желает запускаться, как будто те библиотеки DLL или DirectX в новой системе попросту отсутствуют, либо были обновлены или заменены на настолько новые версии, что система отказывается их распознавать, перейдя на новые методики обработки данных в реальном времени или системы визуальной подачи трехмерной графики. И хорошо, если не запускается всего лишь игра, пусть и самая хорошая; а что, если не работает критически важное старое рабочее приложение (скажем, для обработки звука или монтажа), к которому вы уже сильно привыкли, а новой версией разработчики не обзавелись?
Средств решить подобную проблему может быть несколько, начиная от виртуальной машины и DosBox и заканчивая режимом встроенными в саму ОСь средствами, такими, как режим совместимости. Именно эта уникальная фишка поможет запустить многие из старых программ на новой операционке (в нашем случае, «десятке») так, будто новую систему вы и не устанавливали. Важно отметить, что не все программы запустятся таким образом. Если драйвера видеокарты, к примеру, были сильно обновлены, то возможно, новые алгоритмы обработки графики будут конфликтовать со старыми версиями DLL’ок, обращающимся к их более древним аналогам. В таком случае, пожалуй, 100%-выверенным решением будет установка виртуальной машины VirtualBox, VMWare или Virtual PC. Но при этом выдвигаются достаточно суровые требования к аппаратной начинке вашего тестового ПК, на котором вы будете эту самую виртуальную машину запускать, поскольку мало того, что ресурсы понадобятся для работы хостовой операционный системы, — также аппаратные ресурсы будут потребляться и при эмуляции гостевой ОСи, а это дополнительные гигабайты ОЗУ и тактовые частоты процессора. В этой статье я расскажу о наиболее простом и логичном способе запуска архаичного софта на новой «десятке», а именно, — что такое режим совместимости в Windows 10
, как с ним работать, как его включать/отключать и настраивать.
Что собой представляет режим совместимости в Windows 10?
Режим совместимости – это встроенная в операционку функция, позволяющая воссоздавать такие условия для работы устаревших приложений, которые повторяют среду древней ОСи, при чем любой: начиная от архаичной олдскульной Windows 95 и заканчивая еще не почившей в анналах истории 8. По сути, запуск программ в представленном режиме поможет вам в том случае, если вы хотите поработать с программой, предназначенной для XP или Vista. Еще не пришло то время, когда приложения, написанные для 7-ки или Win 8. 1, плохо бы запускались в «десятке», так как период между выпуском этих прикладных систем совсем небольшой, и рабочая среда не успела настолько сильно поменяться, чтобы с работой таких программ в Виндовс 10 возникали какие-бы то ни было проблемы. А вот с более старым ПО все наоборот: логика и архитектура таких систем претерпела настолько существенные изменения, что без режима совместимости никак не обойтись.
Как включить режим совместимости?
Чтобы запустить нужное вам приложение в compatibility mode, выполните правый щелчок на exe- файлике программы и выберите во всплывающем меню опцию «Свойства».
Если вы хотите применить данный режим не к исполняемому файлу, а к его ярлыку, вы абсолютно вольны это сделать, так как ярлык будет содержать ссылку на исполняемый файл, так что дерзайте.
Итак, открывается окно настроек, где нам нужна вкладка «Совместимость». Если такая вкладка среди прочих отсутствует, что тоже возможно, значит использовать режим совместимости в Windows 10 для запуска такой софтины нельзя. В таком случае, опять же, подумайте о виртуальной машине. Открываем указанную вкладку.

Для запуска compatibility mode выставляем соответствующую галочку, а чуть ниже нужно выбрать операционную систему, среду для которой вы хотели бы эмулировать.

Здесь доступно полное многообразие всех без исключения систем от Microsoft, за исключением, пожалуй, Виндовс 3. Если вам нужно иметь дело с настолько старым приложением, скорее всего, вам поможет эмулятор DosBox. Схема его работы довольно проста, требуется лишь предварительная настройка маунтинга виртуальных дисков в среде с помощью командной строки. Для подробных инструкций обратитесь к файлу readme. txt, входящему в комплектацию поставки. В нашем же случае мы имеем шанс запустить любую софтину, поддерживающую работу с любой ОС, начиная с Win 95, и этого нам хватит с головой.
Теперь поговорим о вспомогательных параметрах compatibility mode. Первая опция, которая встречается нам в перечне дополнительных настроек, — это режим минимальной цветности. Около 20-ти лет тому назад игры работали в режиме 8-ми (256 цветов) или 16-ти (65536 оттенков) разрядного цвета, поэтому если вам нужно запустить именно такую игру, вы вправе сэмулировать такой режим подачи цвета и обеспечить запуск такой игры даже на современной ОС (такой, как Виндовс 10).
Следующая настройка – применение разрешения экрана 640×480. В Windows 95 именно такое разрешение было нативным, а если его нужно было поднять хотя бы до 800×600, появлялись существенные тормоза, поэтому приходилось возвращаться обратно к 640×480. Так что, если вам нужно ограничить количество прорисовываемых пикселей по горизонтали и по вертикали, лимит разрешения экрана окажется весьма кстати.
Еще один параметр позволяет деактивировать масштабирование картинки в случае задействования крупного разрешения дисплея. Этот параметр поможет вам избежать трудностей с невозможностью отклика при работе с устаревшими приложениями на планшетном или персональном компьютере. Если вы столкнулись с такими трудностями, задействуйте эту настройку.
Последняя из настроек дает вам возможность использовать режим совместимости в Windows 10 от администратора. Если, активировав все необходимые настройки программа так и не запускается, попробуйте задействовать данный режим. В этом случае к процессу подтянутся дополнительные системные ресурсы, и в результате его приоритет окажется выше, чем при запуске в обычном штатном режиме, что может также решить успех запуска старой игры в вашу пользу.

Вот и все настройки, которые сопровождают режим совместимости в Windows 10. Поигравшись с некоторыми из них во время налаживания запуска софта, есть вероятность, что вы сможете добиться нужного вам эффекта при работе со старыми программами в последней ОС от Microsoft.
Как отключить режим совместимости?
Для отключения режима достаточно снять галочку с верхнего пункта на рабочей вкладке «Совместимость». При этом остальные настройки, которые вы зададите в полях ниже, не будут иметь никакой силы, так как сам режим уже будет дезактивирован.

Еще один ключевой элемент эмуляции старого софта в Виндовс 10 – это специальный инструмент, способный разрешить трудности запуска устаревшего софта в автоматизированном виде, запросив ответы не несколько вопросов. По своей сути, этот мастер включает в себя все те же опции, которые вы выставляете вручную на соответствующей вкладке, но делает он это более эффективно и автоматизировано, поэтому не примените случаем воспользоваться этим высококачественным и детализированным инструментом.

Вот мы и рассказали о таком немаловажном и нужном элементе среды, как режим совместимости в Windows 10. Важно сказать, что успех при запуске старого софта с помощью compatibility mode не гарантируется. Вы можете лишь предпринять попытку добиться успеха. Если же ничего не выйдет, вы всегда можете обратиться к виртуальной машине (благо, этот способ 100%-ный, и достоин того, чтобы рассказать о нем в ).
Режим совместимости в ноутбуке / компьютере на windows 10 решает проблемы с запуском приложений или драйверов.
Его вы этой функцией не пользуетесь, то ее можно отключить. Так вы немного увеличите производительность своего ПК.
Есть несколько вариантов отключить режим совместимость программ в windows 10: через групповую политику, локальные службы и администрирование.
Эти настройки следует отключить также тем, у кого они вызывают сбой работоспособности, раздражает постоянно всплывающее окно или вообще мешает правильной установке программ.
Как выключить режим совместимости в windows 10 через сервис служб
Чтобы применить вариант прямого отключения вызываем команду выполнить, водим слово services. msc и жмем окей.
Там находим строку служба помощника по совместимости, кликаем по ней правой мышью, выбираем строку «свойства» и отключить.
В заключение применить и окей. Способ простой, быстрый, надежный, только со всеми службами так поступить не получится – система не позволит.
Отключение режима совместимости программ в windows 10 через групповую политику
Чтобы вызвать групповую политику в «команде выполнить» (можно в командной строке или поиске) водим уже другое слово — gpedit. msc. Без точки в конце.

В появившемся окне идем по дороге: Административные шаблоны =>> Компоненты Windows =>> «Совместимость приложений».
Теперь кликаем по строке отключение помощника по совместимости программ, после чего ставим «черную метку» напротив слова отключить и подтверждаем свои действия.
Отключить в windows 10 помощник совместимости через администрирование
Чтобы отключить параметры этим вариантом и в соответствующем месте снимаем птичку – больше эта служба при загрузке запускаться не будет.

Вот и все – все три способа полностью работоспособны – минута времени и служба отключена.
Я, правда ее всегда оставляю – мне приходится пользоваться программами, которых пока сугубо для windows 10 нет.
Можно конечно все это проделывать в ручном режиме, хотя и так приходится делать правки.
Сам этот помощник, не всегда правильно выбирает соответствующий режим. Успехов.
Здравствуйте админ! На моём ноутбуке установлена Windows 10 и несколько раз в день выходит сообщение: «Oneclickstarter. Программа запущена в режиме совместимости. Настройки совместимости следует отключить, так как они могут приводить к нежелательным последствиям. Тем не менее запустить приложение?
» Как избавиться от этого сообщения?
Как отключить режим совместимости Windows 10
Привет друзья! Данное сообщение в Windows 10 появляется из-за программы Tune Up Utilities 2014, так как она не совместима с операционной системой Windows 10, и если нажать на кнопку «
Да»
, то сообщение пропадёт. Чтобы избавиться от этого сообщения и не нажимать постоянно «
Да»
, попробуйте установить новейшую версию этого — AVG PC TuneUp 2016.
Что такое — Режим совместимости Windows?
Данный режим обнаруживает и устраняет проблемы совместимости новейшей операционной системы с устаревшими приложениями, не имеющими драйверов для работы в новой Windows. Другими словами, если какая-либо старенькая программа не совместима с установленной у вас операционной системой Windows 10, но вы всё равно установили эту программу, то Windows 10 запустит её в так называемом режиме совместимости, то есть создаст среду, способствующую запуску этой устаревшей программы.
Хочу сказать, что иногда данный режим работает некорректно и устаревшая программа либо не запускается, либо работает с ошибками, либо выходит окно, как у нашего читателя. В этом случае лучше всего найти самую новую версию нужной вам программы (совместимую с Windows 10) и установить её, а если таковой нет, то можно попробовать то, что один раз сделал я, а именно — отключить режим совместимости Windows 10, в моём случае это помогло, то есть, перестало выходить окно с предупреждением, а устаревшее приложение работало как ни в чём не бывало.
Пуск
—>Выполнить
, введите в поле ввода команду services. msc
и нажмите «Ок».


Появляется окно управления службами. Находим службу помощника по совместимости программ. Видим, что служба выполняется.

Правой кнопкой мыши щёлкаем на этой службе и в контекстном списке выбираем «Остановить».

Служба останавливается.

Всё, служба помощника по совместимости программ остановлена до следующей перезагрузки.
Для полного отключения режима совместимости программ в Windows 10, щёлкаем правой кнопкой мыши на службе
помощника по совместимости программ
и в контекстном списке выбираем «Свойства».
Режим совместимости программ Windows
Режим совместимости впервые появился ещё в Windows Vista. И с тех пор он является неотъемлемой частью классического функционала операционной системы, давая нам возможность запускать старые программы в тех версиях Windows, под которые они не адаптированы своими разработчиками, в режиме совместимости с версиями Windows постарше. Но не только запускать, а также устанавливать: режим совместимости может быть применён и к файлам запуска установленных программ, и к их инсталляторам. Этот режим обнаруживает и устраняет проблемы совместимости с текущей версией Windows и делает возможным установку, запуск и работу старых программ. Если ваша старая программа не устанавливается, не запускается или работает со сбоями, например, в Windows 10, но эта программа исправно работала в Windows 7, запустите программу в режиме совместимости, соответственно, с Windows 7. Как запустить программу в режиме совместимости со старой версией?
Иногда Windows после сбоя работы программы сама предлагает нам запустить её в режиме совместимости. По инициативе же пользователя сделать это можно двумя способами, хотя суть их и одинакова.
Настройка режима совместимости в свойствах файла запуска программы
Если мы точно знаем, что наша старая программа без проблем работала в старшей какой-то версии Windows, мы можем настроить запуск программы в совместимости конкретно с этой версией Windows. На инсталляторе программы или значке её запуска вызываем контекстное меню, кликаем «Свойства».
В окошке свойств идём во вкладку «Совместимость». Активируем «Режим совместимости». Из выпадающего списка выбираем одну из старших версий Windows, где наша старая программа работала исправно. Применяем изменения.

Пробуем запустить и поработать с программой. Либо пробуем установить программу, если мы работали с инсталлятором.
Средство устранения проблем с совместимостью
В той же вкладке «Совместимость» свойств инсталлятора или файла запуска программы будет кнопка запуска средства устранения проблем с совместимостью.

Это средство также можно запустить непосредственно в контекстном меню на инсталляторе или файле запуска программы.

На первом этапе средства можем выбрать «Использовать рекомендуемые параметры».

В Windows 10 по умолчанию будет применена совместимость с Windows 8. Кликаем «Проверить программу». Наша программа запустится, тестируем её. Жмём «Далее» в окошке средства устранения проблем с совместимостью.
Если наша проблема решена, жмём «Да, сохранить эти параметры для программы». Если нет, жмём «Нет, попытаться использовать другие параметры».

В последнем случае далее ставим галочку первого пункта проблем. Жмём «Далее».

Выбираем другую какую-то версию Windows, жмём «Далее».

***
Друзья, иногда с режима совместимости нет никакого толку, более того, бывает так, что он работает некорректно, и запущенная в этом режиме программа может работать ещё с большими проблемами, чем ранее. Вплоть до того, что программа может вообще не запускаться, если без этого режима хотя бы запускалась. И бывает так, что Windows по умолчанию запускает программу в режиме совместимости. Если в этом режиме, автоматически запущенном, программа работает с ошибками или не запускается, нужно попробовать её запустить без режима совместимости. А для этого его необходимо отключить путём остановки его службы, детали смотрите в статье «Как отключить режим совместимости Windows 10».
Привет друзья! Данное сообщение в Windows 10 появляется из-за программы Tune Up Utilities 2014, так как она не совместима с операционной системой Windows 10, и если нажать на кнопку «Да», то сообщение пропадёт. Чтобы избавиться от этого сообщения и не нажимать постоянно «Да», попробуйте установить новейшую версию этого оптимизатора Windows — AVG PC TuneUp 2016.
Пуск—>Выполнить, введите в поле ввода команду services. mscи нажмите «Ок».





Для полного отключения режима совместимости программ в Windows 10, щёлкаем правой кнопкой мыши на службе помощника по совместимости программ и в контекстном списке выбираем «Свойства».

Вкладка «Общие», выберите Тип запуска ставим «Отключена» и жмём «ОК».


Всё, служба помощника по совместимости программ отключена.
Как отключить режим совместимости для отдельной программы (1 способ)
Для отключения режима совместимости для отдельной программы выполните следующие действия:
- Кликните правой кнопкой мыши по ярлыку или файлу программы. В контекстном меню выберите пункт «Свойства».
- В окне «Свойства: Имя приложения» откройте вкладку «Совместимость».
- В разделе «Режим совместимости» снимите галку напротив «Запускать программу в режиме совместимости с:», а затем нажмите на кнопку «ОК».

После этого, в операционной системе Windows будет выключен режим совместимости для данного приложения.
Отключение службы помощника по совместимости в приложении Конфигурация системы (2 способ)
Самый простой способ для отключения службы помощника по совместимости программ в Windows: использование системной программы Конфигурация системы.
Выполните следующие настройки:
- В поисковой строке Windows введите выражение: «msconfig» (без кавычек), а затем запустите системную утилиту.
- В окне «Конфигурация системы» откройте вкладку «Службы», найдите службу «Служба помощника по совместимости программ».
- Снимите галку напротив «Служба помощника по совместимости программ», нажмите на кнопки «Применить» и «ОК» (В Windows 7 служба называется «Информация о совместимости программ»).

После запуска компьютера, служба помощника по совместимости программ будет отключена в операционной системе Windows.
Остановка службы помощника по совместимости программ (3 способ)
Еще один из способов: отключение в локальных службах службы помощника по совместимости в операционной системе Windows.
Настройте следующие параметры:
- Нажмите одновременно на клавиатуре на клавиши «Win» + «R».
- В окне «Выполнить», в поле «Открыть» введите выражение «services.msc» (без кавычек), а затем нажмите на кнопку «ОК» для выполнения команды.
- В окне «Службы» кликните два раза левой кнопкой мыши по службе «Служба помощника по совместимости программ».

- В окне «Свойства: Служба помощника по совместимости программ (Локальная система)», во вкладке «Общие» нажмите на кнопку «Остановить», если служба работает в данный момент времени.
- В настройке «Тип запуска» выберите «Отключена», а затем нажмите на кнопку «ОК».

Отключение помощника по совместимости в Редакторе локальной групповой политики (4 способ)
Пользователи операционной системы Windows в редакциях: Pro, Enterprise, Для образовательных учреждений могут воспользоваться еще одним способом при помощи Редактора локальной групповой политики.
Пройдите последовательные шаги:
- В настройке «Политика “Локальный компьютер”» откройте раздел «Конфигурация пользователя».
- Пройдите по пути «Административные шаблоны», далее «Компоненты Windows», найдите политику «Совместимость приложений».
- Кликните два раза левой кнопкой мыши по параметру « помощника по совместимости программ».


Автоматизированный Помощник по совместимости программ
Как правило, при установке приложений Windows 8 автоматически проверяет программу на возможные проблемы совместимости. В случае обнаружения неполадки операционная система запустит специальную утилиту — Помощник по совместимости программ.
В зависимости от сложности проблемы эта утилита предложит то или иное действие. Некоторые проблемы, например связанные с контролем учетных записей Помощник по совместимости программ может решить сам, без участия пользователя, кроме того он так же может автоматически запустить программу в режиме имитации более ранних версий Windows.
В некоторых случая появления Помощника может быть вызвано ошибкой регистрации программы и не более того. Если установленная программа или драйвер работают хорошо и не вызывают конфликтов, но при этом Помощник выдает сообщения о неисправности приложения, его нужно закрыть, нажав “Эта программа установлена правильно”.
Если у вас имеются подозрения, что некорректная работа уже установленной программы связана с проблемой несовместимости, можете попробовать решить ее в ручном режиме. Для этого перейдите в Панель управления, а затем в раздел Устранение неполадок. В открывшемся окне кликните по ссылке “Выполнение программ, предназначенных для предыдущих версий Windows”. В предложенном списке выберите неправильно работающее приложение. Если нужного приложение в списке не окажется, укажите его вручную через стандартный Обзор.



Далее Мастер попросит вас выбрать режим диагностики. Первый режим предполагает исправление ошибок на основе рекомендуемых параметров, второй – на основе замеченных пользователем неполадок, например, если вы укажите, что программа работала в более ранних версиях Windows, Мастер попросит вас сообщить в какой именно версии и тому подобное. По завершении диагностики Мастер предложит применить новые параметры к проблемному приложению.




Изменение режима совместимости в свойствах инсталлятора
В том случае если вы только собираетесь устанавливать приложение и при этом вам известно, что оно не поддерживается Windows 8, можете попробовать установить его в режиме совместимости с более ранними версиями операционной системы.


Windows 8 поддерживает режимы совместимости с Windows 95, 98, Me, XP (SP2 и SP3), Vista (SP1 и SP2) и 7. Кроме того вы можете настроить параметры дисплея (если приложение несовместимо с новыми дисплеями), а также задать уровень привилегий. Если в окне свойств вкладки “Совместимость” нет вообще, значит, режим совместимости данным приложением не поддерживается.
APK-файлы
Для того чтобы установить приложение, для начала нужно посетить настройки. Там в разделе «Безопасность» возле подраздела «Неизвестные источники» поставить галочку, дав тем самым возможность устройству устанавливать приложения не только из «Маркета».
После проделанных операций просто откройте APK-файл так, как сделали бы это с фото или музыкальным треком. После нажмите «Далее», а по завершении установки «Ок» — и пользуйтесь программой в полной мере.
Для того чтобы провести эту операцию, не обязательно иметь расширенные права, то есть рутирование. Единственное, для чего они могут понадобиться – это для того, чтобы скопировать APK-файл с устройства, на котором данное приложение уже установлено.
Недостатком такого метода решения проблемы несовместимости приложений может стать то, что программа не будет обновляться через «Маркет», и как следствие, если выйдет её новая версия, все описанные выше манипуляции (кроме настройки безопасности) нужно будет проделать заново.
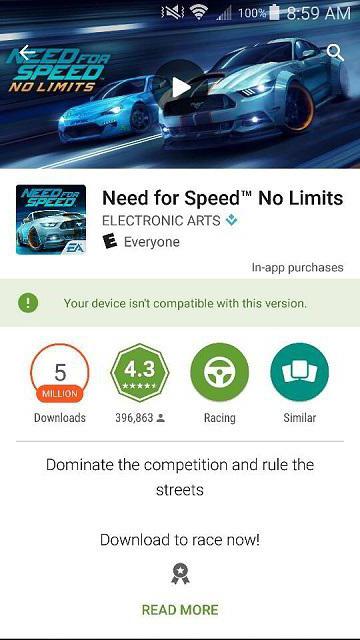
Приложение Market Helper
Эта программа не находится в «Маркете» и работает только на устройствах с расширенным доступом. Приложение не сделает ваш телефон лучше или сообразительнее. Суть программы в том, что она меняет вашу идентификацию и «Маркет» считает, что ваше устройство на самом деле от другого производителя или другой модели. Более того, Market Helper позволяет изменить ваши геолокационные данные, не вставая с дивана. Это идеальный вариант для приложений, недоступных в вашем регионе.
Принцип установки Market Helper такой же, как и с файлами APK. По завершении установки и настройки ошибка «приложение несовместимо с вашим устройством» должна исчезнуть.
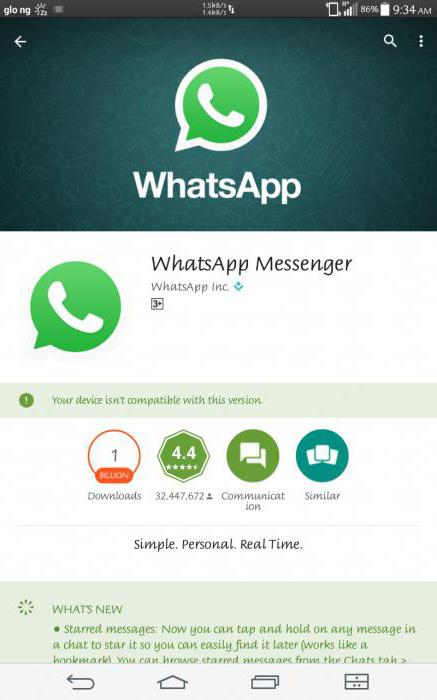
Региональные ограничения
Если приложение несовместимо с вашим устройством по причине ограничений, наложенных местностью, в которой вы находитесь, воспользуйтесь туннельной маршрутизацией VPN. Такой метод позволит перенести вас в другую страну, в которой установлен сервер-маршрутизатор. Конечно, этот способ не так надежен, как применение программы, описанной выше, но попробовать все же стоит. Кроме того, для этого метода не требуются рут-права, что, несомненно, является достоинством.

Как включить режим совместимости через свойства программы
Самый простой способ активации режима совместимости — его настройка в свойствах программы (а именно исполняемого файла, вроде. exe) или её ярлыка.
Где найти ярлык программы в Windows
Все ярлыки, которые различное ПО помещает в меню Пуск, можно найти в папке C:ProgramDataMicrosoftWindowsStart MenuPrograms. Исполняемые файлы программ, а также ярлыки, которых нет в меню Пуск, чаще всего находятся в папке приложения. Её можно отыскать в следующих директориях:
- Кликните по исполняемому файлу или ярлыку правой клавишей мыши и выберите пункт Свойства.
- Перейдите во вкладку Совместимость. Поставьте галочку Запустить программу в режиме совместимости с.
- В выпадающем списке выберите операционную систему, с которой данное приложение точно заработает.
- Нажмите Применить, затем ОК.
- Запустите программу, чтобы проверить, будет ли она теперь работать как надо. Если проделанные операции не помогли, попробуйте указать более старую версию Windows в настройках режима совместимости.
Включение режима совместимости через встроенную утилиту диагностики
Немного более удобные настройки режима совместимости предоставляет встроенная в Windows утилита Устранение проблем с совместимостью.
- Нажмите Win + S. Введите Выполнение программ, созданных для предыдущих версий Windows.
- Запустите найденную утилиту.
- Нажмите на надпись Дополнительно.
- Выберите пункт Запуск от имени администратора.
- Кликните на кнопку Далее.
- Найдите необходимую программу. Если её нет в списке (например, это портативное приложение), то выберите пункт Нет в списке и укажите путь к её исполняемому файлу.
- Нажмите Далее.
- Отметьте галочкой пункт Программа работала в предыдущих версиях Windows, но не устанавливается или не запускается сейчас и нажмите Далее.
- Укажите версию системы, в которой программа ранее работала корректно, и нажмите Далее.
- Кликните на кнопку Проверить программу, чтобы выполнить тестовый запуск.
- Нажмите Далее.
- Если всё в порядке, тогда выберите пункт Да, сохранить эти параметры для программы. В ином случае воспользуйтесь кнопкой Нет, попытаться использовать другие параметры и настройте режим совместимости по-другому.
- Закройте средство устранения неполадок.
В большинстве случаев эта инструкция поможет вам работать со старыми программами в актуальной операционной системе от Microsoft.



- Кликнуть ПМК по запускающему файлу приложения.
- Выбрать пункт «Исправление неполадок совместимости».
- Система автоматически пытается определить проблему, после чего выдает два варианта выбора – «использовать рекомендуемые параметры» и «Диагностика программы».
- Нужно выбрать первый пункт, после чего будут применены автоматические подстройки приложения под текущую версию ОС.
- Нужно кликнуть ПКМ по значку приложения и выбрать пункт «Свойства».
- Выбор вкладки «Совместимость».
- Установить флажок на «Запустить программу в режиме совместимости с. », из выпадающего списка выбрать «Windows XP (пакет обновления 3)».
- Нажать применить – «ОК».
- Дополнительно можно поставить флажок «Выполнять эту программу от имени администратора».
