Периодические зависания программ из автозагрузки
Бывает и такое, что вы сами не включали какое-то приложение, но оно все равно периодически зависает или тормозит работу компьютера. Причины подобных проблем заключаются в том, что некоторые программы активируются при запуске Windows и не требуют личного включения от пользователя. Это может быть и торрент-клиент, и разнообразные приложения от mail.ru, и многое другое. Но что делать, если вы не хотите удалять подобную программу? В таких случаях вы можете просто закрыть её появление в автозапуске.
Для этого нужно запустить строку «Выполнить» клавишами Win + R (первая находится между Ctrl и Alt) и написать там «msconfig». Это действие откроет вам окно «Конфигурации системы», в котором вам нужно нажать по вкладке автозагрузка. Тут расположен список всех программ, которые запускаются или могут запускаться вместе с вашим компьютером. Находите в нем программу, вызывающую зависания, и убираете галочку рядом с её названием. После этого можно закрыть окно кнопкой «ОК».
Как закрыть программу принудительно, если она зависла и не реагирует на нажатия.
В ряде случаев даже самые «стабильные» и надежные программы могут перестать отзываться на какие-либо нажатия мышки/клавиатуры (т.е. попросту зависнуть).
Если ПК/ноутбук вообще не реагирует ни на одну из кнопок клавиатуры — то скорее всего зависла не только отдельно-взятая программа, но и в целом система.
Как снять не отвечающую программу с помощью диспетчера задач?
Эту главу следует разделить на две части: одна это снятие приложения через главное окно, другая через вкладку процессы. Начнём с первого этапа:
1. Включите «Диспетчер задач» Windows;
2. Перед вами перечень запущенных приложений и имеется графа «Состояние», чаще всего в нём будет отображаться «не отвечает», иногда указывается, что программа работает, а на самом деле не так;
3. Выберите нужный вариант и нажмите «Снять задачу», перед вами будет предупреждение, на которое вам следует согласиться, но в таком случае, если приложение не поддерживает восстановление, вы потеряете его содержимое.
Способ 2
Этого должно быть достаточно, но так бывает далеко не всегда, когда при снятии приложения нечего не происходит вам следует воспользоваться вкладкой «Процессы», для этого:
1. Запустите «Диспетчер задач»;
2. Перейдите во вкладку «Процессы»;
3. Найдите нужный вам процесс, чаще всего они называются как часть имени приложения или сокращение от него;
4. Далее снимайте по одному их, если таким много, пока вы не увидите изменение. Все программы запускаются от имени пользователя, поэтому если в графе «Пользователь» указано «System», «Network Service», «Local Service» — эти процессы вам не следует трогать;
5. Если процессы перезапускаются сами и удаление по одному не приносит результата, вы можете воспользоваться функцией «Завершить дерево процессов», для этого нажмите правой кнопкой по нужной строке и выберите соответствующую опцию.
Практически всегда этого достаточно, но иногда следует действовать обходным путем.
Что делать если программа зависла и не отвечает?
Как я уже писал выше можно просто взять и перезагрузить компьютер, но мне кажется что это уже крайний вариант, потому что зависшую программу можно закрыть и без перезагрузки компьютера.
Нам нужно запустить , что бы закрыть в нем программу которая не отвечает.
Нажмите правой кнопкой мыши на свободную область на панеле задач и выберите «Запустить диспетчер задач».
Если таким способом запустить диспетчер не получается, то нажимаем вместе три легендарных клавиши . Откроется синий экране, (нет, не синий экран смерти :)) на котором выберите «Запустить диспетчер задач».
Откроется окно с диспетчером. В нем мы сразу видим программу, которая зависла, у нее будет статус .
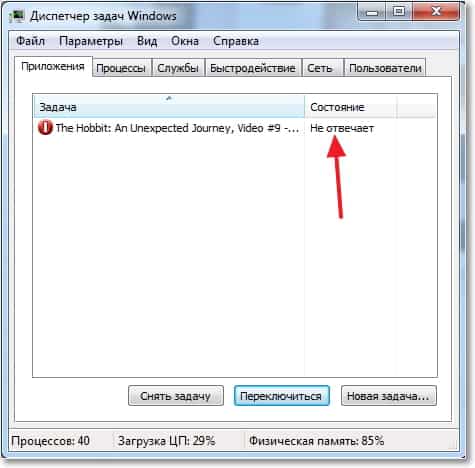
Нажимаем правой кнопкой мыши на эту программу и выбираем.
Скорее всего, появится еще одно окно, в котором нужно выбрать .
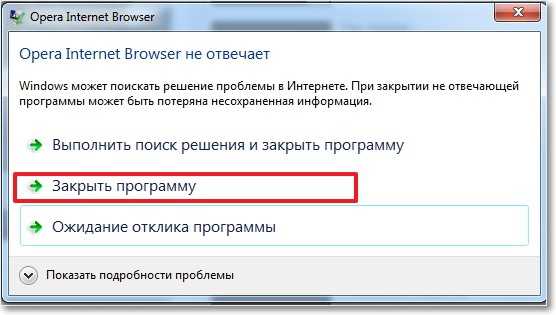
После этих действий программа которая «висела» должна закрыться. Если в диспетчере задач, на вкладке , вы не нашли программу которая перестала работать, то посмотрите на вкладке . Если найдете процесс который висит, то нажмите и он закроется. Только внимательно смотрите что закрываете.
Теперь когда у вас появится проблемам с работой программы, вы уже знаете что можно сделать, и как ее закрыть. Если появляться вопросы, задавайте их в комментариях. Удачи!
Преимущество ноутбуков перед обычными компьютерами в том, что ноутбук можно взять например с собой на кухню и продолжить работать. Но и по сравнению с обычными ПК, ноутбуки страдают больше всего. От падений, влаги и т. д. Если вас попала вода в ноутбук, первыми делом отключите его от сети, и вытяните батарею. Отнесите ноутбук в ремонт, не затягивайте с этим, потому что может окислится системная плата.
6 Удалить временные файлы
Каждый раз, когда вы запускаете приложение в Windows, система автоматически создает уникальные файлы для хранения некоторых временных данных. Такие файлы называются временными файлами, и они помогают компьютеру работать без сбоев, когда вы используете связанные программы или задачи.
Однако файлы кэша могут занимать память. Таким образом, такие файлы могут вызвать проблемы с работой Windows.
Итак, вот как вы можете удалить временные файлы с помощью командной строки:
1 Откройте командную строку от имени администратора.
2 Введите следующую команду и нажмите клавишу Enter :
del /q/f/s %TEMP%*

Устранение зависания программы с помощью утилиты AnVir Task Manager
Это очень легкая в освоении и по требуемым ресурсам программа, которая поможет найти файл, который запускает процесс, посмотреть уровень доверия к приложению и снять процессы.

2. Установите приложение, это происходит очень быстро;
3. Попробуйте закрыть программу с помощью её функционала, если не получается, а проблема возникает постоянно и перезапуск компьютера не помогает, вы можете удалить используемый приложением файл в безопасном режиме. Путь можете взять из утилиты.
7 Запустите средство устранения неполадок Windows.
Если проблема все еще не устранена, встроенные средства устранения неполадок Windows могут помочь вам решить проблему зависания приложения.
Вот шаги, которые необходимо выполнить, чтобы запустить средство устранения неполадок совместимости программ:
- Нажмите Win + I, чтобы открыть приложение «Параметры Windows».
- Теперь нажмите «Обновление и безопасность », а затем выберите «Устранение неполадок» слева.
- После этого выберите «Просмотреть дополнительные средства устранения неполадок» в меню справа.
- Выберите параметр средства устранения неполадок совместимости программ, а затем нажмите Запустить средство устранения неполадок.
- Выберите приложение, с которым у вас возникла проблема, и нажмите «Далее».
- Нажмите «Попробовать рекомендуемые настройки» и следуйте инструкциям на экране, чтобы завершить процесс.
Примечание. Если программа, с которой у вас возникли проблемы, является приложением, загруженным из Магазина Microsoft, выберите средство устранения неполадок приложений Магазина Windows, чтобы упростить процесс.
Аннотация
Иногда компьютер перестает отвечать на запросы. В этой статье даются рекомендации, помогающие определить потенциальные причины такого поведения и устранить данную проблему. Если способы, описанные в данной статье, не решают проблему, выполните поиск по сайту службы поддержки Майкрософт или сообщества Майкрософт, используя более подробное описание вашей проблемы.

Прошлого способа должно быть достаточно, но так бывает далеко не всегда. Когда при снятии приложения нечего не происходит, вам следует воспользоваться вкладкой «Процессы».

Что делать, как закрыть зависший процесс?
Если программа зависла и не отвечает, то самым простым вариантом, делать который любят многие пользователи, является перезагрузка компьютера. Однако это слишком импульсивное и не самое полезное решение. Во время вынужденной перезагрузки Windows завершается в несвойственном ему режиме, что может повлечь за собой системные ошибки и неисправности. Так что прежде всего рекомендуется воспользоваться таким универсальным средством, как «Диспетчер задач». Во всех поколениях Windows он вызывается одной и той же комбинацией клавиш — Ctrl + Alt + Delete. В версиях Windows, вышедших после XP, диспетчер открывается не сразу, сначала вызывается меню с различными системными командами, последняя из которых и отвечает за него. Есть еще вариант прямого открытия данной утилиты путем правого клика по любой свободной области панели задач и нажатия по соответствующему пункту меню «Запустить диспетчер задач».
Итак, если какое-то приложение пишет вам, что не отвечает и вы решили воспользоваться услугами диспетчера, то открываем его и сразу же видим список всех активных приложений. Напротив того, которое зависло, будет надпись «Не отвечает». Выделяем его левой кнопкой мыши и кликаем по кнопке «Снять задачу», после чего оно должно успешно закрыться. Однако в особо тяжелых случаях бывает, что и это не помогает и приложение продолжает висеть мертвым грузом. В таких случаях выбираем в диспетчере вторую вкладку, которая называется «Процессы» и ищем там процесс от нужного нам приложения. Затем выделяем его и кликаем на «Завершить процесс». Это процедура должна мгновенно закрыть любое не отвечающее приложение.
Также важно помнить, что не следует завершать неизвестные вам процессы. Делать это стоит только с теми, природа которым вам точно известна. Если закрыть какой-то случайный неизвестный вам процесс, это может привести к нежелательным исходам, вплоть до перезагрузки компьютера. Это вызвано тем, что некоторые из процессов напрямую отвечают за работоспособность системы Windows.
Исправление Microsoft Windows не отвечает на ошибку
Обновление: Перестаньте получать сообщения об ошибках и замедляйте работу своей системы с помощью нашего инструмента оптимизации. Получите это сейчас на эту ссылку
Эта проблема часто сопровождается рядом других проблем, включая нестабильность системы и других программ, которые зависают и дают сбой. Сообщение об ошибке выглядит следующим образом: «Microsoft Windows приложение не отвечает, Вы хотите остановить этот процесс? и компьютер будет почти медленным и почти невозможным в использовании.
Есть много вещей, которые могут вызвать эту проблему, и, следовательно, есть много методов, которые могут успешно решить эту проблему. Тщательно следуйте инструкциям, описанным в этой статье, и быстро решите проблему!
Сообщение об ошибке:
Приложение не отвечает. Программа может ответить снова, если вы ждете.
Вы хотите закончить этот процесс?
Выполните устранение неполадок обслуживания системы.

Выполните следующие действия: 1. Нажмите одновременно клавиши Windows и X и выберите Панель управления. 2. нажмите на Устранение неполадок. 3. щелкните по опции Показать все в левой части Windows. 4. нажмите на опцию «Обслуживание системы». 5. Нажмите Далее и следуйте инструкциям на экране.
Проверьте свою антивирусную защиту

В зависимости от пользователей вы можете получить сообщение от вашей антивирусной программы о том, что приложение не отвечает. Как вы знаете, антивирусные программы могут иногда мешать работе вашей системы и вызывать проблемы. Для решения этой проблемы рекомендуется отключить некоторые антивирусные функции и проверить их работу.

Если проблема не устранена, вы также можете попытаться полностью отключить антивирус. В худшем случае вам может потребоваться полностью удалить антивирус, чтобы решить эту проблему. Даже если вы удалите антивирус, Windows 10 все равно активирует Защитника Windows и защитит вас от сетевых угроз.
Принудительное закрытие
Выключите компьютер с Windows, если он не отвечает. Обратите внимание, что принудительное отключение может привести к потере не сохраненных данных.
Запустить средство проверки системных файлов

Если системные файлы отсутствуют или повреждены, Windows 10 может не отвечать. Это позволяет запустить проверку системных файлов (SFC) для сканирования компьютера и устранения любых обнаруженных проблем.
Выполнение чистой загрузки
При обычном запуске Windows несколько приложений и служб запускаются автоматически и работают в фоновом режиме. Эти программы включают базовые системные процессы, антивирусное программное обеспечение, системные служебные приложения и другое программное обеспечение, которое уже установлено. Эти приложения и службы могут вызывать конфликты программного обеспечения. Чистая загрузка выполняется для запуска Windows с минимумом драйверы и загрузочные программы. Это позволяет избежать конфликтов программного обеспечения, которые возникают при установке программы или обновления. Возможно, что одна или несколько установленных программ могут мешать работе программы, что вызывает проблему «Приложение не отвечает». Выполнение чистого запуска может помочь вам определить, так ли это. Чтобы выполнить чистую загрузку, введите «Конфигурация системы» в поиске Windows и щелкните результат «Конфигурация системы».
Если проблемы для этой программы сохраняются, мы рекомендуем вам связаться с разработчиком программы, чтобы убедиться, что нет никаких известных проблем с программой. Если ваш компьютер выходит из строя в нескольких программах, мы рекомендуем вам прочитать нашу общую страницу устранения неполадок, чтобы найти шаги, которые могут помочь вам решить эту проблему.

CCNA, веб-разработчик, ПК для устранения неполадок
Я компьютерный энтузиаст и практикующий ИТ-специалист. У меня за плечами многолетний опыт работы в области компьютерного программирования, устранения неисправностей и ремонта оборудования. Я специализируюсь на веб-разработке и дизайне баз данных. У меня также есть сертификат CCNA для проектирования сетей и устранения неполадок.
LiveInternetLiveInternet
Мы разобрались со способами завершения процесса, но еще осталось так много вариантов, когда он автоматически возобновляется заново, проблема возникает с разными утилитами регулярно и постоянно тревожит пользователя. Нельзя было оставить все это без ответа, поэтому ниже рассмотрены методы, которые могут избавить систему от частых зависаний программ.
Что еще стоит сделать, если программа не отвечает или зависает:


Если у Вас остались вопросы по теме «Почему программа не отвечает, как устранить зависание?», то можете задать их в комментариях
Рейтинг статьи 2.6 / 5. Голосов: 25
Пока нет голосов! Будьте первым, кто оценит этот пост.
Что делать если зависла программа?
Привет! Работая за компьютером, или просто проводя время в социальных сетях, время от времени могут случатся маленькие неприятности с работой компьютера. Ну вы уже неверное не раз видели случай, когда какая-то программа во время работы зависает и перестает отвечать на наши действия. Уже не помню как там в Windows XP, а в Windows 7 окно с программой делается белым, и ничего нажать нельзя.

Хорошо если эта программа немного повисит и ее попустит, но как правило, если программа зависла то он уже так и останется в подвешенном состоянии :). И что бы не сидеть и не ждать когда же ее отпустит, ее нужно закрыть. Скорее всего закрыть нажатием на красный крестик не получится, здесь нужно выполнить немного другие действия, ну или перезагрузить компьютер. Я всегда снимаю зависшие программы через “Диспетчер задач”, это очень удобно и эффективно.
Сейчас мы рассмотрим что делать если зависла программа, или не отвечает, что одно и то же. Я не спроста решил написать этот совет. Дело в том, что с позапрошлого обновления, у меня часто стала зависать Опера. Так как это мой любимый браузер, то я его в беде не бросил 🙂 и продолжаю им пользоваться.
А может это что-то на моей стороне, а не дело в обновлении, впрочем не важно. Бывает, что Опера не отвечает всего несколько секунд, и тут же продолжает нормально работать, а бывает что приходится снимать ее через “Диспетчер задач”. Вот такая печальная история :).
Нам нужно запустить Диспетчер задач, что бы закрыть в нем программу которая не отвечает.
Нажмите правой кнопкой мыши на свободную область на панеле задач и выберите Запустить диспетчер задач.
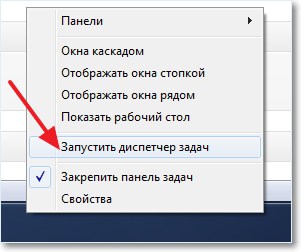

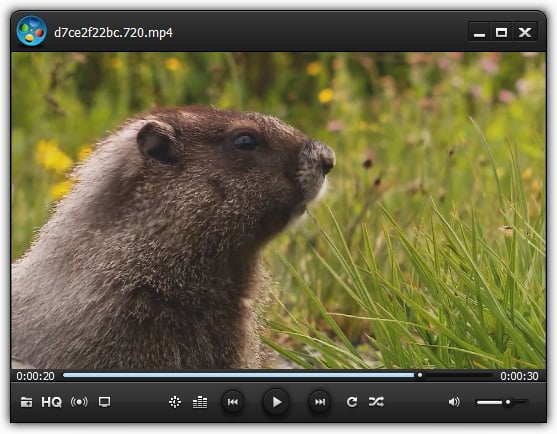
Нажимаем правой кнопкой мыши на эту программу и выбираем Снять задачу.
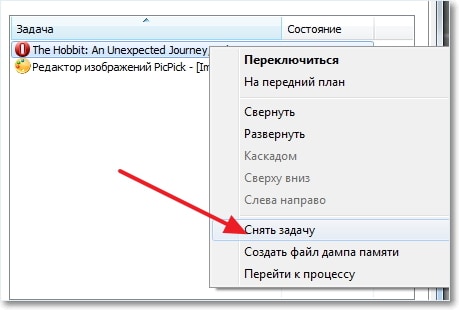
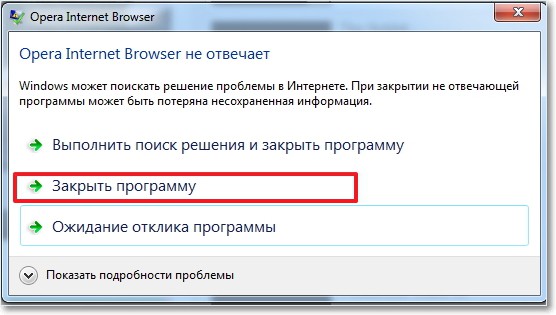
После этих действий программа которая висела должна закрыться. Если в диспетчере задач, на вкладке Приложения, вы не нашли программу которая перестала работать, то посмотрите на вкладке Процессы. Если найдете процесс который висит, то нажмите Завершить процесс и он закроется. Только внимательно смотрите что закрываете.
Ctrl + Shift + Esc
Если ваша система ведет себя странно, зависает или работает медленно, воспользуйтесь комбинацией клавиш Ctrl + Shift + Esc. Вы напрямую перейдете в диспетчера задач, минуя меню. Тут можно выбрать приложение, которое зависло и отключить его. В списке найдите задачу, которая «не отвечает» и снимите ее.
Больше никаких сбоев приложений
В большинстве случаев вам нужно только запустить проверку системных файлов или выполнить обновление до самой последней версии Windows. Если нет, вы можете остановить зависание Windows на вашем ПК, используя один из способов, уже упомянутых выше.
Существует множество причин, по которым приложения Windows могут перестать отвечать на запросы. Однако основная причина кроется в факторе совместимости. Когда вы пытаетесь запустить приложение, созданное для одной версии Windows, в другой версии, оно перестает отвечать на запросы и показывает ошибки.
Источник записи: www.makeuseof.com
1 Запустите проверку системных файлов
Из-за отсутствия или повреждения системных файлов приложения Windows иногда могут перестать отвечать на запросы. В этой ситуации вы можете использовать команду System File Checker (SFC) для проверки системных файлов.
Средство проверки системных файлов (SFC) — это утилита командной строки, которая помогает исправить поврежденные системные файлы в Windows. Следуйте инструкциям ниже, чтобы запустить средство проверки системных файлов:
1 Откройте командную строку от имени администратора. Если вы новичок, вы можете использовать один из многих способов открыть командную строку в Windows.

Команда «sfc /scannow» будет полезна, если вы столкнетесь с проблемой, связанной с Windows. Кроме того, вы должны создать ярлык для средства проверки системных файлов, чтобы упростить регулярные проверки SFC.
2 Обновление и восстановление неисправных драйверов
Эмпирическое правило для водителей — оставить их в покое, если все работает гладко. Однако могут возникнуть проблемы, если установленные драйверы устарели или несовместимы с вашей версией Windows.
Если вы часто используете программное обеспечение, основанное на определенном драйвере, у вас могут возникнуть проблемы, если драйвер не обновлен до самой последней версии.
Например, если вы часто используете Adobe Photoshop, но не обновляли графический драйвер на своем ПК годами, во время его использования может произойти случайный сбой.

Существует множество полезных бесплатных средств обновления драйверов для Windows, которые могут исправить проблемы, связанные с драйверами. Средство обновления драйверов обнаружит все устаревшие или неисправные драйверы и исправит их одним щелчком мыши. Кроме того, если вы хотите использовать премиальную альтернативу, вы можете использовать Driver Booster Pro для обновления драйверов.
Помимо использования средств обновления драйверов, мы также обсудили множество других способов исправления поврежденных драйверов в Windows.
Alt + F4
При использовании этих клавиш одновременно на рабочем столе откроется окно для выбора действий:
Если кликнуть комбинацию при открытом окне, то оно закроется, и оперативная память освободится.
Если нажать комбинацию несколько раз, то вы отмените предыдущее действие.
В некоторых случаях «Алт + Ф4» может вызвать меню, для подтверждения своего решения по закрытию программы. Это сделано для того, чтобы не получилось нечаянно нажать клавиши и потерять данные.
Ctrl + Alt + Del
Применяется на любых оперативных системах. Комбинация вызывает системное меню, в котором можно воспользоваться разными возможностями. А в случае зависания компьютера, выбрать диспетчер задач и снять нежелательную, которая тормозит работу. Данные при таком способе сброса не сохранятся.
Если у вас возник тот случай, когда ни один способ не сработал или появился тот самый синий экран, которого боятся пользователи, лучше обратиться к специалисту, чтобы избежать полной переустановке операционной системы и как следствие потери всех данных.
Процитировано 3 раз Понравилось: 2 пользователям
Устранение зависаний
Выберите ниже подкатегорию, которая наиболее точно описывает обстоятельства зависания компьютера. Если в нижеуказанных инструкциях решения проблемы не найдено, воспользуйтесь рекомендациями в разделе о произвольном зависании.
При запуске
Ниже перечислены наиболее распространенные причины зависания при запуске:
Если к вашему компьютеру подключены внешние устройства, попробуйте отключить их и запустить компьютер без них. Компьютер может зависать из-за проблем с подключением устройства и драйверами. Если компьютер успешно запускается без подключенных внешних устройств, попробуйте подключать их по одному, чтобы выявить конкретное устройство или комбинацию устройств, из-за которых происходит зависание.
Подробнее о конкретной проблеме с запоминающим устройством USB можно узнать в следующей статье базы знаний Майкрософт:
2848572Windows может зависать во время загрузки, если запоминающее устройство USB подключается сразу после интерфейса EFI POST
Старые компьютеры могут зависать при запуске, когда включена функция быстрого запуска Windows 8.1. В этом случае прежде всего следует обновить микропрограмму компьютера и драйверы, доступные у производителя компьютера. Эти обновления могут решить проблему.
Если после обновления всех драйверов и микропрограммы проблема сохраняется, можно отключить быстрый запуск:
Коснитесь значка «Поиск» или щелкните его.
В поле «Поиск» введите «Кнопка питания». В результатах поиска выберите «Настройка функций кнопок питания».
Нажмите ссылку Изменение параметров, которые сейчас недоступны.
Если флажок рядом с пунктом Включить быстрый запуск (рекомендуется) установлен, коснитесь или щелкните его, чтобы снять.
Нажмите кнопку Сохранить изменения.
Возможно, зависание вызвано недавним изменением в конфигурации компьютера. В этом случае проблему можно решить, вернув компьютер к предыдущей конфигурации с помощью восстановления системы. Чтобы узнать о том, как запустить восстановление системы, нажмите на ссылку для используемой версии операционной системы:
При завершении работы
Зависания при выключении компьютера могут быть вызваны неисправностью оборудования или драйверов, либо повреждением компонентов Windows. Чтобы устранить эти проблемы, выполните следующие действия:
Проверьте наличие обновленной микропрограммы и драйверов на веб-сайте изготовителя компьютера. Установите доступные обновления.
Установите все рекомендуемые обновления для Windows с помощью Центра обновления Windows.
Отключите все необязательное оборудование, такое как USB-устройства, чтобы проверить, не связано ли зависание с проблемой устройства.
Проверьте, сохраняется ли проблема в безопасном режиме. Если нет, то она может быть связана с установленным ПО. Удалите неиспользуемое ПО.
Проверьте компьютер на наличие вредоносных программ.
Иногда бывает, что при выключении компьютера появляется сообщение о том, что из-за какой-то программы Windows не удается завершить работу. Дополнительные сведения см. в статье Выключение компьютера: вопросы и ответы
При установке обновлений Windows
Если ваш компьютер зависает при установке обновлений Windows, см. рекомендации в следующей статье:
2700567 При попытке запустить Центр обновления Windows во время установки обновлений Windows 8, Windows 7 или Windows Vista он перестает отвечать на запросы
Устранение произвольных зависаний
Произвольные зависания часто связаны с повреждением конфигурации Windows, неисправным оборудованием или вредоносным ПО. Однако поскольку данное поведение имеет произвольный характер, определить его причину бывает особенно трудно. Чтобы определить причину и составить план действий, изучите этапы ниже:
Проблемы с конфигурацией Windows
Если система зависает произвольно, это может быть вызвано поврежденными системными файлами, проблемами с совместимостью оборудования или поврежденными файлами реестра. Попробуйте выполнить каждый из следующих шагов, чтобы проверить, вызвано ли зависание одной из следующих причин.
Поврежденные системные файлы могут вызвать зависание проводника. Для их восстановления запустите средство проверки готовности системы к обновлению, средство системы обслуживания образов развертывания и управления ими (DISM) или средство проверки системных файлов.
Для Windows 7 рекомендуется прежде всего запустить средство проверки готовности системы к обновлению, выполнив следующие шаги, описанные в статье базы знаний:947821 Устранение ошибок повреждения Windows с помощью DISM или средства проверки готовности системы к обновлению
Для Windows 8 и Windows 8.1 рекомендуется прежде всего запустить средство проверки готовности системы к обновлению, выполнив следующие шаги, описанные в статье базы знаний:947821 Устранение ошибок повреждения Windows с помощью DISM или средства проверки готовности системы к обновлению
Если данные шаги не помогут решить проблему, попробуйте запустить средство проверки системных файлов в Windows 7, Windows 8 или Windows 8.1, выполнив следующие шаги, описанные в статье базы знаний:929833 Использование средства проверки системных файлов для восстановления отсутствующих или поврежденных системных файлов
Даже если в ходе данных процедур будут обнаружены поврежденные системные файлы Windows, также следует выполнить шаги, описанные ниже в разделе о проблемах с оборудованием. Неисправное оборудование может оказаться причиной того, что системные файлы Windows некорректно записывались на диск или их состояние со временем ухудшалось.
Если вы недавно установили приложение и драйвер, после чего Windows стала произвольным образом зависать, попробуйте удалить недавно установленное ПО. Если у вас есть точка восстановления до установки ПО, попробуйте запустить восстановление системы, чтобы вернуть ее в рабочее состояние:
Если вы не можете удалить программу или драйвер через восстановление системы, можно попробовать определить неисправное ПО, выполнив шаги по устранению неполадок «чистой» загрузки, указанные в следующей статье базы знаний:929135 Как выполнить «чистую» загрузку в Windows
Средства очистки реестра могут повредить реестр Windows и вызывать целый перечень симптомов, включая произвольные зависания системы. Для получения дополнительных сведений см. следующую статью базы знаний:2563254 Политика поддержки Майкрософт для использования программ очистки реестра
Если реестр будет поврежден, рекомендуется восстановить Windows до рабочего состояния с помощью либо восстановления, либо обновления системы. Если такие средства не помогают решить проблему, возможно, потребуется переустановить Windows.
Переустановить Windows 8 или Windows 8.1 Как выполнить «чистую» установку Windows
Неполадки с оборудованием
Если Chkdsk запускается при запуске Windows, это может свидетельствовать о сбое жесткого диска. Дополнительные сведения см. в следующей статье базы знаний Майкрософт:2854570 Проверка диска (Chkdsk) выполняется при запуске Windows 8 или Windows 7
Обратите внимание, что Chkdsk может выполняться очень долгое время. На больших жестких дисках это может затянуться на день и более.
Если Chkdsk найдет и устранит проблему, это может свидетельствовать о сбое диска. В этом случае проблемы могут повторяться и впредь. Если проблемы обнаруживаются постоянно или не поддаются устранению, рекомендуется заменить жесткий диск. При необходимости обратитесь за помощью к производителю компьютера.
Произвольные зависания могут быть связаны и с другим неисправным оборудованием. Обратитесь к производителю компьютера, чтобы выполнить доступную аппаратную диагностику. В частности, может потребоваться выполнить следующие действия.
Диагностика компьютера, в ходе которой проверяется целостность основных компьютерных устройств, таких как вентиляторы процессора и система охлаждения
Диагностика видео и дисплея
Дополнительная диагностика жесткого диска
Если в ходе таких диагностических тестов обнаружится проблема, обратитесь к производителю компьютера.
Вредоносное или антивирусное ПО
Вредоносное ПО также может вызывать произвольные зависания и другие проблемы с производительностью в Windows. Сведения о поиске и удалении вирусов см. в следующей статье: Как найти и удалить вирус?
Кроме того, если вы подозреваете, что компьютер заражен вредоносным ПО, также рекомендуется запустить одно или несколько онлайн-средств обнаружения от надежных поставщиков антивирусного ПО. Один из таких примеров — Microsoft Safety Scanner.
Антивирусное ПО может иногда вызывать проблемы с производительностью в Windows. Это особенно часто происходит, когда антивирусное ПО устарело, либо на компьютере установлено несколько антивирусных программ. При наличии нескольких антивирусных решений удалите все, кроме одного. Проверьте, нет ли обновлений для антивирусного ПО, и если есть, то установите их. Дополнительные сведения см. в следующих статьях:Удаление установленных прочих антивирусных и антишпионских программЧто делать, если антивирусная программа прекратила работу
Устранение общих подвисаний
Общее подвисание обычно указывает на тот или иной тип проблемы с производительностью из-за неисправного оборудования или проблем с настройкой Windows, включая малый объем памяти или дисковое пространство. Чтобы определить причину и составить план действий, изучите этапы ниже:
Проблема с драйвером оборудования
Если Windows периодически подвисает, возможно, существует проблема с важным драйвером в системе. Драйверы дисплея, драйверы Bluetooth, сетевые драйверы и драйверы материнской платы могут вызывать временное подвисание системы.
Посетите веб-сайт производителя компьютера, чтобы убедиться в наличии последней версии микропрограммы для компьютера и новейших драйверов для всего оборудования в системе.
Установите все рекомендуемые обновления Windows. Таким образом, у вас будет наилучшая версия Windows.
Подвисание может быть частью общей проблемы производительности, из-за которого компьютер работает медленно или с задержками. В данном случае можно нивелировать проблему, выполнив оптимизацию Windows для наилучшей производительности. И хотя в данной статье устранение неполадок с производительностью не рассматривается, ниже приводятся ссылки на страницы с более подробной информацией о базовой оптимизации:
Устранение подвисаний одного приложения
Если компьютер временно подвисает при использовании определенного приложения, причина, скорее всего, связана не с самой ОС, а с конфликтом подвисающего приложения. Для устранения проблемы можно воспользоваться различными способами, выбор которых зависит от типа конфликтующего приложения:
Шаги для всех приложений
Сначала попробуйте все способы, приведенные для устранения общего подвисания:
Выполните оптимизацию Windows для наилучшей производительности. (Подробнее см. ссылки в разделе выше.)
Если такие действия не помогли решить проблему, выполните следующие дополнительные действия, проверяя после каждого из них, устранена ли проблема.
Проверьте, нет ли обновлений для приложения, и если есть, то установите их.
Проверьте, не влияет ли на поведение подключение к Интернету. Если вы можете запустить приложение без подключения к Интернету, попробуйте это сделать. Возможно, причиной является медленное подключение к Интернету.
Удалите и переустановите приложение, чтобы файлы приложения и конфигурация были в исправном состоянии.
Шаги для приложений Microsoft Store
Если подвисает приложение Microsoft Store и никакие шаги в разделе «Устранение неполадок для всех приложений» не помогли устранить проблему, выполните инструкции в данной статье: Устранение неполадок с приложением
Шаги для настольных приложений
Если подвисает настольное приложение и никакие шаги в разделе «Устранение неполадок для всех приложений» не помогли устранить проблему, выполните следующие дополнительные действия:
Проверьте совместимость с вашей версией Windows. Если поставщик приложений не указывает вашу версию Windows среди совместимых с приложением, вы можете активировать для него параметры совместимости. Дополнительные сведения см. в следующей статье: Запустите старые версии программ в этой версии Windows
У некоторых приложений функция восстановления приложения доступна прямо в панели управления. Проверьте, есть ли такая возможность у проблемного приложения: откройте панель управления и перейдите в раздел «Программы», а затем — «Программы и компоненты». Коснитесь проблемного приложения в списке или щелкните его. Если у приложения есть функция восстановления, то рядом с кнопкой Удалить появится кнопка Восстановить. Нажмите кнопку Восстановить, чтобы восстановить приложение.
Попробуйте выполнить шаги по устранению неполадок «чистой» загрузки, указанные в следующей статье базы знаний Майкрософт:929135 Как выполнить «чистую» загрузку в Windows
Проверьте приложение, войдя с другой учетной записью. Если у приложения нет проблем в учетной записи другого пользователя, возможно, у вашей учетной записи повреждена конфигурация. Выполните шаги, приведенные в следующей статье. Исправление поврежденного профиля пользователя
Шаги для Internet Explorer
Если подвисает приложение Internet Explorer и никакие шаги в разделе для всех приложений не помогли устранить проблему, выполните следующие дополнительные действия:
Проверьте, происходит ли подвисание браузера на различных веб-сайтах. Если проблема возникает только на одном, то дело может быть в самом веб-сайте.
Выполните шаги, приведенные в следующей статье. (Выберите свою версию Internet Explorer в раскрывающемся меню в правом верхнем углу страницы): Что делать, если Internet Explorer не работает
Профилактика зависаний компьютера
Есть несколько несложных действий, которые помогут сохранить ваш компьютер в чистоте и закрыть к нему доступ ненужному хламу. Вот некоторые из них:
Способы закрыть не отвечающую программу

Если зависло полно-экранное приложение и до панели задач вы просто не можете добраться, попробуйте сочетания:

Перечисленные «горячие» сочетания клавиш работают с подавляющем большинством ПО для Windows.

Ctrl+Shift+Esc или Ctrl+Alt+Del — открыть диспетчер задач
Кстати, если рабочий стол после этого стал отображаться «как-то не так» (или вообще не видно) — перезапустите процесс «Проводник» (или «Explorer» на англ.).
Командная строка — универсальная штука, которая может помочь и с закрытием (ликвидацией) зависших процессов (программ). Кстати, если вы наловчитесь с ее использованием — закрывать зависшие полно-экранные приложения можно будет даже в «слепую» (когда на экране ничего не отображается).

Убиваем процесс через командную строку
Если вышеприведенные варианты не увенчались успехом, можно прибегнуть к утилите Process Hacker (ссылка на SourceForge). Это бесплатное ПО, которое покажет вам все запущенные процессы, их приоритеты, занимаемую память, нагрузку и пр.
Чтобы ликвидировать (закрыть) в нем любую из запущенных программ — нужно просто ее выбрать в списке, затем нажать ПКМ по ее имени и в появившемся окне выбрать «Terminate tree» (см. пример ниже 👇).

Process Hacker 2 — закрыть дерево процессов
Стоит отметить, что Process Hacker закроет сразу всё дерево процессов, связанных с этой программой (чего не делают многие др. программы. ).
Кроме этого, рекомендую ознакомиться с тематическими инструкциями (ссылки ниже).
1) Вылетает или зависает игра. Что делать?
2) Зависает ноутбук: что делать? Диагностика и устранение причин зависания
5 Выполните проверку на вирусы
Если ваш компьютер заражен вирусом, это может повлиять на способность некоторых приложений реагировать. Чтобы решить эту проблему, мы рекомендуем вам установить и запустить один из лучших инструментов для удаления вредоносных программ для Windows. Такие инструменты предлагают лучшую и более совершенную защиту от вредоносных программ и оснащены большим количеством функций.
После установки антивирусного программного обеспечения вам необходимо запустить полное сканирование системы, чтобы проверить наличие скрытых вредоносных программ, включая вирусы. Антивирусное программное обеспечение автоматически предложит действия после завершения сканирования.
Но, если вы не хотите использовать какую-либо стороннюю антивирусную программу, вы также можете проверить наличие вирусов с помощью Защитника Windows.
Как закрыть программу, которая не отвечает или зависла?

Даже самый хороший и мощный компьютер не защищен от проблем с программной частью. Частые зависания и отключения программ могут возникнуть как из-за общей захламленности компьютера, так и из-за системных ошибок Windows или несовместимости драйверов. Дабы этого не происходило, рекомендуется постоянно чистить свой компьютер от ненужных приложений, устаревших файлов, делать очистку реестра и дефрагментацию дисков.
Если же программа все же зависла, то закрыть её можно несколькими путями. Прежде всего, вы можете немного подождать, если приложение не «умерло», то через какое-то время оно скорее всего пролагает (то есть вернется к работоспособному состоянию). Но бывает и так, что ждать нет никакого смысла и в таких случаях приходиться пользоваться более радикальными средствами, чтобы закрыть её.
3 Установите последнее обновление Windows
Microsoft регулярно публикует новые обновления для исправления текущих ошибок и поддержания стабильности Windows. Если вы продолжаете получать сообщение об ошибке «приложение не отвечает», обновление операционной системы может решить эту проблему.
Выполните следующие действия, чтобы обновить компьютер до последней версии Windows:
- Чтобы открыть приложение «Настройки», нажмите комбинацию клавиш Win + I.
- Выберите параметр «Обновление и безопасность ».
- Теперь нажмите кнопку «Проверить наличие обновлений» справа.

Это все. Если вы используете более старую версию Windows, она автоматически загрузит и установит последние обновления на ваш компьютер. Если вы столкнулись с ошибкой загрузки, проверьте наиболее распространенные причины неудачного обновления Windows.
Кроме того, если обновления даже не отображаются, вот несколько других способов установить обновление Windows.
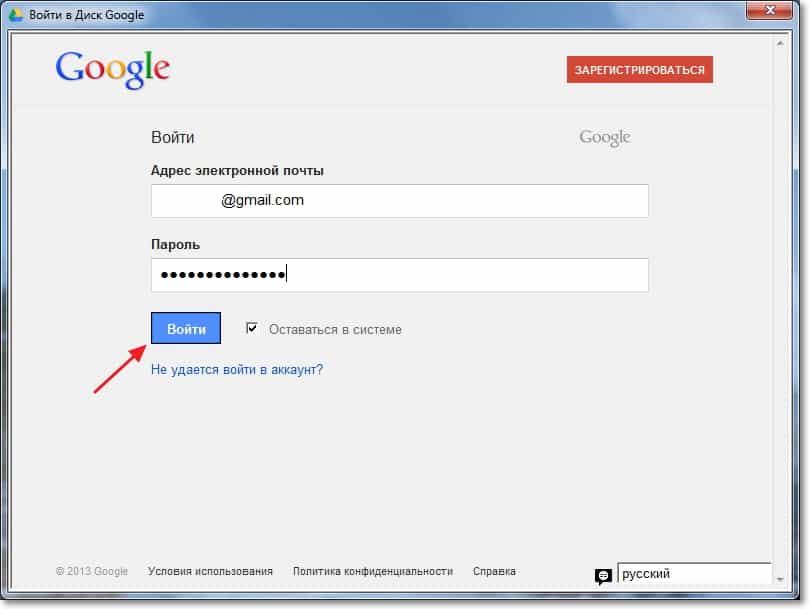
Хорошо если эта программа немного повисит и ее попустит, но как правило, если программа зависла то он уже так и останется в подвешенном состоянии :). И что бы не сидеть и не ждать когда же ее отпустит, ее нужно закрыть. Скорее всего закрыть нажатием на красный крестик не получится, здесь нужно выполнить немного другие действия, ну или перезагрузить компьютер. Я всегда снимаю зависшие программы через Диспетчер задач, это очень удобно и эффективно.
А может это что-то на моей стороне, а не дело в обновлении, впрочем не важно. Бывает, что Опера не отвечает всего несколько секунд, и тут же продолжает нормально работать, а бывает что приходится снимать ее через Диспетчер задач. Вот такая печальная история :).
Что делать если программа зависла?
Причин, почему зависает программа, может быть несколько:
И вот Вы запустили программу и ждете запуска. А она остановилась на процессе загрузки и «молчит». Хорошо если играет фоновая музыка (принципиально для игр), она Вам может дать подсказку в виде зацикливания. Можно, конечно, подождать несколько минут (не более 5) в ожидании «чуда» и что программа отвиснет, но если Вам не хочется ждать и Вы точно знаете что программа зависла, то нужно приступить к закрытию зависших программ.
Для того, чтобы завершить программу, которая не отвечает (а именно так ещё называют зависание) нужно вызвать Диспетчер задач. Можно, конечно, воспользоватся ctrl+shift+esc, но я рекомендую использовать сочетание клавиш более известное и действенное ctrl+alt+del.

Вот таким образом Вы можете «убрать» зависшую программу при этом не перезагружая компьютер и сохранить в целостности другие запущенные программы.
Бывает такое, что программа проводник не отвечает. Под этим я подразумеваю то, что, например, открыли Вы папку на компьютере или даже просто Мой компьютер и система зависла (начинает долго думать). У меня самого такое бывало. В этом случае может помощь так же Диспетчер задач и способ описанный выше.
разумеется нажимаем ОК и всё вернется на свои места.
Вот такой вот нехитрый способ для того, чтобы исправить проблему Что делать если программа не отвечает или зависла.
Дополнительные способы исправления
Эта комбинация клавиш позволяет перезапустить видеодрайвер в Windows, и воспользоваться ей можно в любое время.
При применении этих кнопок экран компьютера потемнеет, и вы услышите звуковой сигнал. Через несколько секунд картинка вернется. Нажатие Win + Ctrl + Shift влияет только на графический драйвер, поэтому все открытые приложения не пострадают, и данные не потеряются.
Способ работает только в системе Windows 8 или 10 на любом драйвере, установленном в системе.
5 комбинаций клавиш, которые помогут, если компьютер завис
Ничего не предвещало беды, и тут во время работы неожиданно завис компьютер. Знакомо? Такое поведение техники очень раздражает. А причин может быть множество, но чаще всего компьютер просто перегружен задачами. Существует несколько комбинаций, которые помогут справиться с ситуацией.

4 Проверьте наличие утечек памяти
Все приложения потребляют определенный объем ОЗУ для работы, но когда такие приложения не освобождают или не освобождают ОЗУ после использования — это называется утечкой памяти. С точки зрения непрофессионала, утечка памяти означает потерю доступной оперативной памяти в Windows.
Как правило, это приводит к снижению производительности, зависанию программ и, в худшем случае, к ошибке «синий экран смерти» (BSOD). Если есть какие-либо утечки памяти, вы можете использовать средство диагностики памяти Windows для устранения неполадок.
Выполните шаги, указанные ниже, чтобы запустить утилиту и проверить наличие утечек памяти:
- Нажмите комбинацию клавиш Win + R, чтобы открыть диалоговое окно «Выполнить ».
- Введите mdsched.exe и нажмите OK.
- Выберите, хотите ли вы выполнить полную проверку сейчас или после перезагрузки компьютера.

После перезагрузки компьютера экран вашего ПК станет синим, и сканирование начнется автоматически. Это займет больше часа, поэтому не выключайте компьютер в это время.
Если инструмент обнаружит ошибку, вы получите код ошибки с решениями на следующем экране. Кроме того, если на вашем ПК недостаточно оперативной памяти для удовлетворения всех ваших повседневных потребностей, лучшим доступным решением является обновление оперативной памяти.
Alt + Tab
Сочетание клавиш может помочь или нет, в зависимости от причины возникновения проблемы.
Команда позволяет переключиться между несколькими окнами или программами. Если завис графический драйвер или определенная программа, то сочетание этих клавиш может помочь.
Причины зависания программ и их решение
Частые проблемы, которые вызывают зависания программ:
1. Неудовлетворенные требования программы — вам следует ознакомиться с системными требованиями программы, чаще всего их можно найти на официальном сайте;
2. Устаревшая версия ПО – вам следует проверить наличие обновлений, возможно они и помогут решить вам вашу проблему;
3. Устаревшие или несовместимые драйвера – возникает довольно часто, чтобы решить проблему вам следует установить соответствующие вашему компьютеру набор драйверов;
4. Последствия зараженности вашей системы вирусами – для этого существует большое множество антивирусного программного обеспечения, которое сможет вам помочь, иногда вам может понадобиться перебрать несколько таких утилит, так как функционал и метод проверки разный. Стоит начать с наиболее известных и зарекомендовавших себя временем, а далее опытным путём перебирать программы до решения проблемы;
7. Проблемы с оборудованием – такие проблемы встречаются реже всего, поэтому стоит проверить иные варианты прежде чем впадать в крайность. Обычно за этим может стоять несколько компонентов:
Основные причины мы рассмотрели, теперь давайте перейдём к решению ситуации, когда программа не отвечает, но прежде всего вам нужно убедиться, что дело именно в программном обеспечении, а не завис компьютер. Для этого воспользуйтесь любым элементом вашей системы, лучше всего требующим мало ресурсов или нажатием Caps Lock, Num Lock, если всё работает как нужно переходите к решению.
Прежде всего нужно определить категорию возникающей проблемы. В этой статье будут рассмотрены четыре категории поведения компьютера, не отвечающего на запросы:
Зависание: Ваш компьютер перестает отвечать на запросы, когда вы выполняете определенный набор действий, и для восстановления нормальной работы компьютер приходится перезагружать.
Произвольное зависание: ваш компьютер перестает отвечать на запросы без всякой закономерности, и для восстановления нормальной работы компьютер приходится перезагружать.
Общее подвисание: ваш компьютер перестает отвечать на запросы в течение определенного времени, а затем возобновляет работу без каких-либо действий с вашей стороны. Перезагружать компьютер при этом не требуется. Такое поведение затрагивает все приложения.
Подвисание одного приложения: поведение компьютера аналогично общему подвисанию, только происходит при запуске определенного приложения (к примеру, во время игры или просмотра веб-страниц).
