Убедитесь, что с диском всё в порядке, а дистрибутив системы корректно записан на флешку.

Несоответствие устройства системным требованиям
Если компьютер слишком старый, то Windows 10 на него не установится. Поэтому проверьте, достаточно ли мощная у вас система.
Microsoft к компьютерам пользователей «десятки» ряд требований. Но на практике этого мало. Система установится, но комфортно работать с ней не удастся. Из Microsoft для разработчиков можно узнать настоящие системные требования к Windows 10. Убедитесь, что ПК соответствует им.
- Процессор: Intel i3 / i5 / i7 / i9-7x, Core M3-7xxx, Xeon E3-xxxx и Xeon E5-xxxx, AMD 8-го поколения (A Series Ax-9xxx, E-Series Ex-9xxx, FX-9xxx) или ARM64 (Snapdragon SDM850 или новее).
- ОЗУ: 4 ГБ для 32-разрядной версии, 16 ГБ для 64-разрядной версии.
- SSD/NVMe: не менее 128 ГБ для 64-разрядной и 32-разрядной ОС.
- Видеокарта: DirectX 9 или новее.
- Разрешение дисплея: 800 × 600, минимальный размер диагонали для основного дисплея — 7 дюймов или больше.
Имейте в виду, что если устанавливать систему на HDD, а не на SSD, то диск будет сильно тормозить производительность. Для компьютера, который не соответствует указанным критериям, лучше подойдут легковесные дистрибутивы Linux.
Нехватка места на диске
Windows 10 как минимум 20 Гб свободного пространства. Если вы пытаетесь установить систему на раздел диска меньшего размера, она уведомит вас об ошибке. «Десятка» уверяет, что ей достаточно 10 Гб, но это без учёта обновлений и сторонних программ. 100 Гб хватит с запасом.
Отсутствие подходящего раздела
Надпись «Нам не удалось создать новый или найти существующий раздел» означает, что на вашем диске не получается создать новые разделы для Windows 10. Такое случается, если раньше там была установлена какая-либо операционная система.
Windows 10, в отличие от Linux, не дружит с другими операционками и предпочитает полностью занимать отведённый ей носитель. Всего можно создавать до четырёх физических разделов на диске, и «десятка» запросто может задействовать все. Она помечает их как «Основной», «Системный», «Восстановление» и MSR (Microsoft Reserved Partition, для создания виртуальных дополнительных разделов).
Если на диске раньше была другая ОС, перед установкой Windows 10 лучше удалить все разделы и дать системе создать их заново.
Перед этим скопируйте с вашего диска все данные, которые нужно сохранить, и поместите их в надёжное место.
Нажмите «Удалить» и сотрите все разделы. Затем создайте новый, щёлкнув на «Создать», и установите систему как обычно. Помните: если вы планируете одновременно использовать Windows 10 и Linux, то сначала нужно поставить «десятку».
Проблемы с жёстким диском или SSD
Система может выдать ошибку «Windows не удаётся установить необходимые файлы» и отобразить при этом код 0x8007025D. Скорее всего, проблема в жёстком диске или SSD. Вот что можно с этим сделать:
- Убедитесь, что в разделе, куда устанавливается Windows 10, достаточно свободного места.
- Отключите все посторонние носители: флешки, внешние диски, а также внутренние SSD и HDD, на которые в данные момент не производится установка. Если у вас есть оптический привод, его тоже стоит отключить.
- При разметке диска сотрите все разделы с помощью кнопки «Удалить» и позвольте Windows 10 создать их заново, как описано в пункте 3.
- Попробуйте установить «десятку» на другой потенциально рабочий диск. Если всё прошло гладко, значит, дефектный лучше выбросить.
Проблемы с установочной флешкой или образом диска
Ошибка «Windows не удаётся установить необходимые файлы» и зависание системы на логотипе Windows ещё до появления установщика могут сигнализировать о проблемах с флешкой или ISO-образом диска. Вот что можно предпринять:
- Попробуйте другую флешку. Возможно, эта повреждена.
- Запишите скачанный в Media Creation Tool образ не в самом приложении, а в программе Rufus. Перед началом в разделе «Показать расширенные параметры форматирования» включите галочку напротив «Проверить на плохие блоки».
- Если у вас старый компьютер или новое железо, но подержанный корпус, проблема может скрываться в USB-портах. Попробуйте подключить флешку к другому порту, лучше всего к одному из тех, что сзади, прямо на материнской плате.
Ошибка при обновлении старой Windows
Если вы устанавливаете Windows 10 не через загрузочную флешку, а обновляете текущую систему, например с помощью установщика Update Assistant, можете столкнуться с ошибкой. Чаще всего она будет иметь код 80070005. Это происходит потому, что установщик не может получить доступ к файлам и папкам в уже работающей системе. В таком случае:
- Отключите все антивирусы и брандмауэры.
- Удалите с системного диска лишние программы, папку Windows.Old и личные файлы, которые его загромождают.
- Перезагрузитесь и запустите процесс обновления заново.
- Если программа установки выдаёт конкретный код ошибки, поищите его в поддержке Microsoft и следуйте рекомендациям.
- Запишите загрузочную флешку и запустите процесс обновления с неё. Выберите вариант «Обновление», а не «Выборочная».
Зависание во время загрузки обновлений
Иногда Windows 10 останавливает установку на этапе загрузки обновления. Причина — плохое соединение с серверами Microsoft. В таком случае отключите интернет на время установки «десятки», отсоединив кабель от компьютера. Когда система уютно разместится на диске в офлайн-режиме и запустится, вернёте кабель на место и обновитесь.
Windows 10 не может обнаружить диск для установки
Вы успешно загрузились с флешки, прочли лицензионное соглашение и готовы начать установку Windows, но система просто не отображает ваш носитель в окне выбора дисков. В таком случае попробуйте подключить SSD или жёсткий диск, на который собрались устанавливать систему, к другому SATA-порту и другим SATA-кабелем. В комплекте с материнской платой их обычно хотя бы два. Возможно, предыдущие были неисправны.
Ещё один вариант решения проблемы — переставить ваш SSD-накопитель в другой слот M.2 на материнской плате (скорее всего, таковой имеется).
На многих материнских платах только один слот M.2 может быть загрузочным, и если вы изначально поставили носитель не в тот слот, то перестановка решит проблему.
Проблемы с оборудованием
Если предыдущие шаги не помогли, загвоздка может быть в неисправных устройствах, подсоединённых к вашему компьютеру.
Дальнейшие советы подойдут для продвинутых пользователей. Если вы раньше не заглядывали в свой системный блок, лучше обратитесь к специалисту.
Отключите внешние носители, кроме установочного, и прочее оборудование. У ноутбука оставьте только шнур питания. К настольным ПК должны быть подключены только монитор, мышь и клавиатура.
Удалите из системного блока всё, что не является необходимым для загрузки. Вытащите все планки оперативной памяти кроме одной, удалите все накопители кроме того, на который устанавливаете систему, отсоедините внешние приводы и вентиляторы корпуса (процессорный кулер не трогайте).
Установите систему и убедитесь, что она запускается. Затем подключайте удалённые комплектующие по одному, каждый раз предварительно выключая питание компьютера. Так вы сможете выявить неисправное устройство.

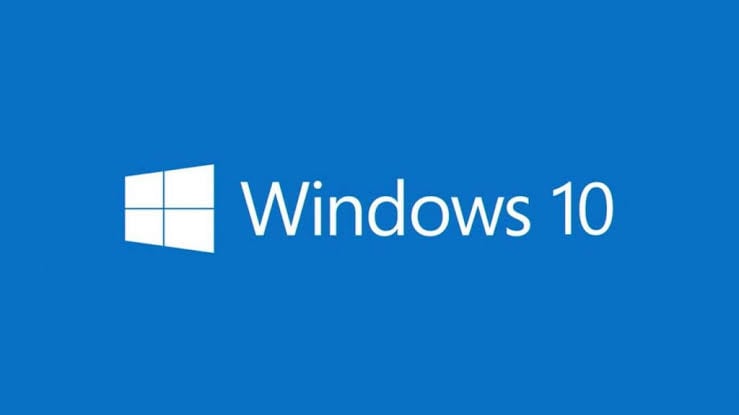
Ниже приведены причины, по которым возникает ошибка «Установка Windows 10/11 не удалась»:
- Программа в Прогрессе: Если есть программа или служба, которая все еще работает, когда вы пытаетесь выполнить установку, может появиться эта ошибка. Кроме того, программа, в которой есть проблемы, может прервать процесс установки Windows и вызвать ошибку.
- Повреждение Диспетчера загрузки: Любые ошибки или проблемы, обнаруженные в вашем диспетчере загрузки, могут вызвать эту ошибку Windows. Обратите внимание, что диспетчер загрузки играет непосредственную роль в установке Windows, а также в обновлениях.
Решение 1. Запустите Установку с чистой загрузкой
Некоторые программы могут мешать установке Windows. Чтобы гарантировать, что ни одна из этих программ не приведет к сбою установки Windows, вам необходимо выполнить чистую загрузку вашей системы.
- Откройте диалоговое окно Windows «Выполнить».
- Введите инструкцию: MSCONFIG. Нажмите «ОК»
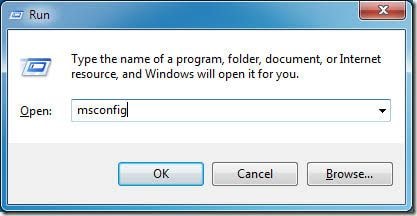
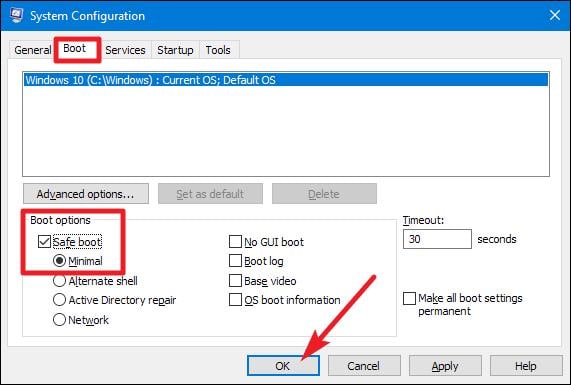
- Перейдите на вкладку «Общие» и выберите опцию «Выборочный запуск».
- Убедитесь, что флажок «Загрузить элементы автозагрузки» снят, щелкнув, чтобы очистить его.
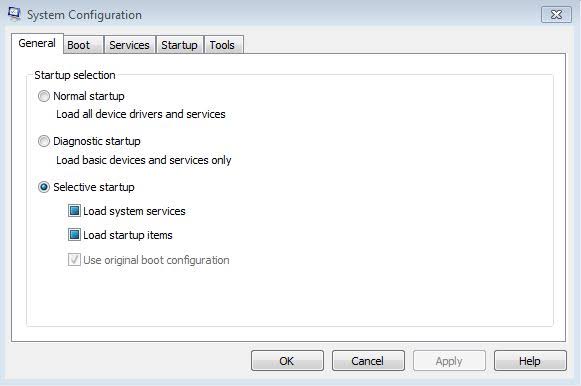
- Нажмите на «Сервисы».
- Выберите «Отключить все» после того, как вы установили флажок «Скрыть все службы Microsoft».
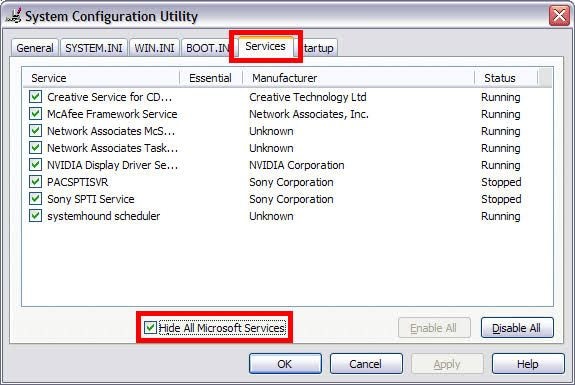
- Перейдите к «Автозагрузка» на вкладке меню и выберите «Открыть диспетчер задач». Теперь щелкните правой кнопкой мыши все элементы в списке и для любого элемента, который был включен, выберите «Отключить», чтобы изменить его.
- Включите элементы автозагрузки по отдельности и перезагрузите компьютер.
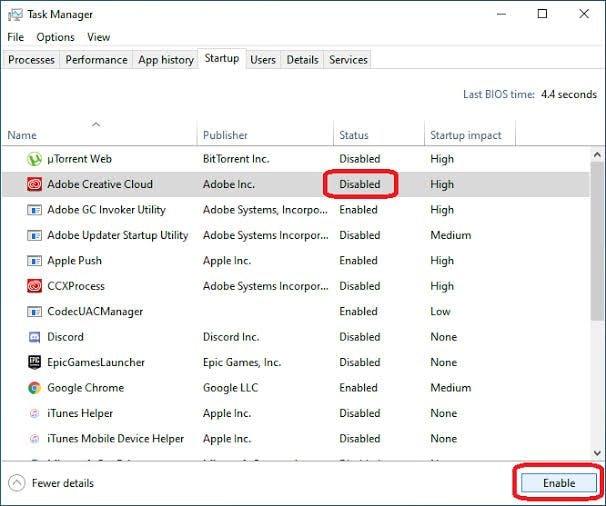
Решение 2. Создайте Установочный Носитель и Программу установки
Перед выполнением этого решения сначала следуйте приведенным ниже инструкциям, чтобы убедиться, что все под контролем:
- Примените решения в этом разделе из своей учетной записи администратора.
- Обновление должно быть установлено. Это сделано для того, чтобы вы могли перейти на лицензию Windows 10/11, если у вас лицензия Windows 7/8/8.1.
- Освободите достаточно места на жестком диске в зависимости от размера или емкости ваших данных. Эмпирическое правило заключается в том, чтобы на жестком диске было не менее 50% свободного места.
Теперь перейдем к самому исправлению:
- Убедитесь, что вы можете просматривать файлы, которые были скрыты после решения, приведенного выше. Перейдите к C:$Windows. ~BT. Если папка BT читается как WS или что-то подобное, удалите и ее.
- Перейдите на сайт производителя Windows и загрузите Media Creation Tool. Выберите 32-битную или 64-битную версию. Целесообразнее выбрать 64-битный вариант.
- Откройте программу и выберите «Создать установочный носитель для другого ПК». Обратите внимание, что этот вариант следует выбирать, поскольку вы будете делать это на отлично работающем ПК, в отличие от вашего, на котором возникла проблема.
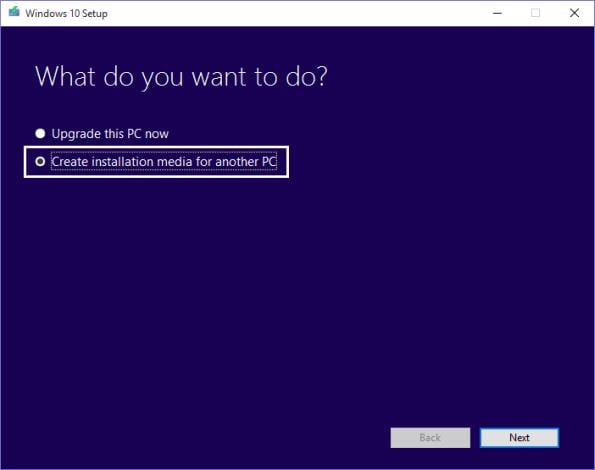
Сохраните версию Windows 10/11 в виде файла ISO и убедитесь, что это правильная версия, до которой вы обновились.
Решение 3. Решения Microsoft Community Center
Прежде чем пробовать последующие решения, необходимо выполнить следующие предварительные задачи:
- Обратите внимание, что когда вы вносите такое важное изменение в свой компьютер, как обновление ОС, необходимо сделать резервную копию для всех ваших важных файлов.
- Удалите или отключите любую антивирусную программу, установленную на вашем компьютере. Это делается для того, чтобы ничто не прерывало установку Windows.
- Перезагрузите компьютер пару раз.
Теперь сделайте следующее:
- Отключите общие USB-устройства, такие как устройство чтения смарт-карт.
- Обратите внимание на это, если ваш жесткий диск SCSI: получите доступные драйверы для вашего устройства хранения данных на флэш-накопителе. Также убедитесь, что это подключено. При настройке Windows 10/11 выберите «Пользовательский расширенный параметр», загрузите правильный драйвер для диска с помощью команды «Загрузить драйвер».
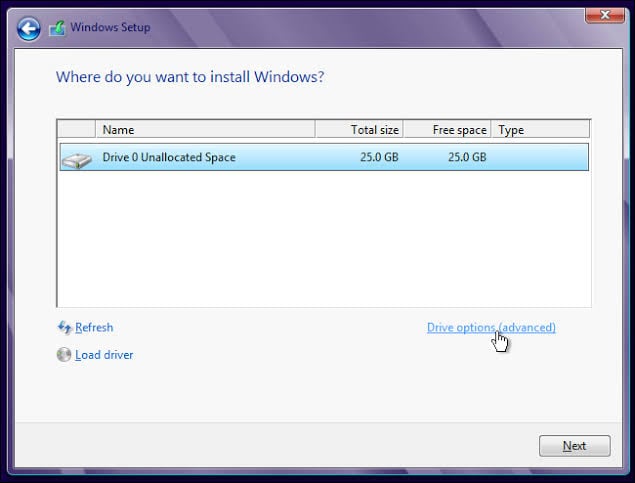
- Если у вас все еще не получается настроить, попробуйте использовать жесткий диск на основе IDE вместо SCSI.
- Чистая загрузка системы и перезапуск.
Решение 4. Удалите языковой пакет
Пользователи обнаружили, что ошибка возникает, если языковой пакет предыдущей версии Windows отличается от локализации. Выполните следующие действия, чтобы удалить языковой пакет:
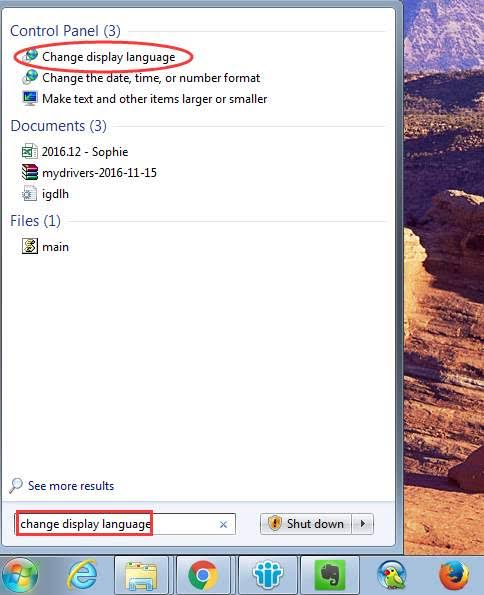
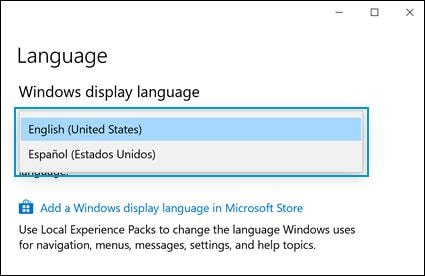
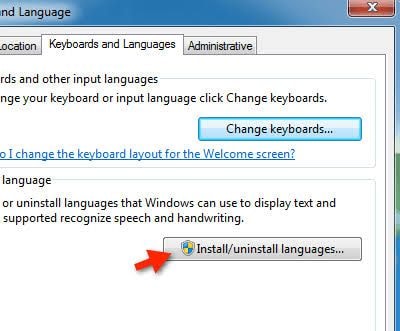
- Выберите «Удалить язык интерфейса».
- Удалите язык, который служил альтернативой. Перезагрузите компьютер.
Также обратите внимание на следующее:
- Отключите все периферийные устройства, такие как USB-ключи, принтеры, игровые контроллеры, внешние жесткие диски и другие второстепенные устройства.
- Во время обновления, когда вас попросят выбрать между сохранением только ваших файлов или файлов и программ, выберите сохранение только ваших файлов. Благодаря этому вы можете избежать любых проблем несовместимости, которые могут возникнуть между вашей системой и сторонними приложениями.
Пошаговое Руководство по установке Windows 10/11
Исправьте ошибки в драйверах, обновив их перед установкой Windows 10/11. Убедитесь, что ваш компьютер не отключен от источника питания. Наконец, запустите средство устранения неполадок Windows 10/11.
Принято считать, что Windows 10/11 — самая безопасная ОС Windows. Это взгляд на версии системы с точки зрения безопасности. Кроме того, это версия, находящаяся в постоянном развитии, в результате чего ежемесячно появляются новые замечательные функции.
Бонусный совет!
Дополнительным советом для вас является использование службы обслуживания образов развертывания и управления ими (DISM), встроенного в Windows инструмента для входящих сообщений. Этот инструмент работает как набор команд, которые используют Центр обновления Windows для предоставления необходимых файлов для исправления любых повреждений в вашей системе.
Как Восстановить Данные с Компьютера, если Все Решения Не Решают Проблему
Попробовав все решения, описанные в этой статье, если вы по-прежнему не можете исправить ошибку «Установка Windows 10/11 не удалась», вам следует подумать о приобретении новой системы. Во-первых, вам нужно получить все файлы, которые находятся в системе с ошибкой. Для этой цели доступно множество онлайн-инструментов, но вам предоставляется проверенный и надежный инструмент: Recoverit Data Recovery.
Recoverit — это профессиональный инструмент, с помощью которого вы можете восстановить потерянные данные всех форматов, такие как аудио, видео, заархивированные изображения и другие документы. С помощью Recoverit вы можете вернуть файлы, которые вы потеряли из-за системного сбоя, ошибок, заражения вирусами, форматирования или удаления.
Вам необходимо установить инструмент Recoverit Data Recovery и использовать его для создания загрузочного носителя, с помощью которого вы сможете восстановить потерянные файлы.
Шаг 1. Создайте Загрузочный Диск
Запустите Recoverit и выберите опцию «Восстановление данных после сбоя системы».

Выберите соответствующий диск, который вы будете использовать для создания установочного носителя, затем нажмите «Создать».

Сделайте резервную копию всех файлов вашего диска, когда увидите сообщение с предложением сделать это. Выберите «Форматировать сейчас», чтобы очистить диск.

Recoverit начнет создавать загрузочный диск.

По завершении создания вы получите три основных шага о том, как восстановить потерянные файлы с помощью Recoverit.

Запустите настройку BIOS вашей системы, используя ключ, предложенный вам вашей Windows, затем измените порядок загрузки, чтобы загрузиться с установочного носителя. Для получения более подробной информации, ознакомьтесь с тем, как настроить компьютер на загрузку с USB-накопителя.

Шаг 2. Восстановите Данные из Незагружаемой Windows 10/11
После того, как компьютер загрузится с созданного установочного носителя, запустите Recoverit и либо скопируйте файлы с жесткого диска, либо просто выполните восстановление прямо из Windows 10/11, используя шаги, описанные в шаге выше.

Почему люди сталкиваются с этой проблемой по разным причинам?
Windows 10 заменяет более старые версии ОС, объединяя все прежние возможности и дополняя их новыми функциями. Но не на каждый ПК она установится «с ходу» — случаются и ошибки, многие из которых можно обойти.
Методы обхода ошибок при установке Windows 10
Ошибки, при возникновении которых Windows 10 не станет устанавливаться на ваш ПК, ноутбук или планшет, разнообразны. Это и банальное несоответствие его ресурсов — производительность ОЗУ, быстродействие процессора, устаревший либо чрезмерно изношенный накопитель HDD/SSD — «прожиточному минимуму» Windows 10. Это также и программные сбои — начиная со срывов соединения при скачивании обновлений или исходников Windows 10 и заканчивая неверно отлаженной работой антивирусных программ.
Общие ошибки при установке Windows 10
Общие ошибки не сопровождаются выдачей кода.
ПК или ноутбук «не тянет» Windows 10
Для адекватной работы Windows 10 должны выполняться следующие требования:
- Частота процессора от 2 ГГц, желателен хотя бы двухъядерный процессор. Под эту рекомендацию уже легко вписываются ноутбуки среднего ценового диапазона 2007–2009 гг. выпуска (по меркам тех лет).
- Оперативная память от 1 ГБ для 32-битной или от 2 ГБ для 64-битной версии Windows.
- Любой жёсткий или флеш-диск с объёмом раздела C: хотя бы от 16 ГБ (желательно 32 ГБ).
- Монитор с разрешением не менее 1024*800. С разрешением 800*600 тоже можно работать, но многие элементы и окна, размер которых в ряде программ задан жёстко, просто не уместятся на экране, и управление ими даже с клавиатуры будет затруднено.
Такова, например, программа WinSetupFromUSB — разработчики так и не сделали её удлинённое окно изменяемым по вертикали (по высоте). Ещё большее неудобство вызовет просмотр и редактирование документов Word, PDF, таблиц Excel и др.: чтобы изучить письмо или заявление, придётся двигать горизонтальную полосу прокрутки в Microsoft Office Word 2013; чтение такого документа потребует больше времени, что заметно тормозит работу. Это же относится к просмотру сайтов, дизайн которых не «резиновый» (перенос слов текста и другое автоформатирование контента, предпросмотр картинок и видео с YouTube), а задан жёстко: например, ширина страницы в 1200, а ширина вашего дисплея — 1024 пикселов. Особенно страдают посетители сайтов, движок которых не имеет мобильной версии для просмотра страниц на гаджетах и других устройствах с небольшим разрешением.
Решение: смените ЦП и/или планки ОЗУ, замените сам диск или разбейте пространство на нём, используя флешку-установщик Windows 2000/XP/Vista/7.
Если модернизация невозможна — пожалуй, лучше остаться на Windows 7 либо приобрести новый ноут-, ультра-, смартбук или планшет. Либо модернизируйте системный блок ПК, начиная с замены материнской платы, — особенно когда под неё подходят не все компоненты, жизненно важные для его работы (например, нужна оперативная память DDR-3, а не DDR-2, а ваша «материнка» не поддерживает интерфейс DDR-2).
Установка Windows 10 зависает на логотипе Microsoft
Причины зависания установки Windows 8/10 следующие:
- Сбой в работе USB или SD-порта, отошедшие, окислившиеся контакты, пропала связь с шинами Data+ и/или Data-, по которым передаются и принимаются данные с флешки. Неисправность переходника microSD-USB (если используется переходник с картой MicroSD вместо кардридера).
- Сбой в работе дисковода (износ, застревание DVD-диска), замедление привода по причине нехватки питания или закончившейся смазки в движущихся частях, их загрязнение, вызвавшее понижение скорости чтения данных. На старых дисководах после многих лет работы лопались резиновые ремешки, служащие для передачи движения с двигателя дисковода на саму «вертушку», — в этом случае устройство просто останавливалось. Также может выявиться неисправность контроллера лазерного читающего устройства или самого лазера (например, запылённость линзы считывателя).
- Вы используете устаревший интерфейс USB, например, версию 1.2. Этим часто грешат старые флешки и карты памяти, выпущенные до 2005 г. Используйте более скоростную флешку. Замените целиком порты USB (в системных блоках ПК контроллеры USB отсоединяемы).
- Неисправность шин и интерфейса материнской платы, связываемых с контроллерами USB/DVD.
- Жёсткий или флеш-диск настолько изношен, что установщик Windows 8/10 начинает копирование дистрибутива ОС, но застревает, допустим, на 2%. Замените сам диск или выполните программный ремонт (временная мера), используя программы HDD Scan/Regenerator, Victoria (для DOS или с самозапускающегося диска LiveCD) или их аналоги.
Пункты 2–6 предусматривают модернизацию (и/или ремонт, обслуживание) вашего ПК. Обратитесь в сервисный центр.
Конкретные ошибки при установке или обновлении Windows 10
Конкретные (подписанные кодом) ошибки требуют более пристального внимания. Прежде чем действовать радикально, выясните, что означает код. Упомянутые общие меры помогут, если ту или иную ошибку (или серию ошибок) не удалось решить приведёнными ниже методами.
Ошибка c1900101–2000c
Эта ошибка — сбой замены Windows 7/8 до 10. Не используйте обновление по сети с помощью Media Creation Tool, а сделайте следующее:
- Запишите заново установочную флешку Wndows 10 с помощью сторонней утилиты и переустановите ОС.
- Обновите версии драйверов для вашего «железа».
- Установите антивирус (например, Avast) и просканируйте диск C: на вирусы.
После этого ПК, скорее всего, будет работать штатно. Если в процессе инсталляции Windows 10 с флешки вышла иная ошибка, придерживайтесь инструкций.
Сторонние утилиты — это WinSetupFromUSB, Rufus, Universal USB Installer, UltraISO, Alcohol 120% и несколько других. Выбирайте любую.
Ошибка 0xc1900101 — 0x20017
В отличие от ошибки c1900101–2000c, бросающей пользователя на произвол судьбы с недоустановленной «десяткой», ошибка 0xc1900101–0x20017 оставляет пользователю возможность отменить изменения, начавшиеся с запуском инсталляции Windows 10 «поверх» версии 7/8/8.1.
- Проверьте, подходят ли параметры вашего «железа» под минимальные требования Windows 10. Вспомните, какие версии драйверов работали с Windows 7/8: возможно, производитель указывал на их совместимость только с предыдущими версиями Windows.
- Отключите все ненужные устройства, кроме мыши и клавиатуры. Если вы используете любую разновидность ноутбука или планшет — мышь может заменить тачпад или сенсор дисплея соответственно.
- Выключите антивирус перед обновлением. Это не относится к «Защитнику Windows» и настройкам «Центра обеспечения безопасности Windows» — вряд ли данные службы воспримут обновление ОС как вредоносное.
- Выключите Wi-Fi/Bluetooth-доступ в интернет. Подключитесь к сети через кабель. Если нет домашнего доступа — используйте роутер с USB и 4G-модем, подсоединившись к роутеру по LAN.
Системные файлы Windows будут проверены и исправлены. Запустите установку Windows 10 повторно — скорее всего, она будет продолжена и доведена до логического конца.
Ошибка 0x8007025d
Причины ошибки 0x8007025d таковы:
- Неисправность планок оперативной памяти. Для проверки используйте программы в составе флешки DOS/LiveCD. После первой проверки поменяйте местами планки «оперативки», повторите тест. Если отказывается работать одна и та же планка — при наличии оставшегося объёма оперативной памяти в 1 ГБ и более запустите установку Windows 10 с ними. Если осталось менее 1 ГБ — докупите ещё одну планку такого же формата. Например, если у вас применялась память DDR-2 — найдите такую же именно формата DDR-2, т. к. модули DDR и DDR-3 откажутся работать с DDR-2.
- Неисправность диска ПК. Иногда на потрёпанный жёсткий или флеш-диск не устанавливается Windows 8/10, но зато инсталлируется Vista/7. Также накопитель портится от вибрации, ударов и частых перебоев с электричеством во время работы, особенно без «бесперебойника» или с неисправной батареей ноутбука. Проверьте (и при необходимости замените) сам диск и источник резервного питания.
- Неправильная организация дискового пространства, слишком малые по объёму логические диски (C:, D: и т. д.), устаревший HDD или малый по объёму памяти SSD. В дешёвых нет-, ультра- и смартбуках применяются SSD-накопители в 16 и 32 ГБ, в первом случае Windows 10 — если это не «урезанная» сборка — может не установиться на диск размером 16 ГБ. Разграничьте дисковое пространство, «слив» ненужные разделы в один, или смените диск на больший.
Ошибка c1900107
Виновна в c1900107 функция Secure Boot (безопасная загрузка в BIOS). Это защита от нелицензионных версий и сборок Windows. Чтобы устранить неполадки, проделайте ряд действий (в качестве примера приведены ноутбуки HP; команды переведены на русский):
- Войдите в BIOS, нажав после включения ноутбука F2, и дайте команду «Конфигурация системы — Загрузочные опции».Выберите параметры загрузки в BIOS, чтобы продолжить
- Отключите функцию безопасного запуска и активируйте «Унаследованную поддержку запуска».Включите дочернюю службу BIOS — Legacy Support
- Удалите все ключи версий Windows, когда-либо работавших на данном ноутбуке (функция Clear All Secure Boot Keys).
- Подключите карту памяти или флешку и сохраните новые настройки BIOS.
Скорее всего, ошибка c1900107 больше не будет вас беспокоить.
Ошибка 80240020
Код ошибки 80240020 выдаётся при переполнении папки C:WindowsSoftwareDistributionDownload.
Установка Windows 10 зависает на 25%
Файлы образа при этом успевают скопироваться на 84%, виной тому — ошибка C1900101–20004. Она относится к тем неисправностям, что сообщают пользователю о проблемах с образом Windows 10, с которого ведётся установка.
- Проследуйте в уже знакомую папку C:WindowsSoftwareDistributionDownload и очистите её.Повторите процедуру очистки временных программных файлов
- Зайдите в уже знакомые настройки BIOS и включите функцию UEFI.Активируйте режим UEFI
- Перезапустите установку Windows 10 с флешки.
Ошибка C1900101–20004 должна исчезнуть.
Ошибка 0×80070002
Это значит, что отсутствует часть жизненно важных для продолжения инсталляции Windows 10 файлов. Чаще всего так происходит, когда установка Windows 10 запускается с Windows 7 или 8. Также некоторые службы Windows 10 могут быть отключены — например, обновления.
Перезапустите Windows 7/8 и повторно запустите обновление ОС до Windows 10. Если это не помогло, сделайте следующее:
- Отключите «Центр обновления Windows», дав команду: правый щелчок мышью — «Отключить».Остановите службу обновления и замените тип запуска на «отключена»
- Очистите директорию C:WindowsSoftwareDistributionDataStore.Удалите содержимое данной системной подпапки
- Вызовите через консоль «Выполнить» командой cleanmgr мастер очистки дисков Windows 10 и отметьте опцию очистки системных файлов.Подтвердите удаление системных файлов Windows 10
- Удалите также файлы обновлений Windows 10.Очистите файлы обновлений Windows
- Вновь запустите службу обновлений Windows 10 и перезапустите ПК.
Ошибка 0xc0000428
Код 0xc0000428 — это ошибка драйверов в Windows 10. Каждый программный продукт кем-то издан и имеет свой уникальный ID (подпись). Замените версию драйвера (не обязательно на последнюю) — сам драйвер берётся из проверенного источника.
Ошибка 0xc0000428 также кроется в изменении файла C:Windowssystem32driversoem-drv64.sys. Для её исправления:
Одним из самых действенных способов является восстановление Windows 10 из образа на флешке. При восстановлении ОС повреждённые файлы будут заменены на их прежние версии.
Как удалить файл oemdrv64. sys на современных версиях Windows
Ошибка с кодом 0×80070570 говорит о том, что повреждены оперативная память и накопитель ПК. Воспользуйтесь вышеприведённой инструкцией по проверке ОЗУ и жёсткого или флеш-диска.
Ошибки при установке Windows 10 не являются необратимыми. Современные ОС подробно и понятно объясняют, почему возникли те или иные неполадки, и часто предлагают определённые решения по их устранению. Удачной вам работы!
Иногда процесс обновления программного обеспечения на ПК не сопровождается сложностями, но в некоторых ситуациях вы можете увидеть на мониторе компьютера ошибку с кодом 0X80080005. Это препятствует возможности поиска или установки обновлений. В этой статье расскажем, почему система не может автоматически обновиться, показывая ошибку 0X80080005, и как бороться с этой проблемой.

Причины появления ошибки 0X80080005
Ошибка с кодом 0X80080005, как и любая другая ошибка, ограничивает возможности эксплуатации компьютерного устройства. Это говорит о невозможности обновить определённую системную программу или целый комплекс инструментов. На фоне невозможности обновить систему, компьютер становится уязвимым перед вирусами разного рода, не получает важных обновлений, что доставляет массу проблем и неудобств. Работать на ПК в таком режиме можно, но непонятно, во что выльется подобное, последствия игнорирования проблемы могут иметь разный по сложности характер. Поэтому проблему нужно решать. Наиболее частыми причинами возникновения сбоя выступают:
- Активные вирусы на ПК, ограничивающие работоспособность центра обновления.
- Некорректные настройки ключевых параметров обновления Windows.
- Предшествующая сбою загрузка и установка приложений, влияющих на корректное функционирование службы путём блокирования её полномочий.
- Дефекты файлов, загруженных на ПК в процессе обновления.
Сбой такого рода может возникнуть на любом компьютере под управлением программного обеспечения от Microsoft: и на популярной Windows 7, и на Windpws 10. Методы устранения ошибки не имеет кардинальных отличий в зависимости от версии ОС: вектор борьбы с неполадкой определяется исключительно первопричинами появления сбоя.

Как исправить ошибку 0X80080005
Работа над устранением неполадки не отличается особой сложностью, если изначально отыскать точный первоисточник. Так как причин возникновения неполадки может быть несколько, от «глюков», до дефектов загрузочных файлов системы, а теоретически определить природу и категорию сбоя невозможно, то придётся путём проб и ошибок исправлять ситуацию, задействовав поочерёдно методы ликвидации неисправности. Рассмотрим каждый из методов «лечения» ПК.
Перезагрузка ПК
Первый и самый простой по характеру выполнения метод решения ошибки 0X80080005 предполагает банальную перезагрузку компьютера, с расчётом на то, что невозможность загрузки обновления была спровоцирована ситуативным, разовым сбоем в системе. Если прецедент был запущен на фоне несерьёзного «глюка», то простой перезапуск ПК позволит ликвидировать неисправность. Если проблема не самоустранилась, придётся задействовать следующие способы борьбы с ней.

Выключение или удаление антивирусных компонентов и программ
Следующий метод исправления ошибки с кодом 0X80080005 предполагает исключение варианта, когда Центр обновления Windows 10, 8 или 7 блокируется ресурсами антивирусного обеспечения, установленного на ПК. С этой целью пользователю сначала потребуется зайти в «Параметры» антивирусного софта, где необходимо будет выбрать пункт, отвечающий за базовую или активную защиту от несанкционированного вмешательства в систему и временно деактивировать функционирование противовирусной утилиты. Дальше стоит проверить результат: если ошибка не устранена, стоит попытаться полностью удалить антивирусный софт из системы, после чего отключить активный режим «Защитника Windows», который включается по умолчанию при отсутствии стороннего защитного программного обеспечения, и повторить попытку обновления системы.
Проверка и исправление повреждений файловой системы
Если вышеописанные манипуляции оказались безрезультатными, значит, проблема кроется глубже и может заключаться в наличии дефектов в системных файлах, имеющих прямое влияние на процесс обновления Windows. Для исправления ошибки в системных файлах нужно задействовать ресурсы командной строки. Регламент проверки, с параллельным исправлением дефектных файлов системы, имеет такую последовательность:
- Через меню «Пуск» в «семёрке» или же команду Win и R в «десятке», зайти в «Командную строку», посредством введения в поисковом окне команду cmd.
- В диалоговом «чёрном» окне потребуется ввести установку sfc/scannow, и подтвердить её клавишей Enter.
- Дождаться окончания запущенного процесса, который может занять продолжительный период времени, и оценить результат проверки.
Процесс запрограммирован таким образом, чтобы система не только отыскала «проблемные» файлы, но и устранила имеющиеся неполадки, если это выполнимо на программном уровне. Зачастую исправление дефектов файловой системы даёт положительный результат, ошибка 0X80080005 не возникает больше при попытке обновления Windows.

Сброс компонентов и настроек «Центра обновлений»
Следующий метод, предполагает кардинальный сброс агентов «Центра обновлений», применяется в случаях, когда устранить ошибку 0X80080005 предыдущими способами не удалось. Для его реализации необходимо загрузить с официального ресурса Microsoft архив с bat файлом под названием Reset_Reregister_Windows_Update_Components в ZIP формате, предназначенный для Windows 10, 8 или 7, в зависимости от версии ОС, установленной на ПК. Дальше потребуется разархивировать загруженный архив, запустить файл с расширением bat от имени администратора, посредством выбора позиции «Запуск от имени администратора» из выпадающего списка после клика на объекте правой кнопкой мыши. Для запуска процесса потребуется подтвердить нажатием кнопки «Да».
После подтверждения разрешения на старт процесса активизируется выполнение директив, содержащихся в загруженном файле, что будет отображено в командном окне в такой последовательности:
- Произойдёт последовательная блокировка службы BITS, «Центра обновления» и компонентов шифрования.
- Выполнится удаление служебных файлов.
- Реализуется перезапись файлов и конфигураций, с параллельным пересозданием компонентов системы обновления и удалением «старых» данных.
- В автоматическом режиме снимутся привилегированные права служб BITS и Update, после чего выполнится перерегистрация библиотек системных компонентов.
- Активизируется блокирование параметров ресурса Winsock и системных полномочий.
- Запустится восстановление работы всех остановленных служб в откорректированном формате.
После завершения процесса пользователю потребуется перезагрузить ПК и проверить результат выполненных работ. В большинстве случаев этот метод даёт гарантированно позитивный результат, «Центр обновлений» заработает в стандартном режиме.
Ручная загрузка обновления
Обойти запрет обновления можно попытаться посредством скачивания и установки требуемого «свежего» конкретного программного компонента в ручном формате, если загрузить обновление система не позволяет в автоматизированном режиме, блокируя процесс сообщением, в составе которого присутствует код 0X80080005. Этот метод применяется, когда банальная перезагрузка устройства и отключение антивируса не дали результата, а предыдущий способ слишком сложный в исполнении для пользователя. Для решения проблемы пользователю достаточно будет загрузить с сайта Microsoft обновление и установить его на ПК.
Естественно, этот метод эффективен при разовом решении проблемы, но всё же в дальнейшем придётся решить проблему с ошибкой, так как ручной поиск обновлений – это далеко не самый удачный вариант борьбы с неполадкой, требующий значительных регулярных временных затрат.

Подведение итогов
Ошибка 0X80080005 не является критичной для ПК, но доставляет массу неудобств для пользователя, так как ограничивает возможность эксплуатации компьютера в актуальном программном обеспечении. Как правило, ошибки такого рода не требуют приложения особых усилий с целью устранения проблемы, зачастую решаются элементарными исправительными процессами при знании регламента их выполнения. Представленные в статье методы, описанные в порядке от простых по процедуре осуществления до более трудоёмких, позволят устранить проблему и вернуть возможность обновления системы в автоматическом режиме.
Обновление системы Windows является обычной процедурой, но возможно его нарушение при возникновении ошибки с кодом 0×80080005.
Что означает ошибка, по каким причинам возникает
Код 0×80080005 означает ошибку обновления Windows 7, 8 или 10. Главной причиной её появления является проблема с работоспособностью самого компонента, ответственного за установку пакетов обновлений. Также вызвать ошибку центра обновлений могут:
- невозможность получить доступ к серверам;
- физические неполадки жёсткого диска;
- неисправности стека TCP/IP.
Проверка жёсткого диска на ошибки
Данную операцию можно выполнить 2 методами.
В первом случае используем свойства диска:
- откройте папку «Компьютер»;
- на системном диске нужно вызвать меню и нажать «Свойства»;
- появится окошко, где нужно открыть раздел «Сервис»;
- далее нажмите «Проверка жёсткого диска».
Во втором случае используем командную строку:
- зайдите в «Выполнить» через «Пуск», либо нажав сочетание клавиш «Win+R»;
- в поле поиска пропишите команду «cmd» и нажмите «Enter»;
- в появившемся окне нужно ввести команду «chkdskc:» и подтвердить с помощью клавиши «Enter».
Проверка целостности файлов
Иногда ошибку с кодом 80080005 помогает исправить проверка целостности системных файлов и замена поврежденных. Нужно выполнить следующие действия:
- Кликнуть на «Пуск» и выбрать «Командная строка».
- Ввести в поле «sfc /scannow» и нажать «Enter».
Далее установите обновление для Виндовс и убедитесь, что данная ошибка больше не появляется.
Установка нового агента
Чтобы исправить неизвестную ошибку с кодом 80080005, загрузите с официального веб-сайта компании Майкрософт самую новейшую версию службы Windows Update. Перейдите по ссылке на загрузку агента, после чего увидите сообщение о его установке в онлайн-режиме. Затем перезагрузите персональный компьютер.
Сбрасываем настройки приложения
Также может помочь сброс настроек WinSock:
- откройте командную строчку, нажав «Win+R»;
- введите команду «netsh winsock reset catalog»;
- затем вводим: «netsh winsock reset»;
- перезагрузите персональный компьютер.
Чистка папки Software Distribution
Довольно часто данная ошибка вызывается из-за повреждения файлов (они могут являться битыми и служить помехой для дальнейшей работы центра обновления Виндовс) в папке «C:WindowsSoftwareDistribution», куда попадают загруженные пакеты. Чтобы исправить неполадки выполните следующие действия:
- перейдите в папку «C:WindowsSoftwareDistribution»;
- выделите все папки в данной директории;
- удалите их.
Отключение антивирусной программы
Сторонние антивирусные программы можно отключать путём применения опций, открыть которые возможно через иконку, находящуюся в области уведомлений. Кликните на значок антивируса и выберите «Параметры». В них отыщите раздел, отвечающий за защиту персонального компьютера, где уже сможете произвести отключение функционала антивируса.
После этого обновите систему снова и посмотрите, будет ли возникать ошибка 0×80080005.
Установка обновлений вручную
Часто при появлении сообщения «установщик обнаружил ошибку 0×80080005» помогает установка нужных пакетов вручную:
Проверка доступности серверов обновлений Виндовс
Сначала необходимо убедиться в наличии интернета. Если связь есть, можете проверить доступ к серверам Виндовс, вставив в адресную строчку интернет-обозревателя скопированный веб-адрес (список ссылок приводится ниже). Если страницу не удаётся открыть, проверьте, не блокируется ли интернет-сайт антивирусной программой или фаерволом. Если страницы открываются, то лучше сделать сброс Winsock. Список ссылок для проверки:
- windowsupdate.microsoft.com;
- activation.sls.microsoft.com;
- download.windowsupdate.com;
- download.microsoft.com;
- go.microsoft.com;
- login.live.com.

Причины ошибки 0×80080005
- Повреждены системные файлы с обновлениями
- Нет доступа к серверам обновлений Windows
- Глюк стека TCP/IP
- Физические проблемы с жестким диском
И так, сразу скажу, что все это не смертельно, тем более тем кто уже сталкивался с ситуацией, где был бесконечный поиск обновлений windows 7, вот там кому, то пришлось попотеть. Ниже представлено как выглядит ошибка 0×80080005.

Удаление поврежденных компонентов
- Удаление ее содержимого. Переходим в C:WindowsSoftwareDistribution. Именно сюда Windows кладет скачанные обновления, которые могут быть битыми и мешать следующим установкам.
Выделяем все папки и удаляем их. У меня в итоге получилось вот так - Либо переименовывание ее в другое имя, для этого открываем командную строку от имени администратора и вводим вот такой код


Если вам все это дело не помогло, то еще есть вариант, в виде обновления агента установки обновлений Windows.
Тут лишь нужно выбрать нужный вариант.Ставится он просто в два клика next, потом потребуется перезагрузка.
Проверка жесткого диска
Первое, что нужно сделать это проверить состояние жесткого диска, я описывал самые нормальные программы для этого дела, если же со здоровьем HDD все хорошо, то следует проверить локальные диски на наличие ошибок, делается это просто:
В реальном времени диск C: проверить не получиться и придется согласиться на перезагрузку.
Сама проверка будет в пять этапов, по окончании которых вы получите информацию, есть ли у вас поврежденные сектора и можно ли их восстановить.
Если это не помогло устранить ошибку 0×80080005, можете попробовать восстановить системные службы, так же в командной строке введите:
Иногда процесс обновления программного обеспечения на ПК не сопровождается сложностями, но в некоторых ситуациях вы можете увидеть на мониторе компьютера ошибку с кодом 0X80080005. Это препятствует возможности поиска или установки обновлений. В этой статье расскажем, почему система не может автоматически обновиться, показывая ошибку 0X80080005, и как бороться с этой проблемой.
- Активные вирусы на ПК, ограничивающие работоспособность центра обновления.
- Некорректные настройки ключевых параметров обновления Windows.
- Предшествующая сбою загрузка и установка приложений, влияющих на корректное функционирование службы путём блокирования её полномочий.
- Дефекты файлов, загруженных на ПК в процессе обновления.
Работа над устранением неполадки не отличается особой сложностью, если изначально отыскать точный первоисточник. Так как причин возникновения неполадки может быть несколько, от «глюков», до дефектов загрузочных файлов системы, а теоретически определить природу и категорию сбоя невозможно, то придётся путём проб и ошибок исправлять ситуацию, задействовав поочерёдно методы ликвидации неисправности. Рассмотрим каждый из методов «лечения» ПК.
Первый и самый простой по характеру выполнения метод решения ошибки 0X80080005 предполагает банальную перезагрузку компьютера, с расчётом на то, что невозможность загрузки обновления была спровоцирована ситуативным, разовым сбоем в системе. Если прецедент был запущен на фоне несерьёзного «глюка», то простой перезапуск ПК позволит ликвидировать неисправность. Если проблема не самоустранилась, придётся задействовать следующие способы борьбы с ней.
- Через меню «Пуск» в «семёрке» или же команду Win и R в «десятке», зайти в «Командную строку», посредством введения в поисковом окне команду cmd.
- В диалоговом «чёрном» окне потребуется ввести установку sfc/scannow, и подтвердить её клавишей Enter.
- Дождаться окончания запущенного процесса, который может занять продолжительный период времени, и оценить результат проверки.
Следующий метод, предполагает кардинальный сброс агентов «Центра обновлений», применяется в случаях, когда устранить ошибку 0X80080005 предыдущими способами не удалось. Для его реализации необходимо загрузить с официального ресурса Microsoft архив с bat файлом под названием Reset_Reregister_Windows_Update_Components в ZIP формате, предназначенный для Windows 10, 8 или 7, в зависимости от версии ОС, установленной на ПК. Дальше потребуется разархивировать загруженный архив, запустить файл с расширением bat от имени администратора, посредством выбора позиции «Запуск от имени администратора» из выпадающего списка после клика на объекте правой кнопкой мыши. Для запуска процесса потребуется подтвердить нажатием кнопки «Да».
- Произойдёт последовательная блокировка службы BITS, «Центра обновления» и компонентов шифрования.
- Выполнится удаление служебных файлов.
- Реализуется перезапись файлов и конфигураций, с параллельным пересозданием компонентов системы обновления и удалением «старых» данных.
- В автоматическом режиме снимутся привилегированные права служб BITS и Update, после чего выполнится перерегистрация библиотек системных компонентов.
- Активизируется блокирование параметров ресурса Winsock и системных полномочий.
- Запустится восстановление работы всех остановленных служб в откорректированном формате.
Естественно, этот метод эффективен при разовом решении проблемы, но всё же в дальнейшем придётся решить проблему с ошибкой, так как ручной поиск обновлений — это далеко не самый удачный вариант борьбы с неполадкой, требующий значительных регулярных временных затрат.

Обновление операционной системы Виндовс 10 – привычный для всех пользователей процесс. При установке обновления Creators Update владельцы ПК нередко сталкиваются с ошибкой 0x80080005, после которой завершить операцию не удается. Появившаяся проблема препятствует поиску и инсталляции обновлений, в которых содержатся улучшения, новый функционал ОС. Поэтому юзеры ищут ответы на вопрос, как исправить ошибку 0x80080005 в Центре обновления Windows 10.
Возможные причины неполадки
Возникновение ошибки с цифровым обозначением 0x80080005-0x90018 ограничивает возможности гаджета, делает систему уязвимой перед вирусными угрозами. Пользователь сталкивается с ограничением функционала устройства, это доставляет проблемы в работе. Последствия такой ошибки носят разный характер, способны привести к еще более серьезным проблемам в работе компьютера. Поэтому важно своевременно выявить источник неполадки и устранить его.

Причины появления сбоя:
- вирусные атаки в системе, которые ограничивают работу Центра обновления;
- неправильные настройки основных компонентов системы;
- сбой во время загрузки, инсталляции или удаления приложений;
- поврежденные системные файлы;
- сбой во время выключения ПК;
- поврежденные или устаревшие драйверы;
- проблемы с настройками интернет-сети.
Подобный код ошибки может возникнуть в десятой версии Винды и более ранних выпусках ОС. Для устранения сбоя необходимо выявить причину его появления.

