Как проверить оперативную память на ошибки


Диагностика программой TestMem5 (tm5)

Эта программа построена по несколько другому принципу, чем предыдущие. А именно — она настраиваемая. Сами тесты имеют довольно гибкую структуру с большим количеством настроек.
Настройкой собственной конфигурации для тестирования заниматься необязательно, есть уже несколько готовых конфигураций настроек от разных авторов. Наибольшей популярностью пользуются конфигурации от 1usmus v3 и anta777 (Экстрим – Тяжелый – Суперлайт). Процесс установки конфигураций очень прост: скачиваете нужный и помещаете в папку с программой или можно добавить через «Настроить и выйти».

Важно : Запускать tm5.exe нужно в режиме администратора ( с правами администратора).
Memtest86+
Проверка оперативной памяти на компьютере:
Отличная программа для проверки оперативной памяти Windows 10. Она создана специально, чтобы быстро проверить надежность и эффективность RAM.
Большое количество функций позволяют протестировать работоспособность со всех сторон. Если установлено несколько планок, то утилита проверит каждую по отдельности. Если будут обнаружены повреждения, процесс восстановления запустится автоматически.
Программа может оценить способность оперативной памяти не только считывать данные, но и записывать их. Часто ее используют для разгона.
Сторонние утилиты
Windows предлагает простейшее средство диагностики и обнаружения изъянов в работе ОЗУ. Для поиска некоторых видов ошибок её алгоритмов недостаточно, и любой специалист в области компьютерного железа посоветует использовать хотя бы пару приложений.
GoldMemory

Передовая отечественная разработка с ориентацией на экспертов. Написана утилита на Assembler, работает со съёмного носителя без операционной системы. Использует собственные алгоритмы чтения-записи и несколько режимов тестирования. Работает с ОЗУ объёмом до 64 ГБ. Для запуска приложение необходимо записать на загрузочную флешку. Управлять придётся посредством текстовых команд – графического интерфейса в GoldMemory нет – новичкам будет сложно с ней работать. Все команды и ключи выводятся на экран вместо с подсказками.

Старая и проверенная временем утилита, алгоритмы которой разрабатывались и совершенствовались свыше 20 лет. Как и GoldMemory, запускается без операционной системы из загрузочной флешки, но имеет простой графический интерфейс. Представляет три алгоритма работы, поддерживает старые и новые модули DDR2-DDR4, интерфейс UEFI, 64-битный режим и подписанную Microsoft безопасную загрузку.
Скачанный образ запишите на загрузочную флешку, загрузитесь с неё через Boot Menu и запустите нужный тест.

Утилита стала стандартом среди бесплатных диагностических инструментов для проверки оперативной памяти. Как и аналоги, запускается с загрузочного носителя, созданного на базе поставляемого ISO-образа. Графическим интерфейсом не оснащена. После старта приложение автоматически начинает тестирование. Прогресс отображается по центру окна вверху, строка – «Test». Внизу выводятся подсказки к управлению.
При обнаружении проблемных участков внизу появится строка с информацией о таких областях.
RightMark Memory Analyzer

Комплексный инструмент для тестирования подсистемы оперативной памяти: её латентности, пропускной способности. Оценит производительность кэша разного уровня и выведет исчерпывающие сведения о железе компьютера.
Проведёт стресс-тест всей RAM или отдельных указанных областей. Для оценки пропускной способности применяется по два алгоритма чтения из памяти и записи в неё. Можно проверять отдельные модули, в том числе из-под операционной системы.
MemTach

Крохотная утилита для оценки скорости RAM в режимах чтения и записи, времени доступа к ячейкам памяти. Работает из-под Windows. Поддержка утилиты давно прекращена, работать на Windows 8-10 и с памятью, выпущенной в последние 15 лет, не рекомендуется.
SuperRam

Эффективный менеджер памяти, оптимизирующий взаимодействие с RAM и файлом подкачки при недостатке первой. И делает это эффективнее Windows при условии разумной ручной настройки правил выгрузки приложений в файл подкачки. Функция «Perform speed test» содержит пять алгоритмов оценки скорости и стабильности оперативки.
AIDA64

Мощная информационно-диагностическая утилита, в состав которой входит модуль для оценки кэша трёх уровней и оперативки Cache & Memory Benchmark. Он оценит и выведет на дисплей скорость чтения, записи, копирования информации, латентность ОЗУ. При наличии различных модулей результат выводится для самого медленного.
WinUtilities Memory Optimizer
Оптимизация оперативной памяти для слабого пк:
Это набор инструментов, которые используются для повышения скорости работы компьютера за счет оптимизации загрузки оперативной памяти.
Основное удобство в том, что утилита может работать в фоновом режиме. Она автоматически очищает накопившийся кэш и завершает неиспользуемые процессы. Имеет приятный дизайн и интуитивно понятный интерфейс на русском языке.
Эта программа также подходит для проверки оперативной памяти Windows 10. Можно настроить ее работу вручную или включить автоматическую проверку.
Также есть специальный игровой режим, который позволяет улучшить производительность ПК во время работы «тяжелых» игр.
Отключаются конкретные службы, чтобы освободить ресурсы. Если были внесены изменения, их можно отменить. А все полученные сведения о диагностике хранятся в специальном журнале, и есть возможность экспортировать их при необходимости.
Victoria HDD
Лучшая программа для поиска и исправления ошибок жесткого диска. Досконально проверяет поверхность винчестера, обнаруживает повреждённые блоки и затирает их, чтобы в дальнейшем не записать туда файлы и не повредить их. Victoria HDD теперь работает и с SSD-дисками.

Тестирование оперативной памяти
Тестирование оперативной памяти необходимо, если возникают сбои в ее работе или есть подозрение, что существуют неполадки с кешем.
Чтобы проверить это, действуйте следующим образом:
Проверка может занять продолжительное время, в зависимости от ее объема и типа. Она осуществляется по нескольким параметрам: скорость записи, чтения, копирования и задержки. Если результат проверки не сообщат о наличии ошибок, то оперативная память работает нормально.
Какой программой пользоваться?
У каждой из программа есть свои сильные и слабые стороны.
Диагностика средствами Windows — это наиболее простой способ, который уже встроен в операционную систему, его остается только запустить. Не способен найти сложные ошибки, тест короткий.
MemTest86 — старая и авторитетная программа, есть небольшие сложности с запуском. Можно использовать без установленной операционной системы.
TestMem5 — прост в использовании, проверка происходит в среде Windows, что наиболее приближено к реальным условиям использования, а не в среде DOS как Memtest86. А наличие различных конфигураций по интенсивности и времени проверки делает ее наилучшим решением для тестирования оперативной памяти как по дефолту, так и во время разгона.
Тест оперативной памяти в AIDA64 — как протестировать
Тест оперативной памяти в AIDA64 позволяет узнать об ее параметрах и возможностях. Это помогает выявить проблемы, а также узнать, какой модуль подойдет для определенной материнской платы при замене. Рассмотрим, какие эксплуатационные характеристики у оперативной памяти есть и как их протестировать.
FurMark
Тест оперативной памяти (озу) на компьютере:
Софт, который разработан для всестороннего тестирования компьютера. Известен своим «волосатым пончиком», который нужен для стресс-теста видеоадаптера.
Эта утилита также используют для проверки оперативной памяти. Ее считают эталоном, так как она имеет множество функций и пользуется популярностью у пользователей.
После анализа выводит результаты в виде отчета. Можно настраивать продолжительность проверки, также есть возможность тестирования системы охлаждения.
На что влияет ОЗУ?
Оперативная память состоит из модулей с несколькими интегральными схемами, способными временно хранить в них информацию. Это связующее звено между процессором и жестким диском для ускорения выполняемых задач и процессов.
Функция оперативной памяти состоит в том, чтобы хранить программы, которые работают на ПК. Эти программы разделены на задачи и процессы, которые идут непосредственно на обрабатываемый процессор, получая желаемые результаты. Память оперативки находится в прямой связи с центральным процессором, который реализует NorthBrigde через внутренний контроллер памяти.
Если оперативной памяти нет, процессор должен искать программы и инструкции, которые выполняются непосредственно на жестком диске, устройстве, где все файлы хранятся постоянно. Известно, что жесткий диск намного медленнее оперативной памяти, даже новые SSD NVMe работают гораздо медленнее. Например: NVMe Samsung Evo 970 предлагает скорости чтения и записи около 3500 МБ/с, а оперативная память 2666 МГц способна достигать значений чтения и записи 37,000 МБ/с.
ЦП намного быстрее, чем оперативная память, представьте себе, насколько медленным был бы компьютер, если бы не было ЦП. Кроме того, чем больше места в оперативной памяти, тем больше задач можно выполнять одновременно.
RamSmash
Как почистить озу на компьютере:
Специальный софт, который поможет освободить ОЗУ, если это необходимо. Для этого будут отключены все фоновые процессы и неиспользуемые программы.
Часто применяется для слабых ноутбуков, которые начинают записать, если RAM заполнена. С помощью утилиты можно легко улучшить производительность ПК и стабилизировать его работу.
Если воспользоваться всем набором инструментов, то программа подойдет для проверки работоспособности оперативной памяти.
При возможности будут задействованы резервные ресурсы операционной системы, так как утилита способна синхронизироваться с ней.
Проверка оперативной озу компьютера:
Небольшая программа, которая используется для проверки оперативной памяти. Имеет встроенные коды, выполняющие определенные процедуры для тестирования.
Проверяет скорость и время, которое затрачивает ПК на выполнение определенных задач. Ее особенность в том, что есть возможность проведения глубокого анализа. Утилита совместима с операционной системой Windows любой архитектуры.
Русского языка интерфейса нет. Это может затруднить освоение программы, так как требуются некоторые настройки. Полученные данные будет также сложно проанализировать.
Стороннее ПО
Наверное, ни один тест не обладает 100%-ой точностью, и лучше все-таки использовать хотя бы два-три инструмента, чтобы была возможность потом сравнить результаты. Поэтому расскажем еще об одном программном обеспечении – утилите MemTest86 от PassMark Software, а сам процесс для удобства разделим на несколько этапов.
Создание загрузочной флешки
Программа, как и предыдущие, работает вне системы, поэтому сначала создадим загрузочный USB-накопитель. Для этого переходим по ссылке выше и скачиваем нужный файл. В принципе, достаточно и бесплатной версии, но если вас интересует расширенная функциональность, о которой можно узнать из таблицы сравнения, придется купить PRO-версию.

Еще один момент заключается в том, что MemTest86 десятой версии поддерживает только загрузку UEFI. Но, прокрутив страницу вниз, вы найдете образы версии 4, которые работают на ПК с платформой BIOS.

Файл загрузится в виде архива, поэтому кликаем по нему правой кнопкой мышки, нажимаем «Извлечь все»,

и подтверждаем действие. Таким образом, если вы не изменили конечную папку, то файлы извлекутся в исходный каталог.


В следующем окне почти все настроено по умолчанию. Нам достаточно указать нужный USB-накопитель и выбрать образ для записи в IMG-формате из распакованного архива, хотя в нашем случае он также подгрузился автоматически.


и, если данные об источнике и месте назначения верны, подтверждаем действие.

Соглашаемся с тем, что все данные с накопителя будут стерты

и ждем завершения процесса.

Запуск и настройка программы
Чтобы загрузиться с флешки, выполняем те же действия, которые были описаны во втором варианте первого способа. Включаем опцию в BIOS/UEFI или открываем загрузочное меню

и выбираем USB-устройство.


Разбирать все настройки не будем, остановимся только на самых важных. Первая вкладка отображает основные сведения об оборудовании системы.

Чтобы получить больше информации о модулях памяти, мышкой или с помощью клавиатуры открываем «View Detailed RAM»

выбираем любой модуль

и получаем его характеристики.

В разделе «Test Selection» можно выбрать тесты. По умолчанию выбраны почти все кроме последнего, но он экспериментальный. Возможно, стоит оставить здесь все без изменений, особенно если вы не очень разбираетесь в алгоритмах диагностики ОЗУ.

Ниже можно выбрать количество проходов. Как написано в документации, обычно достаточно одного прохода, так мы и настроем. Но если в результате будут выявленные ошибки, можно перезапустить тестирование, а счетчик увеличить, чтобы подтвердить подозрения и отследить периодичность ошибок.



Запуск тестов
Чтобы начать тестирование, мышкой нажимаем «Start Test» или клавишу «S».

Теперь ждем, причем длительность ожидания зависит не только от количества тестов и циклов, но и от скорости процессора, а также скорости и объема памяти. Мы будем видеть общий прогресс, процент завершения текущего теста, а внизу сводку, в которой будет отображаться время тестирования, количество выполненных проходов и найденных ошибок.




Также любой клавишей переключаемся на следующий экран. Внизу нам предложат сохранить отчет в HTML-формате. Если нас это интересует, нажимаем клавишу «Y».

Чтобы покинуть программу, жмем «Exit» или кнопку «X»

и подтверждаем выход. Windows 11 загрузится в обычном режиме.

Просмотр отчета
Итак, мы сохранили отчет, и если нам нужно его, например, куда-нибудь отправить, сразу после загрузки ОС открываем загрузочный USB-накопитель, переходим в папку «EFI»,

а затем в каталог «BOOT».

Ищем файл с расширением .html и открываем его двойным кликом.

Если все нормально, будет написано, что тест пройден.

Если были обнаружены ошибки, они будут перечислены ниже.


Восстановление USB-накопителя
Использование программы заметно уменьшает общий объем флеш-накопителя и, для того чтобы вернуть его, мы снова воспользуемся утилитой «imageUSB». Естественно, всю важную информацию на флешке лучше сразу сохранить в другое место.
Снова запускаем утилиту, отмечаем наш накопитель, включаем опцию «Reformat USB Drive», выбираем тип файловой системы, жмем «Reformat»


Дожидаемся завершения процесса.

Если это не помогло, снова запускаем «imageUSB», но выбираем опцию «Zero USB Drive», которая обнулит, т.е. полностью перезапишет таблицу разделов, и запускаем процесс.

На обнуление флешки на 32 Гб потребовалось около 2-х часов.

В результате мы получим накопитель без файловой системы, а значит, пользоваться им пока нельзя. Если он отображается в «Проводнике», то при попытке открыть вам предложат отформатировать его. Соглашаемся на это,

выбираем файловую систему, при желании указываем будущее имя флешки и запускаем процесс.

Если флешка не отображается в «Проводнике», правой кнопкой мышки кликаем «Пуск» и открываем средство «Управления дисками».

Здесь съемное устройство должно отобразиться. Кликаем по его нераспределенному пространству правой кнопкой мышки, нажимаем «Форматировать»,

настраиваем параметры или оставляем их по умолчанию и подтверждаем операцию. После этого работоспособность usb-накопителя должна быть восстановлена.

Устранение ошибок
Если диагностика выявила ошибки или тестирование вообще было провалено из-за многочисленных сбоев, то в большинстве случаев проблема решается заменой модуля памяти. Но если у вас установлено сразу несколько планок, то нужно как-то определить, какая именно неисправна. Программа за нас этого не сделает, поэтому рекомендуется тестировать модули по отдельности или хотя бы (при наличии трех и более планок) менять их местами, используя разные комбинации и следя за изменением адресов и неисправных битов.
При этом разработчики уточняют, что не все ошибки, найденные Memtest86, могут исходить от оперативной памяти. Например, тест не проверяет кэш-память процессора или материнскую плату, а ведь дело вообще может быть в ее разъемах. Кроме того, проблемы иногда возникают просто из-за несовместимости компонентов. Больше информации о расшифровке сбоев и устранении ошибок есть в технической документации (на английском языке), опубликованной на официальном сайте программы.
Fresh RAM
Программа для разгона оперативной памяти:
Специальный инструмент, который позволяет быстро проверить стабильность работы ОЗУ. Его особенность в том, что он имеет маленький вес, поэтому быстро запускается и практически не занимает озу.
Скорость реакции напрямую зависит от оставшегося места на диске. Утилита известна своим оперативным взаимодействием с устройством.
С помощью диагностики можно также выявить существующие проблемы и исправить их, поэтому утилита подходит для проверки оперативной памяти на ошибки.
Весь процесс оптимизации полностью автоматизирован, поэтому можно быстро получить желаемый объем свободной оперативной памяти.
Если проблемы обнаружены
При обнаружении ошибок протестируйте RAM ещё в одной-двух программах, чтобы убедиться в наличии проблем. Если у вас установлено две и более планок, найдите виновника – извлеките одну из них и протестируйте оставшуюся. После завершения замените модуль и повторите процесс. Если диагноз подтвердится, подумывайте о покупке новой ОЗУ.
Во избежание проблем рекомендуется покупать одинаковые планки от именитого производителя, разгонять память только в исключительных случаях и не изменять настройки в BIOS, в которых не разбираетесь.
MSI Afterburner
Самая известная и широко используемая утилита для разгона видеокарт. Кроме разгона, присутствует возможность мониторить информацию о видеокарте и системе в целом, а также выводить эту информацию на экран поверх игры.

Geekbench
Протестировать работоспособность ЦП и ОЗУ:
Достаточно популярная среди пользователей программа для проверки на ошибки оперативной памяти и процессора. Имеет простой и удобный интерфейс, который позволяет быстро протестировать работоспособность ЦП и ОЗУ. После этого происходит обработка данных.
Все выявленные проблемы сохраняются для отчета, чтобы определить причину их возникновения.
Этот инструмент считается одним из самых лучших за счет своей функциональности. Его могут использовать как новички, так и продвинутые пользователи. Потому что есть возможность настроить проверку под свои потребности.
Чтобы запустить процесс, необходимо нажать только одну кнопку. Также можно поделиться своими результатами в социальных сетях, чтобы сравнить их.
M2K MemScope
Тест оперативной памяти озу:
Относительно простая программа для проверки оперативной памяти Windows 7. Позволяет быстро провести поиск неполадок и исправить их.
Может протестировать ОЗУ, проанализировать ее модули и обнаружить неисправности, которые могут повлиять на работоспособность.
После анализа утилита выводит список ошибок на экран в виде списка, чтобы пользователь мог ознакомиться с этой информацией.
Результаты достаточно наглядные.
Утилита имеет примитивный интерфейс на русском языке. Функций не так много, поэтому разобраться смогут не только продвинутые пользователи.
Это лишь небольшой список программ для проверки оперативной памяти на ошибки и теста озу.
Проверка оперативной памяти на ошибки:
Одна из лучших программ для проверки оперативной памяти на ошибки. Ее работа построена на нестандартных алгоритмах, которые способны ловить ошибки, упущенные другими программами.
Проверка производится вне операционной системы, поэтому использовать утилиту нужно с внешних устройств. Поддерживает 64-битную архитектуру и совместима с большинством устаревших ОЗУ, даже с DDR4.
Утилита работает в нескольких режимах: быстрый, нормальный, углубленный и пользовательский, который настраивается вручную.
После тестирования все полученные данные сохраняются в журнал для анализа и изучения. Также программой можно управлять при помощи командных файлов.
Что делать, если нашли неисправный модуль памяти?
Если все перечисленное не помогает избавиться от ошибок, стоит обратиться в гарантийный отдел, если товар еще на гарантии. Платный ремонт оперативной памяти обычно нецелесообразен ввиду не очень высокой цены продукта. Проще пойти и купить новый модуль на гарантии, чем заниматься восстановлением неисправного.Сама по себе оперативная память сейчас очень редко выходит из строя и с легкостью переживает смену остальных компонентов системы. Чаще всего все ошибки, связанные с работой оперативной памяти, возникают по вине самого пользователя и из-за некорректных настроек в Bios материнской платы, а также при использовании совершенно разных планок памяти и во время разгона.
Параметры оперативной памяти
Перед тем, как проверить оперативную память через AIDA64, следует знать следующее о ней:
Программный ремонт оперативной памяти
Если при включении компьютера вместо короткого сигнала раздается длинный писк – неисправна оперативная память. Такой сбой можно исправить, просто прочистив контакты на планках памяти. Но если этот способ не помог, есть еще решение проблемы. На планке оперативной памяти кроме нескольких больших микросхем установлена еще одна. Это микросхема, в которой записаны параметры памяти, производитель, объём и другие значения, необходимые для правильной идентификации оперативной памяти.
Искажение этой информации в результате сбоев в работе компьютера или программ не дает возможности BIOS определить планку памяти. Восстановить эту информацию можно даже из операционной системы. Для этого нужно использовать программу, которая дает возможность прочитать, исправить и записать содержимое микросхемы с установками памяти – SPDTool. После записи правильных данных память определится и будет еще долго исправно служить.
Для использования программы компьютер нужно запустить. Если установлена одна планка памяти, которая и неисправна, нужно добавить вторую заведомо рабочую. Лучшим вариантом будет планка памяти того же производителя и аналогичной ёмкости. Установите рабочую планку ближней к процессору, она будет первой и даст возможность запуститься системе.
Идеальный вариант, когда в компьютере установлены две одинаковые планки памяти, тогда информация с первой точно подойдет для второй. Если все вышеописанное не помогает, возможно, неисправна не оперативная память, а материнская плата.
Проверьте внимательно, возможно рядом с гнездами планок памяти есть вспухшие конденсаторы. В этом случае необходим другой ремонт. Если компьютер с исправной и неисправной памятью все же запустился можно приступать к прошивке планки.
Программа установки не требует, распакуйте архив на рабочий стол и запустите SPDTool.exe. Дальше в меню File выбираем пункт Read и Module 0: Installed. Программа прочитает установки исправной планки памяти. Нажмите закладку Timing Summaryдля более полной информации о параметрах.

Верхняя часть окна отображает содержимое микросхемы SPD EPROM, ниже полное название параметра с выпадающим списком вариантов для изменения. При выделении параметра его значение подсвечивается в верхней половине окна.

Теперь самый интересный вопрос, где взять дамп для сравнения или прошивки, если подобной планки памяти нет. Конечно на просторах интернета, введя в строку поиска тип памяти и ключевое слово “SPD”. Второй способ, можно сравнить значения параметров с планкой того же производителя, типа и с такими же чипами памяти но меньшей/большей ёмкости.
Часто бывает, что данные прошивки корректны, а свободные байты вместо 00 установлены в значение FF или наоборот. После изменения значений память корректно определяется и работает.
В любом случае, нужно точно знать, что изменяешь в прошивке. Ввод некорректных данных может привести к тому, что планка памяти перестанет определяться вообще и будет, недоступна для записи. В этом случае придётся демонтировать микросхему EPROM и прошивать на программаторе.
После прошивки компьютер необходимо перезагрузить и провести тестирование памяти, это описано в другом материале.
Диагностика MemTest86
Данный способ несколько сложнее, так как нужно создать загрузочную флешку, но у него есть и свои положительные стороны. Он выполняет более широкий набор тестов и может найти проблемы, которые не обнаружил встроенный тест Windows.По началу процесс создания загрузочной флешки может напугать неопытного пользователя, но здесь нет ничего сложно. Скачиваем архив, извлекаем содержимое, вставляем флешку в компьютер и запускаем файл imageUSB.exe.

Выбираем наш USB-накопитель и нажимаем Write, процесс занимает считанные минуты. Все, образ готов.


Чтобы загрузиться с созданного ранее флеш-накопителя, необходимо настроить приоритет загрузки устройств в BIOS материнской платы или, что значительно проще, воспользоваться функцией Boot Menu.
В зависимости от производителя материнской платы, клавиша для вызова функции Boot Menu может меняться, обычно это F2, Del, Esc, F12.Соответствующую клавишу нужно нажимать сразу после включения компьютера или в момент перезагрузки компьютера, как только потух монитор (нажимать можно несколько раз, чтобы не пропустить нужный момент).
Проверка запустится автоматически, ничего трогать не нужно.



Процедура проверки будет выполняться циклически (Pass) до тех пор, пока вы не решите остановить его. Информация об ошибках будет отображаться в нижней части экрана. Когда решите закончите, нужно просто нажать клавишу Esc, чтобы выйти и перезагрузить компьютер. По-хорошему, нужно пройти минимум 5–10 циклов проверки — чем больше, чем лучше.
Программа для проверки озу на ошибки:
Программа для проверки оперативной памяти с достаточно простым интерфейсом, с которым смогут разобраться даже новички.
С помощью утилиты можно оптимизировать ОЗУ и настроить ее параметры. При обнаружении ошибок и неполадок появится уведомление о необходимости предпринять действия для их устранения. Есть встроенный модуль, предназначенный для этого.
Для полноценной работы необходима установка. Ярлык появится на рабочем столе и в меню Пуск.
После запуска можно начать поиск нарушенных секторов, которые снижают частоту подкачки.
С помощью программы можно узнать точное значение. Пользователь должен вручную настроить режим работы: тест или контроль.
10 лучших программ для диагностики компьютера

Как исправить и протестировать оперативную память?
Причиной этих ошибок может быть не только оперативная память. Но стоит обратить внимание на ОЗУ, если появились некоторые из этих признаков.
Wise Memory Optimizer
Тест оперативной памяти windows 10:
Бесплатная программа для проверки оперативной памяти Windows 10. Она поможет оптимизировать работу компьютера и улучшит его производительность.
Утилита ускоряет загрузку операционной системы. После включения ПК сразу проводит диагностику RAM. Если обнаружены ошибки, то запускается автоматический процесс восстановления.
С помощью этой программы можно провести комплексный тест всего ПК, также файлов, которые хранятся на диске.
Утилиту часто используют для разгона, чтобы определить и найти даже небольшие отклонения от нормы.
Как найти неисправный модуль?
Принцип поиска неисправного модуля довольно прост:
1) Проверить правильность установки разъемов при наличии двух модулей.

2) Продуть от пыли разъемы и протереть контакты.3) Сбросить все настройки Bios на дефолтные.4) Проверить планки памяти вместе и по отдельности, меняя разъемы.5) Проверить планки памяти на другой материнской плате у друга.
Проверка ОЗУ (RAM) на ошибки
Вообще, лично на мой взгляд, встроенный софт в Windows, как правило, уступает софту стороннего разработчика. Поэтому, все же, если у вас есть свободная флешка (CD/DVD диск), я рекомендую воспользоваться тестом в программе Memtest 86+ (см. во второй части статьи).
И тем не менее, как запустить проверку планок ОЗУ в Windows (актуально для Windows 7, 8, 10, 11):
- нажать сочетание кнопок ;
- в появившемся окне ввести команду и нажать Enter (как на скрине ниже).

mdsched — команда для проверки ОЗУ (Win+R)
Далее должно появиться окно, в котором вам предложат на выбор два варианта проверки:

Средство проверки памяти Windows
Если с диагностикой все «OK» — увидите сообщение, что тест памяти был успешно запланирован.
Тест памяти запланирован
После перезагрузки компьютера/ноутбука увидите окно, как на фото ниже. Будет выполнено 2 прохода, в нижней части окна показывается состояние операции. Если с вашей памятью все хорошо — то состояние будет в статусе «Неполадки пока не обнаружены».

Средство диагностики памяти Windows
📌 Если будут найдены неполадки
Тестирование оперативной памяти в Memtest 86+
Кстати, Memtest 86+ и другие полезные утилиты для проверки и диагностики ОЗУ, диска, и пр. железа есть на спец. LiveCD*
(* LiveCD — образ ISO со встроенной Windows и утилитами, который можно записать на флешку — и получится аварийный накопитель, с которого всегда можно будет загрузиться и провести диагностику ПК).
Memtest 86+ — одна из лучших утилит, предназначенных для тестирования оперативной памяти. Утилита может запускаться с помощью собственного загрузчика, поэтому для нее операционная система, в принципе, не нужна.
Про версии программы Memtest 86+ (V5. 01, V6)
- Download — Pre-Compiled Bootable ISO (.gz) — программа распространяется в образе ISO. Такой образ можно записать хоть на флешку, хоть на обычный CD/DVD диск (правда, могут понадобиться доп. утилиты — например, UltraISO). В общем, универсальный вариант;
- Download — Pre-Compiled Bootable ISO (.zip) — тоже самое, только формат архива другой;
- Download — Pre-Compiled Bootable Binary (.gz) — файл в формате bin (это тоже образ диска, похож на ISO);
- Download — Pre-Compiled Bootable Binary (.zip) — тоже самое;
- 📌 Download — Auto-installer for USB Key (Win 9x/2k/xp/7) *NEW!* — самый востребованный вариант (на мой взгляд). Позволяет автоматически создать загрузочную флешку с Memtest 86+ за несколько шагов. Программа работает во всех версиях Windows: XP, 7, 8, 10, 11;
- Download — Pre-Compiled package for Floppy (DOS — Win) — создание загрузочной дискеты (на мой взгляд, сегодня практически не актуально).
Я выбрал 5-й вариант (Download — Auto-installer for USB Key (Win 9x/2k/xp/7) *NEW!*), именно при помощи нее и покажу как создать флешку.
: если вы загружаете 6-ю версию программы — выбирайте вариант «Windows USB Installer (32/64 bits)».
Создание загрузочной флешки с Memtest86+
Скачиваете архив, разархивируете его и запускаете файл программы (выбор версии — приведен выше). Далее нужно вставить флешку в USB-порт и:
- в первом окне программа попросит указать букву диска флешки (важно! Все данные на ней, перед записью Memtest 86+, будут удалены);
- далее нужно поставить галочку напротив «We will format G:as Fat32» и нажать кнопку ;
- дождаться сообщения «Installation Done, Your Drive should be ready to boot» (значит что носитель записан);
- кстати, если зайти в — вы увидите, что название вашей флешки стало .
Создание загрузочной флешки в Memtest 86+
Загрузка с флешки и запуск теста в Memtest 86+
Чтобы загрузиться с созданной шагом ранее флешки, необходимо соответствующим образом настроить BIOS (либо воспользоваться кнопкой для вызова Boot Menu). Тема эта достаточно обширна, поэтому чуть ниже приведу ссылки на свои статьи.
📌 Как настроить BIOS для загрузки с флешки или CD/DVD диска — https://ocomp.info/kak-nastroit-bios-dlya-zagruzki-s-diska-ili-fleshki.html
📌 Горячие клавиши для вызова Boot Menu — https://ocomp.info/goryachie-klavishi-dlya-vh-bios-boot-menu.html
Я воспользовался вызовом Boot Menu, указал с чего загружаться (USB-флешки) и нажал Enter (скрин ниже).

Загрузка с USB-флешки
Далее, если ваша флешка правильно записана, утилита Memtest 86+ автоматически запуститься и начнет тестировать оперативную память. От вас ничего не требуется нажимать. Красной стрелкой на фото ниже показан ход тестирования (сколько процентов проверено).

Тестирование в Memtest 86+ // запускается автоматически
📌 Примечание! На всякий случай приведу клавиши управления (хотя они в большинстве случаев не нужны).
– закрыть программу и перезагрузить ПК;
– задание параметров в ручном режиме (для опытных пользователей);
— Enhanced Fail Safe Mode (расширенная Fail Safe Mode).
— Experimental SMT support up to 32 cores (экспериментальная SMT поддержка до 32 ядер).
При запуске производится анализ компонентов компьютера, затем начинается тестирование оперативной памяти.
Если тест не запускается в авто-режиме — запустите его при помои кнопок , либо .
Вообще, рекомендую оставить вот так тестировать ПК на несколько часов, чтобы утилита прогнала память несколько раз. Если с памятью все в порядке — вы должны увидеть внизу окна сообщение «Pass complete, no errors, press Esc to exit» (как на фото ниже). 👇
Memtest 86+ записывает в каждый блок памяти информацию, а затем считывает её и проверяет на ошибки. Программа тестирует оперативную память циклически, т.е. у неё по умолчанию есть 11 тестов (включая нулевой), которые она гоняет по кругу неограниченное число раз (пока вы не остановите ее, нажав клавишу Esc).
Все хорошо с памятью // прошла тест
Если же в процессе тестирования будут найдены ошибки — вы увидите красные строки (это в любом случае не хорошо ).
Что делать, если были найдены ошибки
Для начала необходимо открыть системный блок и почистить его от пыли. Вынуть планки памяти из слотов и продуть сами слоты (удобно это делать с помощью пылесоса с реверсным режимом, либо баллончика сжатого воздуха — такие продаются в компьютерных магазинах).
📌 Статья о чистке компьютера от пыли — https://ocomp.info/kak-pochistit-kompyuter-ot-pyili.html
Далее проверьте сами планки: нет ли на них сколов, царапин, чистые ли они. Если есть признаки механического повреждения, то наверняка потребуется замена памяти на новую.
Также обратите внимание на . Дело в том, что через некоторое время они могут окислиться, и при вставке в слот не полностью давать контакт. В результате, как только контакт «потерялся» — у вас завис компьютер. Рекомендую их почистить в любом случае, для этого подойдет обычная резинка/стёрка . Оставшиеся катышки — можно либо сдуть, либо смахнуть мягкой кисточкой.

Чистка контактов памяти резинкой и кисточкой
Примечание. Процедуру нужно проводить крайне аккуратно, на чистой, сухой, ровной поверхности. Резинка лучше та, у которой две стороны: одна синяя, другая розовая. Тереть рекомендуется синей. В некоторых случаях, желтые контакты меняют цвет на более светлый.
После чистки памяти, вставьте ее вновь в слот и включите ПК (кстати, попробуйте вставить память в другие слоты, или поменять планки местами, если у вас все слоты заняты).
Далее проведите тестирование еще раз. В некоторых случаях, такая простая процедура, позволяет избавиться от ошибок, связанных с памятью, компьютер перестает зависать, перезагружаться и выдавать синий экран (тем самым, экономя ваши средства).
Если будут вновь найдены ошибки — можно попробовать сдать память в ремонт (но лично я не рекомендую). Если нет гарантийного обслуживания — лучше замените на новую (дело в том, что цена ремонта ОЗУ во многих случаях, стоит практически столько же, сколько новая планка).
Удачи и хороших тестов!

Начнем с одной из самых известных и комплексных программ для получения информации о компонентах системы, проверке стабильности и тесте производительности. Конечно же, это AIDA64. Интерфейс программы предельно понятен и прост, все разделено на группы.

В данной программе можно узнать подробную информацию о каждом компоненте системы, температуре и аппаратных частях компьютера. Есть тесты, показывающие производительность отдельных компонентов при выполнении различных операций.

Также вы можете сравнить производительность своих комплектующих с уже протестированными.

Помимо этого, в программе имеются различные тесты на проверку стабильности компонентов компьютера.

Программа OCCT предназначена для комплексной проверки комплектующих компьютера на стабильность (CPU, GPU, RAM, Power).

Помимо наборов тестов, программа отображает общую информацию о компонентах и позволяет мониторить температуру, энергопотребление и многое другое.
Известная, а главное, полностью бесплатная программа CPU-Z,в которой можно посмотреть подробную информацию о процессоре, материнской плате, оперативной памяти и видеокарте. Тут также присутствует тест производительности процессора для сравнения с наиболее популярными моделями.



Есть возможность проверки процессора на стабильность, однако лучше это делать сторонними программами. Как, например, Linx, Prime95 или упомянутые ранее AIDA64 и OCCT.


Работает по аналогии с CPU-Z, только все заточено на работу с видеокартами. Поможет досконально узнать все про аппаратные характеристики видеокарты и информацию, зашитую в биос.



Также есть возможность мониторить параметры видеокарты: частоту, температуру, потребление напряжения и другое.
Есть возможность проверки на стабильность, но, как и с CPU-Z, имеются специальные программы, которые справляются с этим намного лучше. Например, MSI Kombustor.
Проверка оперативной памяти на компьютере
Планки оперативной памяти – самые долгоживущие компоненты компьютера. Несмотря на надёжность, и у элементов памяти ОЗУ есть срок службы. Когда заканчивается ресурс, или из-за ошибок при производстве, они начинают функционировать в нештатном режиме или вовсе перестают работать. Также к проблемам приводят неправильный разгон, перебои с электропитанием.
Полезная программа для проверки надежности оперативной памяти Windows 7. Совместима со старыми версиями операционной системы. С ее помощью можно проверить работоспособность RAM, а также узнать ее характеристики. Предоставляемые данные:
Если есть ошибки или неполадки, утилита сообщит о них. Проверка будет происходить в несколько этапов. После этого сформируется список поврежденных блоков.
Всего утилита содержит девять тестов. Они цикличны, поэтому требуется ручное управление. Memtest определит, есть ли сбои и нестабильность. Если установлены новые комплектующие, утилита их проверит, даже если конфигурация изменена.
Тест оперативной памяти для проверки целостности
И последнее, но не менее важное, это тесты, проведенные для проверки целостности оперативной памяти. Эти тесты применяются, если есть ошибки в ячейках памяти или неисправности. Например, когда Windows выводит свой известный синий экран. В самой Windows уже давно существует простой тест памяти, но есть и другие интересные опции, такие как Memtest86, новый Memtest64 или даже другие опции, такие как AIDA64 Extreme.
Тесты можно четко разделить на три больших блока. Первый из них основан на перехвате информации об оборудовании, чтобы лучше узнать его особенности. Второй основан на тестировании производительности, третий — на обнаружении ошибок в ячейках памяти.
Средство диагностики памяти Windows 10, 8. 1 и Windows 7
В состав операционных систем от Microsoft входит «Средство проверки памяти Windows».
После перезагрузки появится синий экран с прогрессом тестирования. Ваше вмешательство не понадобится. После завершения процесса компьютер автоматически перезапустится, а на дисплее на несколько секунд появится уведомление от средства диагностики.
Внизу появится содержимое записи, надеемся, без ошибок.
Небольшая простая программа для проверки на ошибки оперативной памяти. Она подходит только для низкоуровневого тестирования, так как имеет ограниченный функционал.
Помогает повысить скорость работы ПК. Интерфейс интуитивно понятный, поэтому разобраться смогут даже не продвинутые пользователи. Все функции уместились на одну страницу.
Утилита содержит небольшой набор различных тестов и диагностик для измерения значений компонентов операционной системы.
Также проверяет ОЗУ, чипсет и процессор. Все полученные сведения отображает в журнале. С помощью этой программы можно узнать все данные о комплектующих ПК: емкость, частота, питание и т.д.
MSI Kombustor
Это утилита-бенчмарк, созданная на основе всем знакомого Furmark. Позволяет проверить видеокарту и ее память на стабильность. Также проверит на прочность систему охлаждения видеокарты.

CrystalDiskInfo
Узнать о состоянии жесткого диска или SSD поможет программа CrystalDiskInfo.

Можно оценить состояние жёстких дисков при помощи считывания S.M.A.R.T, проверить температуру, количество включений и общее время работы накопителя. А в случае с дисками SSD — еще и объём данных, записанных на устройство за все время работы.
Оценить производительность диска можно при помощи программы CrystalDiskMark.

Системный компонент
Windows 11 поддерживает штатное средство проверки оперативной памяти на тот случай, если вы просто решили поискать ошибки или уже столкнулись с характерными признаками ухудшения ее состояния, например синими экранами или вылетами из игр. А главное, что запустить инструмент можно, даже если ОС вообще не загружается.
Запуск в рабочей системе
В поиске Виндовс 11 набираем «Средство проверки памяти» и запускаем приложение.

Либо сочетанием клавиш «Windows+R» вызываем окно «Выполнить», вводим команду control, жмем «OK»,

в графе «Просмотр» включаем разделение на категории, затем кликаем «Система и безопасность»,

открываем «Инструменты Windows»,

запускаем «Средство проверки памяти»

и выбираем перезагрузку с последующей диагностикой ОЗУ.




Когда завершится тестирование, система загрузится в обычном режиме. Если вас интересуют более подробные результаты проверки, сразу переходите к третьему блоку этого способа.
Запуск вне системы
Уже понятно, что для процесса диагностики не важна полноценная загрузка системы, но запуск средства проверки памяти в этом случае усложняется. Для начала создадим загрузочную флешку из образа Windows 11, воспользовавшись одним из способов, описанных в соответствующей статье на нашем сайте.
Подробнее: Инструкция по созданию загрузочной флешки на Windows

Итак, мы создали флешку и теперь должны загрузиться с нее через специальное меню или настройки BIOS/UEFI.
В нашем примере используется ноутбук HP, поэтому нажимаем кнопку включения, затем сразу несколько раз жмем «Esc», а когда высветится загрузочное меню, нажимаем «F9»

и выбираем USB-накопитель.

На устройствах других брендов эта процедура будет немного отличаться, поэтому пробуйте другие кнопки («Delete», «F1-F12») или ищите информацию на сайте производителей, в инструкциях к материнским платам и ноутбукам, а также в нашей статье, написанной как раз на эту тему.
Подробнее: Настраиваем BIOS для загрузки с флешки
На первом экране установки Windows нажимаем комбинацию клавиш «Shift+F10»,

а когда откроется «Командная строка» вводим:
и жмем «Enter».

Выбираем перезагрузку с последующей проверкой, а дальше все будет так, как в первом варианте.

Обо всех найденных ошибках утилита сообщает еще во время диагностики. Но если вы этот момент упустили или вам недостаточно данных, есть возможность просмотреть более подробный отчет.

В левой области открываем вкладку «Журналы Windows», затем жмем «Система», а когда события загрузятся, кликаем «Найти»,

и жмем «Найти далее». Если вы делали несколько проверок, продолжайте нажимать «Найти далее», пока не найдете нужный отчет.

Двойным кликом открываем найденный рапорт

и изучаем его содержимое.

Более подробные данные можно найти в соответствующей вкладке. В данном случае ошибок не обнаружено, поэтому если компьютер все же работает плохо, с ОЗУ подозрения скорее всего можно снять.

HWiNFO
Во время тестирования на стабильность главное — уделять внимание температуре компонентов. И тут наилучшее решение — это программа HWiNFO.
Программа мониторит все важные данные о состоянии аппаратных компонентов компьютера, включая процессор, видеокарту, оперативную память, жесткие диски, сетевые карты, показания датчиков и т. д.


Перечисленные программы помогут полноценно оценить состояние комплектующих, узнать детальную информацию, а также протестировать их на стабильность и сравнить производительность с другими моделями. С их помощью вы сможете провести первичную диагностику и найти виновника нестабильной работы компьютера.
Почти все приложения, рассмотренные сегодня, распространяются совершенно бесплатно. Даже не обладая обширными знаниями в области компьютерного железа, можно самостоятельно проверить работу комплектующих, не прибегая к услугам шарлатанов из компьютерных мастерских.
Если же не выходит диагностировать неисправность самостоятельно, можно обратиться в DNS, где стоимость этой услуги составляет всего 500 рублей.
Thaiphoon Burner
Нужно узнать всю подноготную о планках оперативной памяти? Thaiphoon Burner считывает данные SPD, в которой хранится вся информация об оперативной памяти.

Вы получите полную информацию о памяти и производителе чипов памяти. Это одна из лучших программ подобного рода.
Коль речь зашла о памяти, и вам требуется узнать тайминги оперативной памяти, причем не только первичного порядка, на помощь придут несколько программ. Программы различаются по производителю процессоров (или лучше платформ) AMD или Intel.
Чтобы узнать всю информацию о таймингах для процессоров AMD Zen 1000-2000 серии, можно воспользоваться программами ZenTimings и Ryzen Timing Checker.


С процессорами Zen 3000 лучше воспользоваться программой Ryzen Master или ZenTimings.

Для процессоров Intel есть свои программы для получения информации о таймингах — это Asrock Timing Configurator и Asus MemTweakIt.


Пусть вас не пугает название Asrock и Asus в названии программ. Они работают на материнских платах любых производителей. Главное, чтобы был процессор от Intel.
Не будем вдаваться в подробности по поводу проверки памяти. Недавно на эту тему вышла отдельная статья — «Как проверить оперативную память на ошибки».
Диагностика средствами Windows
Чтобы запустить средство диагностики памяти Windows, откройте меню «Пуск», введите «Диагностика памяти Windows» и нажмите клавишу Enter.Вы также можете воспользоваться комбинацией клавиш Windows + R и в появившемся диалоговом окне ввести команду mdsched.exe и нажать клавишу Enter.


На выбор есть два варианта: сейчас перезагрузить компьютер и начать проверку или выполнить проверку во время следующего включения компьютера.

Как только компьютер перезагрузится, появится экран средства диагностики памяти Windows.

Ничего трогать не нужно — по завершении теста компьютер еще раз перезагрузится сам и включится в обычном режиме. Сидеть и следить за ходом проверки тоже не стоит — всю информацию с результатами проверки можно будет потом посмотреть в журнале событий операционной системы.
Результат проверки должен появиться при включении компьютера, но это происходит далеко не всегда.

Чтобы узнать результаты проверки через журнал событий. В меню поиск забиваем «просмотр событий» или можно снова воспользоваться комбинацией клавиш Windows + R и ввести команду eventvwr.msc и Enter.


Открываем журналы «Windows – Система – найти – Диагностика памяти».

Стресс-тест в AIDA64
Чтобы проверить стабильность работы ПК, необходимо протестировать все его комплектующие на работоспособность. Встроенные средства AIDA64 также позволяют сделать это. Обычно функцию применяют после разгона процессора или видеокарты, поэтому обычным пользователям она не требуется. Но в некоторых случаях, нужно протестировать оборудование. Например, чтобы выявить проблему в работе материнской платы и ее компонентов.
Чтобы запустить стресс-тест в АИДА64, сделайте следующее:
После этого запустится стресс-тест производительности. Если во время проверки, приложение выдаст ошибку о том, что есть перегрев устройства, необходимо отключить ПК или ноутбук до выяснения обстоятельств и причин перегрева.
рекомендует InstallPack, с его помощью вы сможете быстро установить программы на компьютер, подробнее на сайте.
Функционал AIDA64 позволяет узнать необходимую информацию об устройствах и компонентах ПК или ноутбука, что нельзя сделать через саму систему. С ее помощью можно посмотреть, какая оперативная память установлена, ее тип, тайминг, объем и другие характеристики. При сбое в работе памяти или кеша пользователь может запустить проверку ОЗУ или производительности всей системы, чтобы выявить проблему и в дальнейшем решить ее с минимальными затратами.
Как узнать параметры оперативной памяти через средства AIDA64
С помощью AIDA64 возможно узнать о характеристиках оперативной памяти. Чтобы их проверить, следуйте инструкции:
После этого проще подобрать новую плашку так, чтобы она была совместима с материнской платой и другими компонентами ПК или ноутбука.
Чтобы узнать максимальный размер объема оперативной памяти, который будет поддерживаться материнской платой, в списке «Системная плата» выберите пункт «Чипсет». В свойствах северного моста отображается это значение.

Увидеть объем установленного ОЗУ также можно в свойствах операционной системы. Для этого достаточно щелкнуть правой кнопкой мыши по иконке «Мой компьютер» на рабочем столе и перейти в пункт «Свойства».
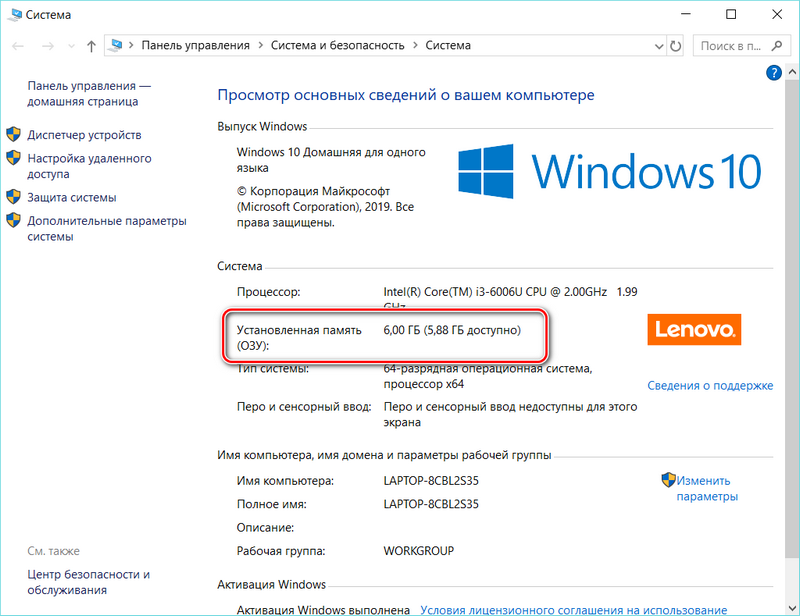
Но здесь слишком мало информации об оперативной памяти, поэтому лучше воспользоваться AIDA64.
Софт от производителя
Некоторые производители компьютеров разрабатывают свои диагностические инструменты, так что есть смысл поискать информацию об этом где-нибудь на официальном сайте, например в разделе технической поддержки. А мы пока покажем этот способ на примере ноутбука HP, где целый набор тестов для проверки оборудования встроен в прошивку UEFI.



В нашем случае тест не обнаружил ошибок.

Если будут зафиксированы сбои, все будет выглядеть примерно так, как на скриншоте ниже. В этом случае следует запомнить идентификатор проблемы, а затем перейти на страницу, указанную в нижней части окна, и отправить ID в службу технической поддержки.

Переходим в главное меню

и нажимаем «Exit» для загрузки Windows 11 в обычном режиме.

