Тестирование компьютера необходимо для быстрого выявления любых неполадок в работе системы как на программном, так и на аппаратном уровне.
Если программа-тестировщик показывает результат, который отличается от нормального, это свидетельствует о том, что одно или несколько устройств работают неверно.
Чтобы получить более точный результат диагностики, следует проверять компьютер несколькими разными программами.

Стресс-тест процессора в AIDA64 позволяет определить, насколько ПК или ноутбук стабильно работает, если возникают пиковые нагрузки. С помощью проверки можно узнать возможности нового оборудования, а также после разгона старого. Разберемся, как протестировать центральный процессор посредством инструментов утилиты.
- Что такое стресс-тест процессора
- Пиковое значение температуры
- Запуск стресс-теста процессора в AIDA64
Тест оперативной памяти в AIDA64 позволяет узнать об ее параметрах и возможностях. Это помогает выявить проблемы, а также узнать, какой модуль подойдет для определенной материнской платы при замене. Рассмотрим, какие эксплуатационные характеристики у оперативной памяти есть и как их протестировать.
- Параметры оперативной памяти
- Как узнать параметры оперативной памяти через средства AIDA64
- Тестирование оперативной памяти
- Стресс-тест в AIDA64
Что такое стресс-тест процессора
Стресс-тест – это искусственная нагрузка на центральный процессор (или другие компоненты ПК) в течение определенного времени. Его проводят для определения стабильности работы компьютера, а также для выявления поломок или неисправностей.
Если процессор работает нестабильно, перегревается или выключается, значит, аппаратный модуль или система охлаждения неисправны. При нахождении неработоспособных компонентов, их можно заменить без обращения к специалистам за диагностикой.
Тест стабильности системы в AIDA64 проводится на свой страх и риск. При максимальной нагрузке компоненты могут выйти из строя или сгореть. Поэтому не рекомендуется проводить проверку на старых компьютерах или ноутбуках.
AIDA64 — самая мощная программа для обнаружения установленных устройств на компьютере, сбора информации о конфигурации оборудования, проведения тестирования и диагностики аппаратных компонентов, получение сведений о программном обеспечении. Программа предоставляет все необходимые данные о компьютере и системе.
Программа в разное время имела следующие названия: ASMDEMO, AIDA, AIDA32, Everest. Довольно долгое время приложение было известно под названием Everest. Затем разработчик программы ушел из компании Lavalys, и основал собственную фирму FinalWire, которая распространяет приложение под названием AIDA64.
- Как пользоваться AIDA64
- Получение информации о материнской плате в AIDA64
- Как получить сведения о видеокарте в AIDA64
- Определяем в AIDA64 характеристики оперативной памяти
- Как в AIDA64 узнать температуру устройств
- Информация о драйверах в AIDA64
- Выполняем в AIDA64 стресс тест стабильности системы
- Выводы статьи
Что это за программа, для чего нужна AIDA64? Приложение позволяет получить необходимую информацию, которая будет востребована в разных ситуациях: для апгрейда компьютера (замена старого, установка нового оборудования), в ситуациях, когда нужны данные об отдельных устройствах, сведения о составе программного обеспечения и т. При ремонте, когда проводится замена устройств, необходимы полные данные о состоянии компьютера для того, чтобы новые детали соответствовали конфигурации ПК.
Программа AIDA64 идентифицирует компоненты компьютера, выдает подробные сведения о конфигурации системы, выполняет диагностику и тестирование на стабильность различных аппаратных устройств.
Основные возможности, предоставляемые программой AIDA64:
- Полная информация об установленных устройствах: материнской плате, процессоре, модулях оперативной памяти, видеокарте, аудиоадаптере, жестком диске и т. д.
- Получение сведений о характеристики оборудования: напряжение питания, размер кэша, тактовая частота, температура и т. д.
- Проведение диагностики и тестирования памяти, процессора, дисков.
- Сведения о производителе оборудования.
- Информация об установленных драйверах.
- Данные о конфигурации системы.
- Информация об установленном программном обеспечении.
- Сведения об имеющихся лицензиях.
AIDA64 (программа платная) работает на ПК или ноутбуке на русском языке в операционной системе Windows. Всего выпущено четыре редакции приложения: AIDA64 Extreme, AIDA64 Engineer, AIDA64 Network Audit, AIDA64 Bisiness, отличающиеся функциональными возможностями. Имеется версия Linux Extension for AIDA64, а также версии программы для мобильных платформ: AIDA64 for Android (подробная статья тут), AIDA64 for iOS, AIDA64 for Windows Phone, AIDA64 for Ubuntu Touch.
Пошаговая инструкция полного тестирования вашего компьютера
Тестирование компьютера необходимо для быстрого выявления любых неполадок в работе системы как на программном, так и на аппаратном уровне. Если программа-тестировщик показывает результат, который отличается от нормального, это свидетельствует о том, что одно или несколько устройств работают неверно. Чтобы получить более точный результат диагностики, следует проверять компьютер несколькими разными программами.
Диагностика с помощью утилиты Aida64Данная программа способна предоставить отчет о результатах работы cразу всех компонентов системы (железа и программ). Утилита является самой популярной программой для тестирования персональных компьютеров и ноутбуков.

Внешний вид интерфейса программы AIDA64Интерфейс приложения очень простой, поэтому каждый пользователь сможет провести тесты необходимого компонента или всей системы в целом. Интерфейс приложения представлен на русском языке. Проведем общее сканирование компьютера на производительность и возможные неполадки с помощью данного приложения. Чтобы начать процесс тестирования, следуйте инструкции:

Начало тестирования компьютерной системы

Начало процесса тестирования записи в память

Результаты тестирования работы процессора и записи в памятьСледуйте нижеприведенной инструкции, чтобы получить подробный отчет о системе:

Начало формирования отчета о производительности компьютерной системы

Открытие мастера отчетов

Выбор профиля отчета
- Затем выберите удобный для вас формат отчета и дождитесь завершения формирования конечного документа;
- Пример текстового формата исходного отчета об аппаратных разделах представлен на рисунке ниже.

Конечный результат тестирования в виде текстового отчетаТестирование процессора. Программа CPU TesterТестирование процессора способно показать его детальные параметры. Также с помощью такого теста можно определить существующие неполадки центрального процессора, которые тормозят работу компьютера. Совет! Если вы недавно приобрели компьютер, желательно протестировать процессор и другие аппаратные компоненты, чтобы убедится в правильности всех предоставленных производителем аппаратных характеристик. Осуществить тестирование процессора можно с помощью программы CPU Tester. Ссылка для скачивания программы: www. 7byte. com/?page=hotcpu.
Внешний вид программы CPU TesterДанная утилита обладает мощным функционалом для тестирования процессора устройства и определения его основных параметров. Также программа способна определить неполадки и неисправности и указать их характер. Утилита также доступна в режиме онлайн. Во время проведения тестирования необходимо закрыть все работающие программы и игры, ведь они будут дополнительно нагружать процессор и конечный результат тестирования не будет соответствовать действительности. После закрытия всех запущенных программ, нажмите на кнопку «Запустить Тест», чтобы начать процесс проведения и формирования тестирования центрального процессора.
Процесс проведения отчетностиПосле окончания процесса тестирования программа откроет новое пользовательское окно, в котором будут указан все результаты диагностики и параметры процессора, как показано на рисунке ниже. При желании отчет можно напечатать.
Конечный результат тестирования процессора с помощью программы CPU TesterВ данном примере теста, показано, что процессор работает стабильно, без каких-либо сбоев. Тестирование блока питанияЕсли ваш персональный компьютер слишком быстро нагревается, при этом все вентиляторы прочищены и работают стабильно, необходимо проверить исправность блока питания. Необходимо проверить подачу напряжения к блоку питания.

Блок питания компьютераСовет! Чтобы потом закрепить блок питания на прежнее место, можете сфотографировать его первоначальное положение.
Чтобы проверить работу блока питания на программном уровне, можно использовать программу speedfan, которая способна регулировать работу блока и управлять режимами работы вентиляторов компьютера. Тестирование оперативной памяти. Программа MemtestДля тестирования оперативной памяти лучше всего использовать утилиту Memtest, которая предназначена регулировать работу и определять неисправности в памяти компьютера.

Интерфейс утилиты MemtestТестирование проводится следующим образом:
- Скачивается и устанавливается программное обеспечение для тестирования на сайте разработчика www.memtest.org;
- Затем необходимо создать загрузочный диск или флеш-носитель. Тестирование диска будет проводиться в оперативной памяти, поэтому можно будет определить ее работоспособность;
- Необходимо загрузить компьютер с только что созданного диска. Настроить порядок загрузки устройств можно в БИОСе компьютера.
Если процесс тестирования длиться очень долго и не останавливается, это говорит о том, что система работает нормально и оперативной памяти компьютера отсутствуют неисправности.
Если будут найдены какие-либо неполадки, процесс тестирования будет остановлен и пользователь будет уведомлен о найденных ошибках. Затем начнётся процесс запуска операционной системы вашего персонального компьютера или ноутбука.

Пример тестирования оперативной памяти с помощью программы MemtestТестирование монитора. Программа IsMyLcdOKТестирования монитора проводят, чтобы найти нерабочие или как их еще называют «битые» пиксели. Такие пиксели неспособны передавать цвет или информацию, потому на экранах с маленьким разрешением они будут видны. Большое количество таких пикселей говорит о том, что монитор некачественный или бракованный. Лучшая утилита для проверки изображения монитора – это IsMyLcdOK. Данное приложение позволяет пользователю быстро определить количество битых пикселей дисплея. Процесс тестирования выглядит следующим образом: экран полностью окрашивается в определенный цвет, пользователю необходимо нажать мышкой на любой место для того, чтобы кран окрасился в новый цвет. Такое изменение цветов помогает невооруженным глазом определить нерабочие пиксели.
Инструкция по работе с программой IsMyLcdOKТестирование видеокарты. Программа FurMarkВидеокарту необходимо регулярно тестировать на наличие неисправностей, особенно если вы владелец игрового компьютера или ноутбука. Протестировать видеокарту поможет бесплатная утилита под названием FurMark.
Внешний вид приложения FurMarkЧтобы начать тестирование видеокарты, нажмите на клавишу «GPU-Z», как показано на рисунке выше.
Результат тестирования видеокарты компьютераhttps://www. youtube. com/embed/4bxlc4PwG18?rel=0&enablejsapi=1AIDA64 универсальная программа для диагностики компьютера или ноутбука. AIDA64 позволяет произвести: тест на стабильности системы, тест температуры видеокарты, процессора и других основных узлов компьютера. https://www. youtube. com/embed/mETRlFNe3ac?rel=0&enablejsapi=1Тестирование производительности вашего компьютера в MAXON CINEBENCH R15Тестирование компьютера — Подробное руководствоhttps://www. youtube. com/embed/tlPjBSJjz6k?rel=0&enablejsapi=1Программы для тестирования компьютераТестирование компьютера — Подробное руководство
Результат тестирования видеокарты компьютераhttps://www. youtube. com/embed/4bxlc4PwG18?rel=0&enablejsapi=1AIDA64 универсальная программа для диагностики компьютера или ноутбука. AIDA64 позволяет произвести: тест на стабильности системы, тест температуры видеокарты, процессора и других основных узлов компьютера. https://www. youtube. com/embed/mETRlFNe3ac?rel=0&enablejsapi=1Тестирование производительности вашего компьютера в MAXON CINEBENCH R15Тестирование компьютера — Подробное руководствоhttps://www. youtube. com/embed/tlPjBSJjz6k?rel=0&enablejsapi=1Программы для тестирования компьютераТестирование компьютера — Подробное руководство
Параметры оперативной памяти
Перед тем, как проверить оперативную память через AIDA64, следует знать следующее о ней:
- Тип. На компьютерах используется память DDR3 или DDR4. На ноутбуках и нетбуках – преимущественно модули с маркировкой SO-DIMM. Тип ОЗУ определяет скорость передачи данных. Чем выше поколение, тем она быстрее.
- Объем. На сегодняшний день выпускаются планки с памятью от 2 Гб. Чем показатель выше, тем лучше работоспособность системы в целом. Для офисных ПК достаточно 4-6 Гб, для игровых – от 16 Гб.
- Частота. От нее зависит пропускная способность модуля. При большем показателе больше данных способно передаваться в течение секунды.
- Тайминг. Показатель указывает на время задержки, в течение которого происходит переход по элементам ОЗУ. Чем он меньше, тем лучше.
- Напряжение. Устанавливаемые плашки ОЗУ в нетбуки или ноутбуки с маркировкой SO-DIMM потребляет меньше энергии.
Как узнать параметры оперативной памяти через средства AIDA64
С помощью AIDA64 возможно узнать о характеристиках оперативной памяти. Чтобы их проверить, следуйте инструкции:
- Запустите утилиту.
- В панели слева во вкладке «Меню» найдите раскрывающийся список «Системная плата» и кликните по нему.
- Чтобы узнать сведения об объеме памяти и степени ее занятости, перейдите в пункт «Память».
- Пункт SPD предназначен для отображения частоты ОЗУ, типа и напряжения модуля, а также других важных параметрах.
После этого проще подобрать новую плашку так, чтобы она была совместима с материнской платой и другими компонентами ПК или ноутбука.
Чтобы узнать максимальный размер объема оперативной памяти, который будет поддерживаться материнской платой, в списке «Системная плата» выберите пункт «Чипсет». В свойствах северного моста отображается это значение.

Увидеть объем установленного ОЗУ также можно в свойствах операционной системы. Для этого достаточно щелкнуть правой кнопкой мыши по иконке «Мой компьютер» на рабочем столе и перейти в пункт «Свойства».
Но здесь слишком мало информации об оперативной памяти, поэтому лучше воспользоваться AIDA64.
Тестирование оперативной памяти
Тестирование оперативной памяти необходимо, если возникают сбои в ее работе или есть подозрение, что существуют неполадки с кешем.
Чтобы проверить это, действуйте следующим образом:
- Откройте АИДА64 и перейдите в меню «Сервис».
- Выберите «Тест кеша и памяти».
- Появится новое окно. Чтобы запустить процесс тестирования, нажмите на кнопку внизу «Start Benchmark».
Проверка может занять продолжительное время, в зависимости от ее объема и типа. Она осуществляется по нескольким параметрам: скорость записи, чтения, копирования и задержки. Если результат проверки не сообщат о наличии ошибок, то оперативная память работает нормально.
Стресс-тест в AIDA64
Чтобы проверить стабильность работы ПК, необходимо протестировать все его комплектующие на работоспособность. Встроенные средства AIDA64 также позволяют сделать это. Обычно функцию применяют после разгона процессора или видеокарты, поэтому обычным пользователям она не требуется. Но в некоторых случаях, нужно протестировать оборудование. Например, чтобы выявить проблему в работе материнской платы и ее компонентов.
Чтобы запустить стресс-тест в АИДА64, сделайте следующее:
- В окне приложения кликните по меню «Сервис» и выберите пункт «Тест стабильности системы».
- В открывшемся окне отображаются температурные графики компонентов и оборудования. Чтобы запустить тест, отметьте галочками все нужные компоненты.
- Нажмите на кнопку Start.
После этого запустится стресс-тест производительности. Если во время проверки, приложение выдаст ошибку о том, что есть перегрев устройства, необходимо отключить ПК или ноутбук до выяснения обстоятельств и причин перегрева.
Рекомендуем!InstallPackСтандартный установщикОфициальный дистрибутив Aida64Тихая установка без диалоговых оконРекомендации по установке необходимых программПакетная установка нескольких программ
рекомендует InstallPack, с его помощью вы сможете быстро установить программы на компьютер, подробнее на сайте.
Функционал AIDA64 позволяет узнать необходимую информацию об устройствах и компонентах ПК или ноутбука, что нельзя сделать через саму систему. С ее помощью можно посмотреть, какая оперативная память установлена, ее тип, тайминг, объем и другие характеристики. При сбое в работе памяти или кеша пользователь может запустить проверку ОЗУ или производительности всей системы, чтобы выявить проблему и в дальнейшем решить ее с минимальными затратами.
Как пользоваться AIDA64
Сразу после запуска, приложение идентифицирует устройства на компьютере.
В главном окне AIDA64, в левой колонке расположены вкладки «Меню» и «Избранное». Во вкладке «Меню» находятся разделы: «Компьютер», «Системная плата», «Операционная система», «Сервер», «Отображение», «Мультимедиа», «Хранение данных», «Сеть», «DirectX», «Устройства», «Программы», «Безопасность», «Конфигурация», «База данных», «Тест». В свою очередь, в этих разделах есть подразделы для более конкретного выбора компонента системы.
Разделы и подразделы дублируются в верхней части центральной области программы для удобного доступа.
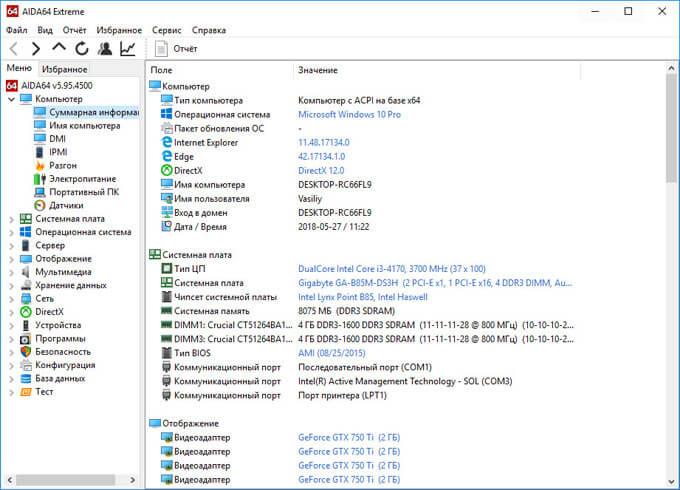
Переходя по разделам приложения, пользователь получает суммарную или более детальную информацию о компьютере и его компонентах.
Получение информации о материнской плате в AIDA64
Данные о материнской (системной) плате компьютера в AIDA64 размещены в разделе «Системная плата». Войдите в подраздел «Системная плата», здесь находится вся информация о материнской плате: модель устройства и его подробные характеристики.
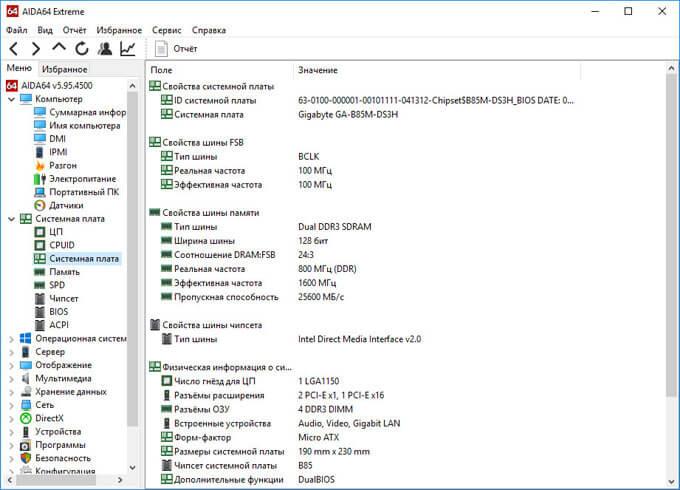
Как получить сведения о видеокарте в AIDA64
На одном ПК может быть несколько видео устройств, например, встроенная графика, интегрированная в материнскую плату и отдельная видеокарта. Приложение показывает все необходимые данные по каждому устройству.

Определяем в AIDA64 характеристики оперативной памяти
В AIDA64 можно узнать, какая оперативная память установлена на компьютере. Программа предоставляет все необходимые данные ОЗУ (оперативно запоминающее устройство): тип памяти, общий размер памяти, скорость памяти, поддерживаемую частоту, тайминги.
В разделе «Системная плата», в подразделе «Память» находится общая информация о запоминающих устройствах. В подразделе «SPD» вы найдете характеристики модулей оперативной памяти вашего ПК. Выделите модуль памяти, если на компьютере установлено несколько планок памяти, посмотрите его данные.
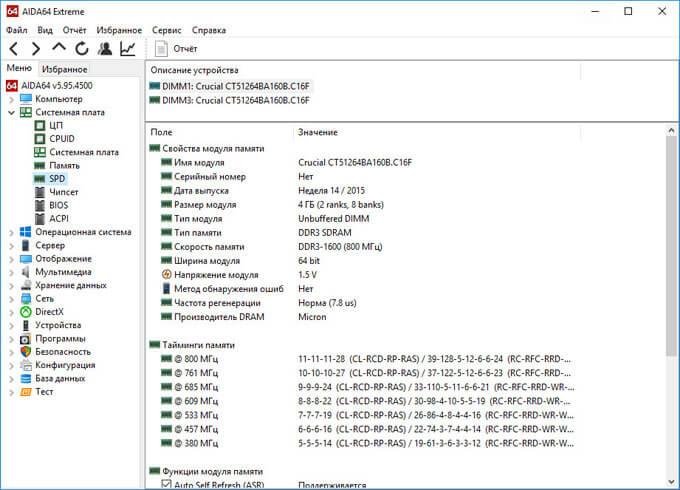
Как в AIDA64 узнать температуру устройств
Температура компьютера, компонентов и устройств является важным показателем для определения возможных проблем в работе оборудования ПК. Перегрев оборудования отрицательно влияет на работу аппаратного и программного обеспечения компьютера.
В программе AIDA64 температура видеокарты отображается в подразделе «Датчики», в который можно перейти из раздела «Компьютер». Программа считывает информацию с датчиков устройств компьютера, а затем отображает полученную информацию в своем окне.
Найдите параметр «Диод ГП» (тип датчика — диод, графический процессор — видеокарта), напротив которого отображены значения текущего состояния температуры видеокарты по Цельсию, а в скобках по Фаренгейту.
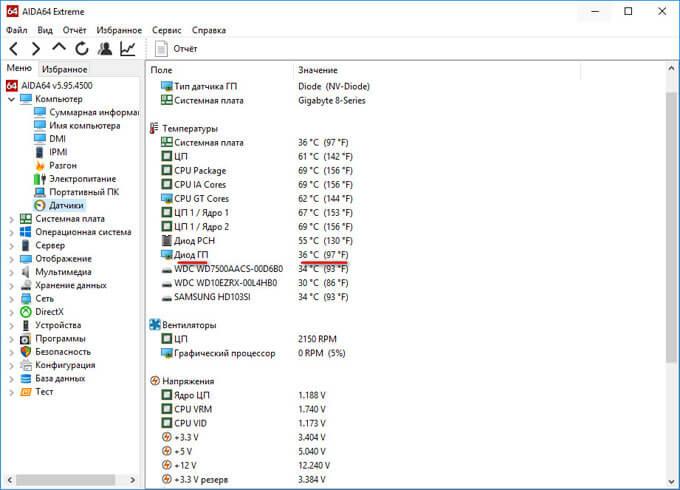
Подобным образом отображена в AIDA64 температура процессора. В опции «Температуры» найдите «ЦП» (центральный процессор), посмотрите его температуру в данный момент времени.
Отдельно показана температура по ядрам центрального процессора (там температура всегда несколько выше из-за особенности конструкции самого процессора).
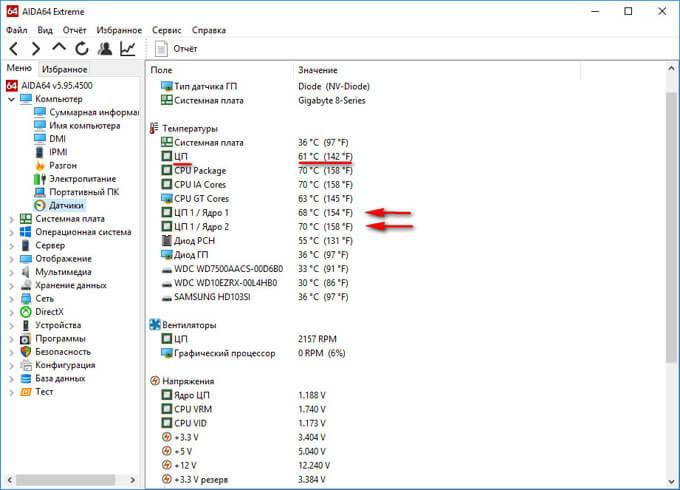
Информация о драйверах в AIDA64
Сейчас посмотрим, как отображаются в AIDA64 драйвера устройств, установленных на компьютере. Программа показывает информацию о драйверах и дает ссылки на загрузку драйверов.
Для получения необходимых данных войдите в раздел «Устройства», а затем в подраздел «Устройства Windows». В верхней части центральной области окна программы, расположен список устройств, напоминающий Диспетчер устройств на компьютере.
Выделите нужное устройство, в нижней части центральной области окна программы, вы увидите описание драйвера и ссылки на загрузку программного обеспечения.
В программе AIDA64 используется три вида ссылок: ссылка на официальный сайт с общей информацией о производителе, ссылка на официальный сайт производителя для загрузки драйвера, ссылка на программу-агент Driver Updates (Driver Agent Plus) от AIDA64. Выберите желаемый источник для того, чтобы выполнить обновление драйверов из AIDA64.
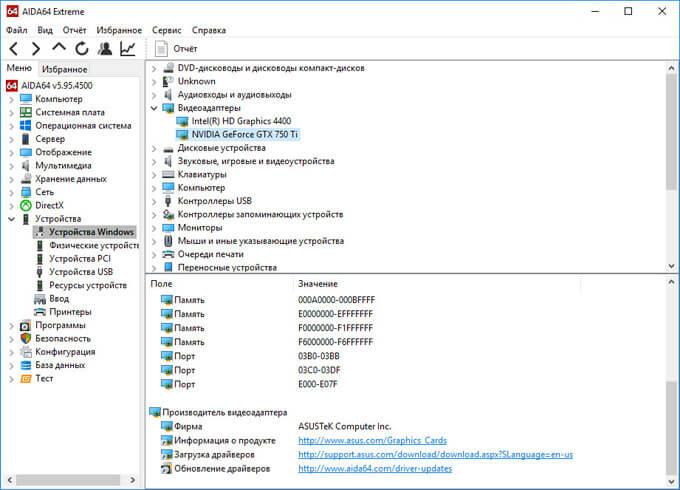
Выполняем в AIDA64 стресс тест стабильности системы
В AIDA64 производится диагностика оборудования с помощью стресс теста стабильности системы. С помощью тестов создается полная нагрузка на процессор, видеокарту, подсистему памяти, диски, выполняется диагностика монитора. По выбору пользователя, нагрузка создается на все компоненты системы или тестируются только отдельные устройства компьютера.
В главном окне AIDA64, в меню «Сервис» выберите один из возможных вариантов для тестирования:
- Тест диска — выполнение тестирования диска компьютера в AIDA64 Disk Benchmark (произведите выбор нужного локального диска, если на ПК несколько дисков).
- Тест GPGPU — тестирование графической подсистемы компьютера в AIDA64 GPGPU Benchmark (тест отдельной видеокарты, тест всех графических устройств одновременно в OpenCL).
- Диагностика монитора — проверка состояния настроек монитора (калибровка, цвет, настройки LCD или CRT экранов и т. д.).
- Тест стабильности системы — тестирование стабильности компьютера в целом или проверка отдельных компонентов.
- AIDA64 CPUID — запуск панели с детальной информацией о процессоре, наборе команд, размере кэша, напряжении, тактовой частоте, технологии изготовления.
Выполните проверку аппаратных компонентов компьютера при применении экстремальных нагрузок, в течение продолжительного периода времени.
Тест стабильности системы включает в себя следующие типы стресс тестов:
- Stress CPU — стресс тест центрального процессора.
- Stress FPU — стресс тест кулера.
- Stress cache — стресс тест кэша процессора.
- Stress system memory — стресс тест оперативной памяти.
- Stress local disk — стресс тест локального жесткого диска.
- Stress GPU(s) — стресс тест видеокарты или нескольких видеокарт.
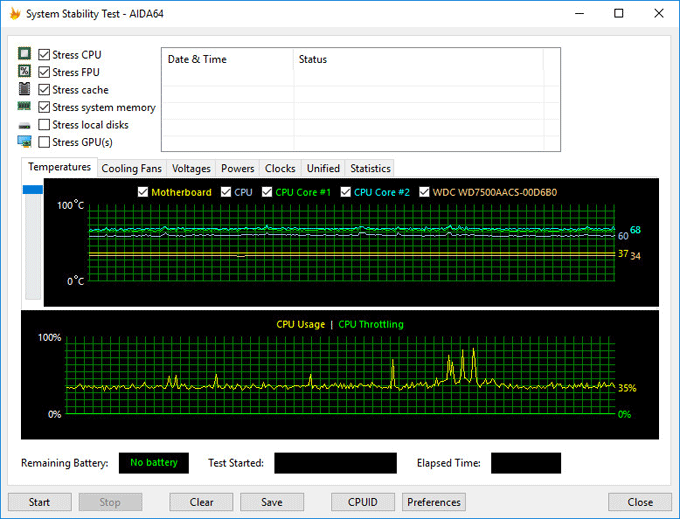
Если при полной нагрузке во время теста в течение нескольких часов, система не перезагрузится, не появятся ошибки или сбои, значит, оборудование компьютера работает стабильно.
Диагностика с помощью утилиты Aida64
Данная программа способна предоставить отчет о результатах работы cразу всех компонентов системы (железа и программ). Утилита является самой популярной программой для тестирования персональных компьютеров и ноутбуков.
Интерфейс приложения очень простой, поэтому каждый пользователь сможет провести тесты необходимого компонента или всей системы в целом.
Тестирование процессора. Программа CPU Tester
Тестирование процессора способно показать его детальные параметры. Также с помощью такого теста можно определить существующие неполадки центрального процессора, которые тормозят работу компьютера.
Совет! Если вы недавно приобрели компьютер, желательно протестировать процессор и другие аппаратные компоненты, чтобы убедится в правильности всех предоставленных производителем аппаратных характеристик.
Данная утилита обладает мощным функционалом для тестирования процессора устройства и определения его основных параметров. Также программа способна определить неполадки и неисправности и указать их характер. Утилита также доступна в режиме онлайн.
Во время проведения тестирования необходимо закрыть все работающие программы и игры, ведь они будут дополнительно нагружать процессор и конечный результат тестирования не будет соответствовать действительности.
После закрытия всех запущенных программ, нажмите на кнопку «Запустить Тест», чтобы начать процесс проведения и формирования тестирования центрального процессора.
После окончания процесса тестирования программа откроет новое пользовательское окно, в котором будут указан все результаты диагностики и параметры процессора, как показано на рисунке ниже. При желании отчет можно напечатать.
Тестирование блока питания
Если ваш персональный компьютер слишком быстро нагревается, при этом все вентиляторы прочищены и работают стабильно, необходимо проверить исправность блока питания. Необходимо проверить подачу напряжения к блоку питания.
Чтобы проверить работу блока питания на программном уровне, можно использовать программу speedfan, которая способна регулировать работу блока и управлять режимами работы вентиляторов компьютера.
Тестирование оперативной памяти. Программа Memtest
Для тестирования оперативной памяти лучше всего использовать утилиту Memtest, которая предназначена регулировать работу и определять неисправности в памяти компьютера.
- Скачивается и устанавливается программное обеспечение для тестирования на сайте разработчика www.memtest.org;
- Затем необходимо создать загрузочный диск или флеш-носитель. Тестирование диска будет проводиться в оперативной памяти, поэтому можно будет определить ее работоспособность;
- Необходимо загрузить компьютер с только что созданного диска. Настроить порядок загрузки устройств можно в БИОСе компьютера. Если процесс тестирования длиться очень долго и не останавливается, это говорит о том, что система работает нормально и оперативной памяти компьютера отсутствуют неисправности. Если будут найдены какие-либо неполадки, процесс тестирования будет остановлен и пользователь будет уведомлен о найденных ошибках. Затем начнётся процесс запуска операционной системы вашего персонального компьютера или ноутбука.
Тестирование монитора. Программа IsMyLcdOK
Тестирования монитора проводят, чтобы найти нерабочие или как их еще называют «битые» пиксели. Такие пиксели неспособны передавать цвет или информацию, потому на экранах с маленьким разрешением они будут видны.
Лучшая утилита для проверки изображения монитора – это IsMyLcdOK. Данное приложение позволяет пользователю быстро определить количество битых пикселей дисплея.
Процесс тестирования выглядит следующим образом: экран полностью окрашивается в определенный цвет, пользователю необходимо нажать мышкой на любой место для того, чтобы кран окрасился в новый цвет.
Тестирование видеокарты. Программа FurMark
Видеокарту необходимо регулярно тестировать на наличие неисправностей, особенно если вы владелец игрового компьютера или ноутбука. Протестировать видеокарту поможет бесплатная утилита под названием FurMark.
https://youtube.com/watch?v=4bxlc4PwG18%3Frel%3D0%26enablejsapi%3D1
AIDA64 универсальная программа для диагностики компьютера или ноутбука.
AIDA64 позволяет произвести: тест на стабильности системы, тест температуры видеокарты, процессора и других основных узлов компьютера.
https://youtube.com/watch?v=mETRlFNe3ac%3Frel%3D0%26enablejsapi%3D1
Тестирование производительности вашего компьютера в MAXON CINEBENCH R15
https://youtube.com/watch?v=tlPjBSJjz6k%3Frel%3D0%26enablejsapi%3D1
Программы для тестирования компьютера
Прежде, чем протестировать, ознакомьтесь с показателями температуры, при которых он может выйти из строя. Утилита отображает нормальные, средние и критические значения.
Если температура достигает 80-90 градусов, то наверняка процессор выйдет из строя. Поэтому старайтесь не доводить модуль до такого состояния.

Показатели для значений следующие:
- до 45 градусов процессор нагревается при фоновой работе или небольшой нагрузке. Такая температура считается нормальной;
- 65 градусов – средняя температура работы компонента при выполнении сложных задач;
- 70 градусов и выше – критическая температура, при которой велика вероятность выхода ЦП или других модулей из строя.
В новых процессорах установлены специальные датчики, благодаря которым он выключается при достижении критической температуры. Перед тем, как запустить тест, узнайте информацию о процессоре через AIDA64.
Как посмотреть информацию о ЦП:
- Запустите утилиту и перейдите в меню «Системная плата», которое расположено в левом блоке.
- Щелкните по пункту «ЦП».
- В строке «Информация о продукте» в разделе «Производитель ЦП» отображается официальный сайт. Скопируйте значение и вставьте ее в адресную строку браузера.
- На сайте в характеристиках ищите значение Tcase или TJunction. Напротив него отображается максимальная температура, которую выдержит процессор.
Помимо этого в окне информации AIDA64 можно узнать о свойствах, физической информации, фирме, мощности, настоящей нагрузке и других важных параметрах.
Запуск стресс-теста процессора в AIDA64
Чтобы протестировать процессор в AIDA64, следуйте инструкции:
- Запустите программу и откройте меню «Сервис» в верхней панели.
- В списке выберите «Тест стабильности системы».
- Откроется окно, где будет отображаться процесс нагрузки и нагрева ЦП.
Во вкладке Statistics есть возможность отслеживать температурное значение на любом из ядер процессора. Внимательно следите за максимальным значением параметра.
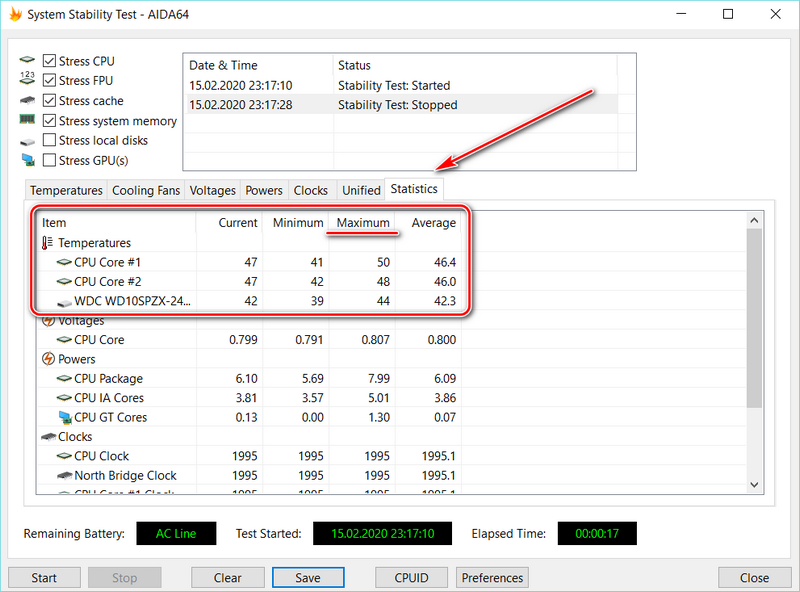
Расшифровка результата отображена схематически. В верхнем окне показывается графики температур, а внизу – загрузка процессора при тестировании.
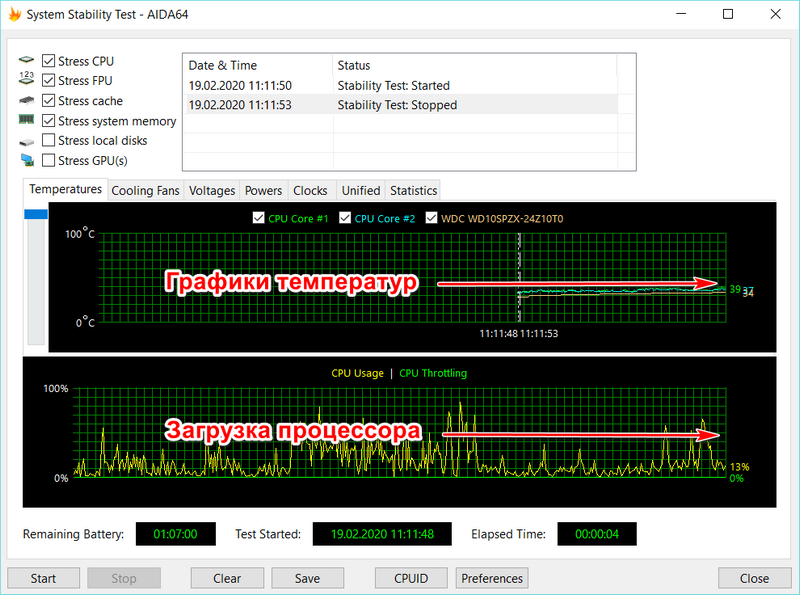
Сколько длится проверка? Пользователь может сам определить время. Рекомендуется тестировать не более одного часа. Но при этом важно внимательно следить за показателями. Если температура приближается к критической, то нужно нажать на кнопку Stop. Иногда датчики для определения перегрева не срабатывают.
В окне стресс-теста также можно произвести проверку диска, оперативной памяти или видеокарты. Для этого отметьте галочками нужные компоненты перед началом теста.
Если выяснилось после проверки, что с процессором все в порядке, но проблема не решена, рекомендуется провести тест видеокарты в AIDA64. Это можно сделать и другим способом: нажать на меню «Сервис», затем выбрать «Тест GPGPU».
В появившемся окне необходимо отметить галочками компоненты для проверки и нажать на кнопку Start Benchmark.
Полученный результат можно сохранить в текстовом формате, чтобы всегда иметь его под рукой.
AIDA64 дает всю необходимую информацию об основных компонентах системы. Также с помощью приложения легко выявить неисправность ЦП или видеокарты. Это помогает в том случае, если ПК или ноутбук стал перегреваться или выключаться. По результатам стресс-теста можно сделать выводы: нужно ли поменять компонент или просто очистить его от пыли и поменять термопасту.
Выводы статьи
Программа AIDA64 служит для тестирования и диагностики оборудования компьютера, обнаружения и получения информации об аппаратных и программных компонентах системы. Приложение предоставляет всесторонние, исчерпывающие данные о состоянии ПК, аппаратного и программного обеспечения.
- Everything — мгновенный поиск файлов и папок
- GPU-Z для получения информации о видеокарте
- DriverHub — установка и обновление драйверов
- BlueScreenView — информация о причине появления синего экрана смерти (BSOD)
