Не работает IPTV player на компьютере
Не работает IPTV player на компьютере.
Содержание статьи.
- Переустановка IPTV playerа.
- Исключение устройств влияющих на работу IPTV playerа.
- Загрузка Windows в безопасном режиме для того что бы исключить влияние сторонних программ.
- Убираем из автозагрузки программы которые мешают работе IPTV playera.
- Настройка Брандмауэра Windows для работы IPTV.
- Настройка антивирусной защиты
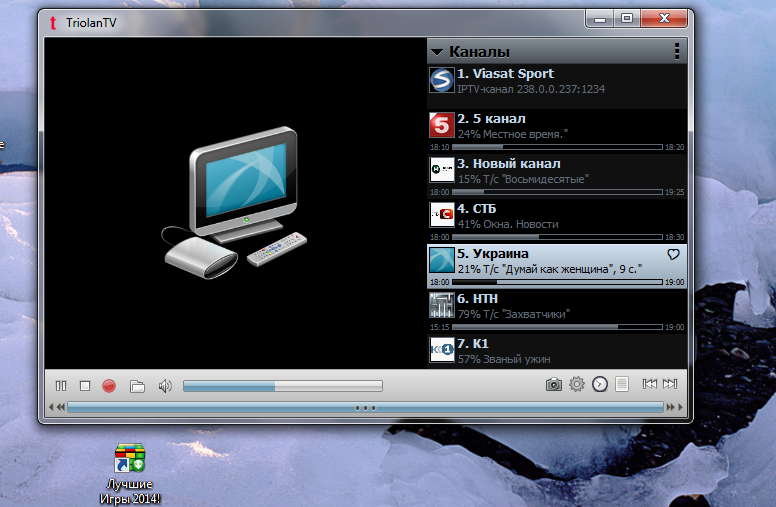
Самое первое, что нужно сделать, если не работает IPTV —
Переустановка IPTV player
(Рекомендую использовать ресурсы вашего интернет провайдера, так как в свободном доступе в интернете могут быть не рабочие версии IPTV плейлистов , реже — программы IPTV player)
Если после того как вы переустановили IPTV player и поставили «cвежий» плейлист или ссылку URL плеер не работает то вам стоит сделать следующее-
Исключение устройств влияющих на работу IPTV playerа.
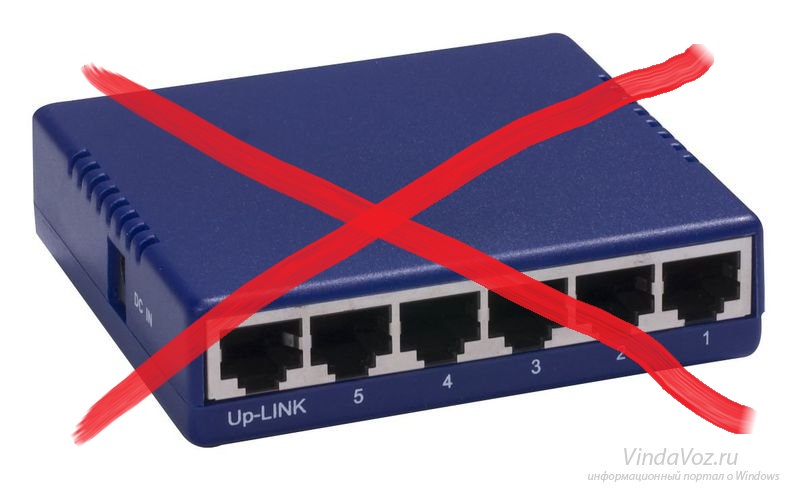

- Кабель интернет провайдера подключить непосредственно к компьютеру, который должен воспроизводить IP телевидение.
- Вы настраиваете работу интернет на вашем компьютере.
Перезапустите IPTV player, не бойтесь перезапустить его несколько раз. После запуска подождите 10-ть секунд. Если ничего не меняется, поклацайте каналы самостоятельно, может, не работают первые каналы в списке плейлиста. Если телевидение работает, то виноват роутер или другое устройство которое вы исключили.
Если все что вы сделали, не помогло, делайте следующее-
Загрузка Windows в безопасном режиме для того что бы исключить влияние сторонних программ на работу IPTV плеера.
- Нажимаете пуск завершение работы Кнопку «Перезагрузка»
- Как только компьютер начинает включаться заново (Проходит POST тест), вы нажимайте клавишу F8. Если у вас Windows 8 то вам поможет эта статья.
- В появившемся меню загрузки Windows выбираете строку, которая называется «Безопасный режим с загрузкой сетевых драйверов»

После загрузки компьютера – запускаем IPTV player.
(Если компьютер не загружается в безопасном режиме стоит задуматься о переустановке Windows)
Если IPTV player не работает то, скорее всего проблемы у вашего интернет провайдера. Вам стоит обратиться службу технической поддержки. В случае если телевидение работает, то тогда проблемы с программным обеспечением вашего компьютера. То есть на компьютере установлены программы и или программа, которая блокирует работу IPTV плеера.
Убираем из автозагрузки программы которые мешают работе IPTV playera.
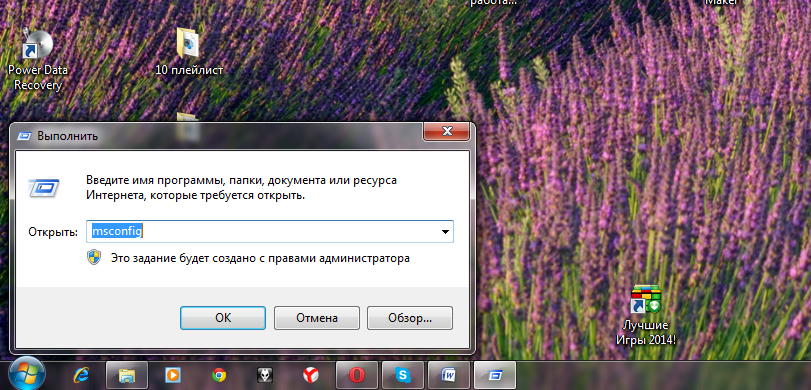
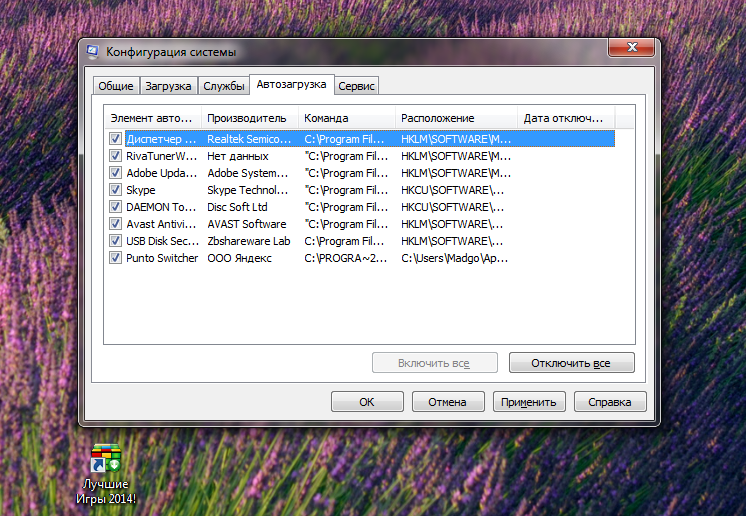
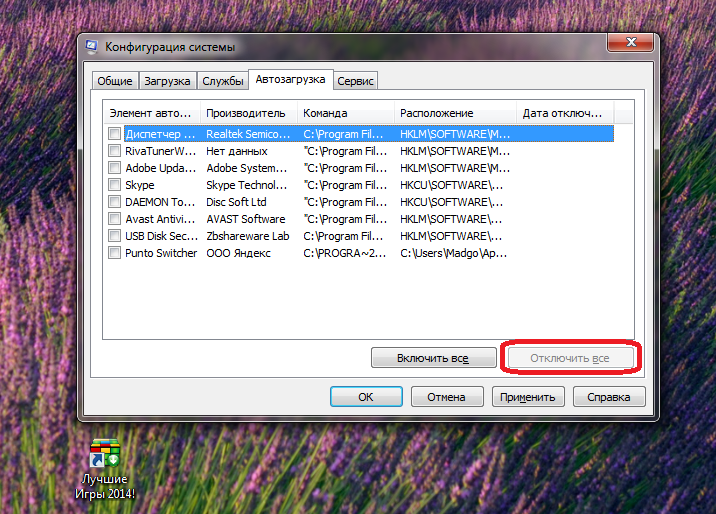
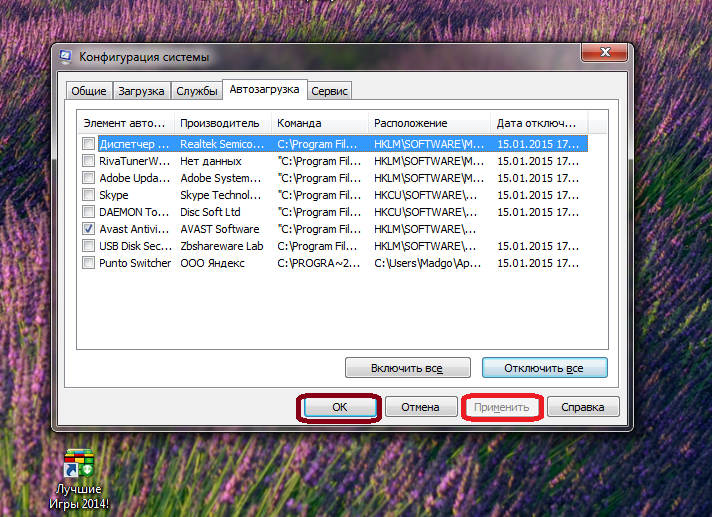

После того как компьютер перезагрузился – проверяете не заработал ли IPTV player. Если работает то причина в одной или нескольких программах, которые загружаются вместе с Windows. Искать эту программу можно методом «проб и ошибок»- снова включить все программы в автозагрузке и по одной отключать программы, пока не отключите именно ту которая блокирует работу IPTV playera.
Настройка Брандмауэра Windows для работы IPTV.
Если операция по отключению элементов автозагрузки не помогла, тогда следует отключить Брандмауэр Windows или добавить IPTV player в список разрешения запуска программ Windows. Сделать это можно следующим образом:
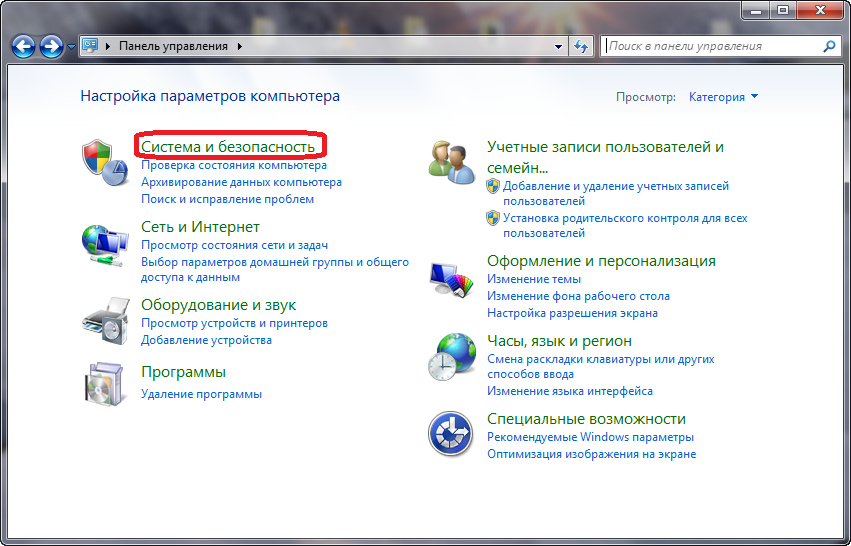
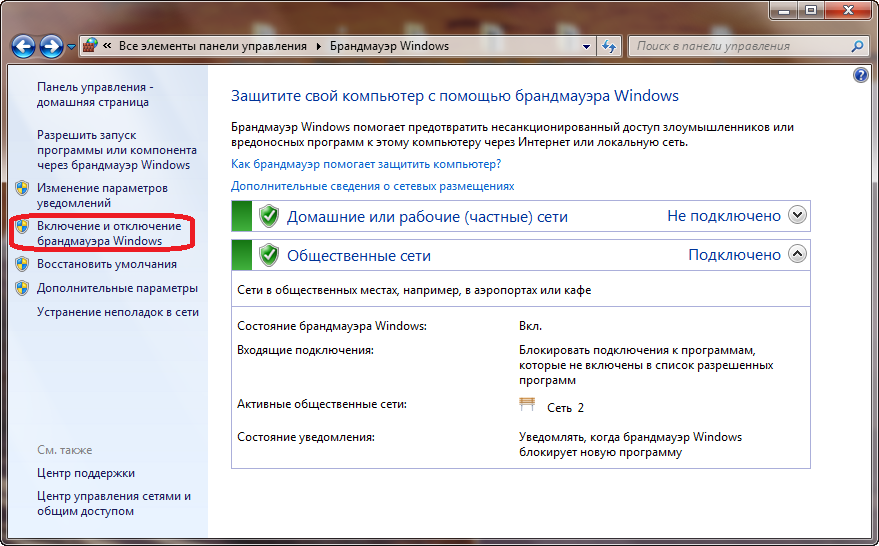
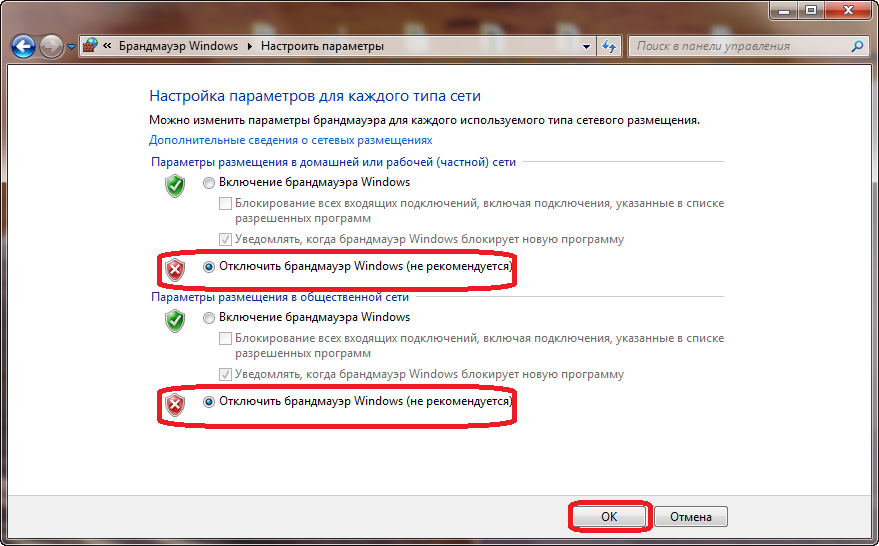
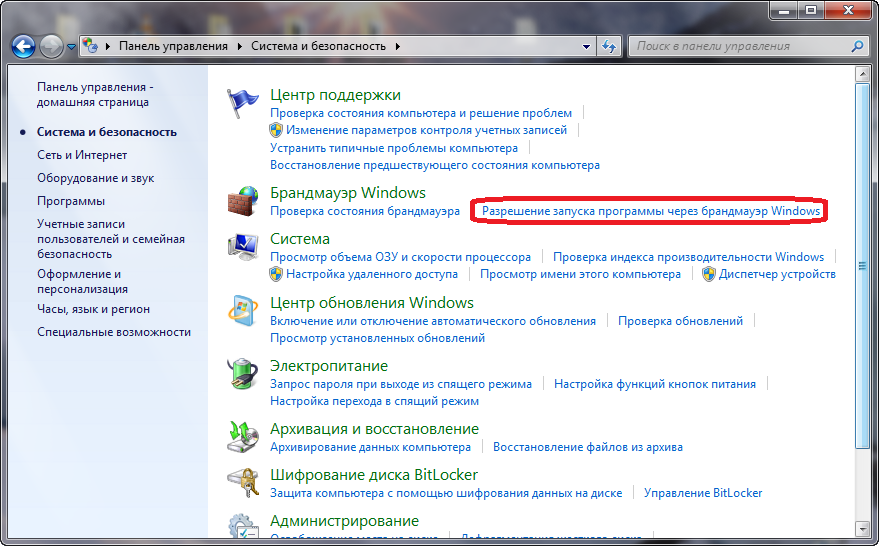
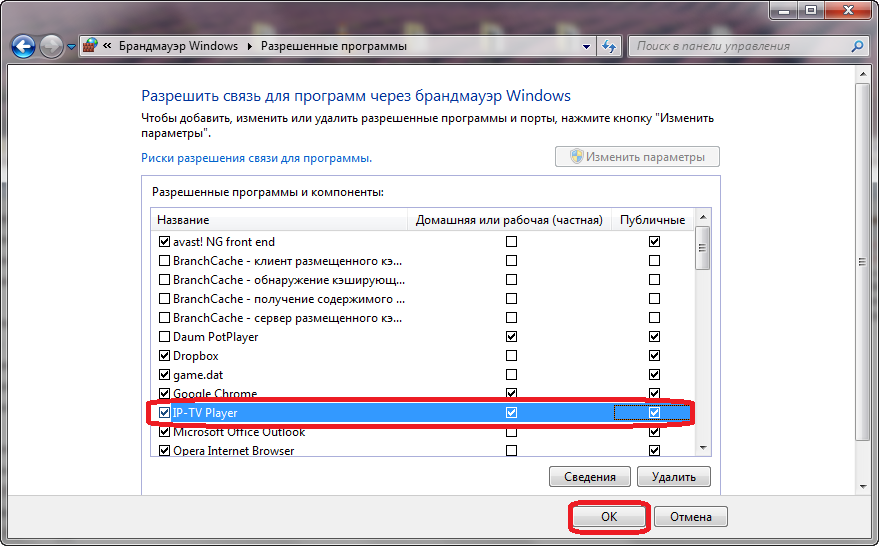
Настройка антивирусной защиты.
Если все, вышеописанное, не помогло, то пришло время отключить вашу антивирусную программу. Проверите, не заработал ли IPTV player. Если работает, то причина была в вашей антивирусной программе. Некоторые антивирусы даже после отключения всех защитных экранов все же блокируют работу IPTV playerа. В этом случае поможет только деинсталляция антивируса.
Не показывает из-за неполадок на стороне пользователя
Причиной может стать как абонентское сетевое оборудование, так и состояние компьютера в целом.
Антивирус и/или Брандмауэр Windows
Это самая распространенная причина отсутствия изображения в IPTV-плеере, так как вышеуказанные программы могут заблокировать Multicast-трафик, приняв его за вредоносный. Отключите, по очереди, Антивирус и Брандмауэр Windows, а потом проверьте, появилось ли изображение.
Оставлять, в дальнейшем, систему в уязвимом состоянии не обязательно. В антивирусе, как и в Брандмауэре, можно разрешить нужный нам трафик путем точечной настройки программы. В этой статье я не буду расписывать, как это делается для каждого антивируса, в Интернете есть много информации по данному вопросу.
Сетевой интерфейс
Если у вас на компьютере установлено несколько сетевых карт (например, Ethernet и WiFi), то, возможно, необходимо указать плееру приоритетный «Сетевой интерфейс».
Делается это довольно просто — запустите программу и нажмите на значок в виде шестеренки.
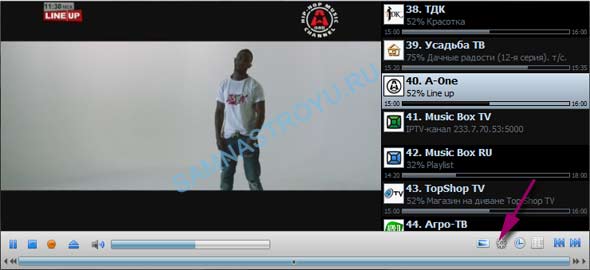

Проблема решилась? Нет? Тогда идем дальше.
Проблемы с DirectX
Совсем недавно наткнулся на ситуацию, когда на плеере нет изображения (или серый экран и «снег»), но звук при этом есть. Проблема оказалась в «глючном» DirectX, из-за которого некорректно отображалось графическое содержимое. Решение есть, нужно в настройках IPTV Player заменить DirectX на другую графическую библиотеку — OpenGL.
Нажимаем на заветную шестеренку и заходим в меню настроек.

Переходим во вкладку «Дополнительно» и ставим галочку на «Все настройки» (на скриншоте «Все настройки» уже открыты). Теперь ищем параметр «Использовать OpenGL вместо DirectX/DirectX 3D» и активируем.
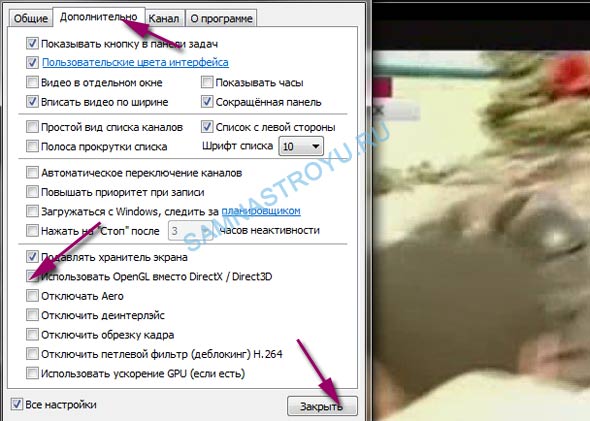
Нажимаем на «Закрыть».
Если проблема была с графическими библиотеками, то должно появиться изображение на экране IPTV-плеера. Если никаких изменений не произошло, то можете вернуть настройки в исходное состояние и искать причину неполадок дальше.
Неверно настроенное абонентское оборудование
Если провод провайдера подключается напрямую в компьютер, то, соответственно, к вам этот пункт не относится.
В зависимости от технологии, у вас может быть установлено какое-либо абонентское оборудование (роутер, модем, оптический терминал).
Так вот, в настройках устройства необходимо разрешить IGMP-трафик. А если установлен ADSL-модем, то еще и создать дополнительное Bridge-соединение, с необходимыми PVC (VPI/VCI).
Моделей подобного оборудования — превеликое множество. Поэтому, я не смогу наглядно показаться, где и что включать — найдите в Интернете подробную инструкцию по настройке устройства, установленного у вас.
Если вы не очень уверенный пользователь, то лучше вызовите специалиста на дом.
Не показывает из-за неполадок на стороне провайдера
Чтобы узнать наверняка, необходимо связаться с технической поддержкой Интернет-провайдера. Но, как правило, всё сводится к двум основным причинам:
- Услуга не прописана на станционном оборудовании. Конечно, после того как вы запросили доступ к необходимой услуге, технические работники провайдера должны «разрешить» IGMP Multicast-трафик для вашей учетной записи/порта. Всякое бывает, может, забыли (шутка);
- Низкая пропусканная способность линии. Обычно, для просмотра IPTV на ПК, без каналов в HD-качестве, необходима пропускная способность линии, как минимум, 6 Мбит/с. Очень распространенная проблема для пользователей Интернета по технологии ADSL — телефонные линии не всегда бывают достойного качества.
На этом всё, если что-то еще вспомню — дополню. А пока, можете спросить в комментариях.
Возможные проблемы
IPTV Player ― это универсальная программа, которая позволяет вам просматривать список каналов и смотреть их в цифровом высоком качестве. Это одна из самых популярных программ данного направления, и если пользователь сталкивается с проблемами, когда IPTV Player работает таким образом, что нет звука, список каналов пуст, либо попросту плеер не может воспроизводить картинку, то нужно разобраться, почему так случилось.
Нет каких-либо универсальных рецептов для решения любой задачи. В первую очередь, вы должны понять, какая неисправность у IPTV Player. Только после проведения диагностики можно эффективно принимать меры по устранению проблем.
Обычно, если установка прошла успешно, то замечаний в адрес работы плеера почти нет. Но некоторые неисправности вытекают из необходимости:
- Установить дополнительные плагины.
- Настроить определённый список каналов, который является нестандартным.
- Добавить новые каналы.
В этих ситуациях плеер чаще всего даёт сбои, и нет то видео, то список пуст. Каждая ситуация индивидуальна, и порой нужно воспроизвести предпринятые шаги, чтобы определить, в каком месте кроется проблема.
Также, проблемным местом может быть роутер, через который вы подключаетесь к сети. Проблемы с интернетом, который не так просто грамотно настроить ― ещё одна распространённая ошибка. Порой, недостаточно просто установить соединение, плеер должен иметь также и настройки, которые позволяют ему всегда быть подключённым к сети.
Иногда также бывают проблемы на стороне вашего провайдера, а не по вине плеера. Эти проблемы могут быть обусловлены тем, что провайдер предоставляет некачественные услуги, либо не перезагрузил оборудование после какой-либо аварии.
Классификация ошибок
Если у вас возникла беда с IPTV Player, то независимо от того, где неисправность (роутер, плеер, и т. ), все ошибки можно разделить на две группы:
- Ошибки на стороне пользователя (роутер, плеер, неверная настройка, неправильно оформлен список каналов, и т.д.).
- Ошибки на стороне провайдера (неверная настройка вещания, неуплата за каналы, высокое сжатие видео, и т.д.).
Если у вас нет полной уверенности, что вы установили и подключили всё правильно, то рассматривать нужно все варианты. В том, числе, что неисправен роутер или плеер. Если же вы точно знаете, что всё работает и показывает как надо, можно искать проблему у поставщика услуг.
IPTV Player ― это плеер, который работает достаточно стабильно, и с высокой скоростью. Но для него нужно хорошее подключение к сети, так как IPTV использует интернет-вещание.
Если некоторые каналы ваш плеер плохо показывает, или нет изображения/звука, то первое, что вам нужно сделать, ― проверить ваш роутер. Он должен быть подключён к сети и раздавать её. Так как подключение работает через него, то вам нужно быть полностью уверенными в его работоспособности, проверив другими устройствами.
Если роутер полностью работает, но картинку плеер не показывает, убедитесь, нет ли проблем с брандмауэром или антивирусом. Они могут воспринять трафик, проходящий через роутер как вредоносный, и в таком случае вам понадобится настройка работы этих приложений.
Сетевой интерфейс и прочие помехи
Порой для подкачки каналов используется нестандартный канал связи. Это может быть отдельное сетевое устройство (сетевая карта), которое вам нужно будет добавить плееру через настройки программы. Выберите пункт Сетевой интерфейс и в выпадающем меню выберите нужное вам устройство.
Также проблемы могут у вас обнаружиться с DirectX, который обязателен для нормальной работы плеера. Если нет сигнала или каналов, попробуйте решить проблему переустановкой DirectX. Можно также использовать и другие графические библиотеки, если возникнут проблемы с настройками.
Существует также проблема с неправильными настройками передачи сигнала через роутер. Если с прямым подключением провода от провайдера проблем обычно не возникает, то с опосредованным они могут появиться уже через пару минут после подключения.
Проблема всегда кроется в запрете трафика, который проходит через устройство. Если этот поток разрешить, то и проблем у вас не будет. Тип трафика, который вам нужен, ― IGMP. В качестве решения проблемы можно также установить соединение Бридж.
Если же вы точно знаете, что проблема не на вашей стороне, и ваш роутер работает нормально, все настройки введены верно, и у вас нет причин сомневаться в своём оборудовании, то проблема вероятнее всего на стороне вашего поставщика услуг.
Чтобы обнаружить такие проблемы, нужно предпринять несколько шагов:
ШагОписание
Свяжитесь с ТППозвоните в техподдержку провайдера, дождитесь соединения с оператором. Опишите проблемуОбъясните оператору, что у вас нет сигнала, либо он слабый, либо опишите другую проблему. Добавьте деталиУкажите тип подключения и оборудования, через какое устройство подведён сигнал, какой используется плеер. Дождитесь решения проблемыЭто может быть дистанционное решение, приезд мастера в ваш дом или непосредственно к вам в квартиру.
Чтобы понять, почему нет стабильной работы вашего плеера, операторы техподдержки выяснят, какие причины могут быть на их стороне. Вот наиболее частые из них:
- Услуга не активирована для вас провайдером.
- Проблемы на линии.
Во втором случае, это может быть как низкая пропускная способность, так и поломки, аварии и произвольные отключения, после которых требуется перезагрузка оборудования.
Как настроить IPTV на роутере через Wi-Fi – все популярные модели
IPTV – это новая система, посредством которой телевидение доставляется в дома без классической кабельной оптики или спутниковых средств, а по IP-сети – той же сети, которую люди используют для сёрфинга в интернете и обмена электронной почтой. Такая технология позволяет использовать существующее интернет-соединение для передачи гораздо большего, чем просто телевидение.

Но чтобы телевидение в вашем доме работало, оборудованию потребуется небольшая IPTV-настройка, которую вы легко сможете провести самостоятельно. В этой статье мы расскажем, как настроить IPTV на роутерах от самых популярных производителей, какие модели устройств можно использовать и что нужно сделать, чтобы интерактивное телевидение можно было смотреть на компьютере без соединительных кабелей.
Модели роутеров, поддерживающих IPTV
Не все модели роутеров поддерживают работу с IPTV и вот почему.
У IPTV есть своя значительная особенность: в отличие от традиционного кабельного телевидения, которое передаёт большое количество медиаконтента через сеть кабелей, система IPTV весь доступный контент хранит в хост-сети до тех пор, пока пользователь не запросит его. Это освобождает полосу пропускания, а вместе с этим снимает зависимость от ёмкости канала, чтобы определить, что может быть доступно абонентам. Время, затрачиваемое на буферизацию видео, значительно экономится благодаря установке IPTV.
А кроме этого, IPTV отличается от стандартного загружаемого видео тем, что мультимедийный контент передаётся в потоковом режиме, а не загружается. Это означает, что содержимое по каналу перемещается партиями (мультикастами), поэтому пользователь может просматривать фильмы ещё до завершения всей загрузки.

Мультикаст – это один сетевой пакет, который могут одновременно использовать неограниченное число абонентов, иначе – групповая передача пакета по протоколу IGMP. Такой тип передачи используется в потоковом видео, а значит, во всех IPTV-сетях.
Потоковый мультимедийный контент можно просматривать на стандартных тонких «клиентах» и телевизорах Smart TV, широкоформатных дисплеях, а также на настольных компьютерах. Последние технологические инновации теперь позволяют распространять IP-видео за пределы проводной локальной сети, включая WAN, интернет и мобильные устройства.

Однако, чтобы принимать IPTV у себя дома, вам потребуется:
- Либо специальная приставка-роутер для IP-TV с поддержкой функции multicast;
- Либо IP-TV Player.
Если ваш провайдер предоставляет вам список телеканалов по транспортному протоколу UDP (передача потокового видео и аудио), вам понадобится IPTV-маршрутизатор. По умолчанию во многих роутерах с поддержкой IPTV опция «Мультикаст» отключена и стоит блокировка на IGMP-трафик. Поэтому у пользователей и возникают вопросы относительно настройки подключения через IPTV-роутер.
Довольно часто роутеры не требуют каких-то дополнительных настроек, во многих IPTV-устройствах функция «Мультикаст» подключается автоматически после обновления программного обеспечения.
Список основных производителей роутеров с поддержкой IP-TV:
Полный список приставок с поддержкой IPTV можно узнать у поставщика ТВ-услуг или на их официальном интернет-ресурсе.
Настройка роутеров
Чтобы настроить STB-приставку по кабелю, вам нужно будет выполнить всего три несложных действия:
- Подключить телевизор к Set Top Box;
- STB-приставку соединить с роутером;
- В настройках последнего выбрать номер LAN-порта, в который вы будете устанавливать сетевой кабель.

А вот что касается настройки кабельного IPTV для компьютера или беспроводного подключения по WI-FI, то тут придётся создавать связующий мост в настройках и использовать специальную мультимедийную программу:
- PC – Player – для компьютера;
- IP-TV – Player – для телеприёмника.
Имейте в виду, что поставка IPTV по беспроводной локальной сети может создать усиленную нагрузку на Wi-Fi-устройство, поэтому для такого подклчения лучше купить более производительную модель роутера.
Если в вашем доме проведено интерактивное телевидение от Ростелекома, то, скорее всего, первичное подключение вам будет проводить мастер. Однако, если вы не желаете долго ждать и хотите самостоятельно провести настройку IP-TV Ростелекома через роутер, то мы предложим вам подробную инструкцию:
- Соедините STB-приставку специальным кабелем с ПК.
- После этого зайдите в раздел «Сеть» и перейдите на закладку «IPTV». Здесь вам нужно будет указать такие параметры:

- IGMP Proxy – Enable;
- Режим – выбираем «Мост»;
- Порт для IPTV – указываем номер гнезда, через которое мы намерены подключить приставку к роутеру.
D-Link
Чтобы настроить передачу IPTV через роутер DIR 615 ТМ D-Link, вам потребуется выполнить всего два действия:
- Откройте программу настройки и выберите категорию «Advanced».
- Найдите раздел «Advanced-Network» и поставьте «флажок» в строке «Enable multicast streams» («Включить многоадресные потоки»).

Чтобы настроить роутеры версии DIR-320 NRU или DIR-300 NRU, инструкция будет более сложная:
- Запустите программу настройки D-Link, перейдите в раздел «Сеть», в нём на страницу «Соединения» и там в подраздел «WAN».
- Снизу страницы установите значок «✓» на пункте «Включить IGMP».
- Вернитесь в пункт «Сеть» и выберите раздел «l2tp_eth2.2_0».
- Строку «Keep Alive» также отметьте птичкой «✓».
- В разделе «LCP интервал» установите значение «30», а в следующем разделе «LCP провалы» – значение «5».
- Теперь перейдите на вкладку «Дополнительно» и в пункте «Маршрутизация» введите такие данные:
- Сеть назначения – 224.0.0.0;
- Маска назначения – 240.0.0.0;
Настройка IPTV на роутерах Asus может проводиться по двум схемам, мы приведём для каждой из них свою пошаговую инструкцию.
- Запустите программу для маршрутизаторов Асус.
- Выберите раздел «ЛВС», а в нём пункт «Маршрут».
- Включите опцию multicast-маршрутизации.
- Подтвердите установки нажатием кнопки «Подтвердить».
Этот способ подходит для настройки маршрутизаторов Asus через сетевой кабель UTP.

- Запустите программу настройки.
- Зайдите в раздел «ЛВС», затем в пункт «Маршрут».
- Включите функцию multicast-маршрутизации.
- Подтвердите все внесённые установки.
Теперь на любом устройстве, подключённом через сетевой кабель к маршрутизатору, будет интерактивное ТВ. Чтобы организовать Wi-Fi-передачу, выполните ещё четыре действия:
- В левой нижней части окна настройки выберите раздел «Беспроводная сеть».
- Перейдите на закладку «Профессионально».
- Активируйте строку «Включить IGMP Snooping».
- Под ней в строке «Скорость многоадресной передачи данных (Мбит/с)» из списка выберите значение «OFDM-24».
Проведя настройку по такой схеме, вы сможете смотреть IPTV на компьютере по беспроводному соединению и не создадите большую нагрузку на свой роутер.

Обратите внимание, если вы выбрали второй способ настройки, то вам обязательно нужно будет внести изменения в плей-лист:
- Откройте приложение «Блокнот» на компьютере и в нём откройте файл «Playlist».
- Таким образом следует найти и заменить все такие тексты в плейлисте.
В компьютерных сетях термины одноадресная и многоадресная передача – это способы передачи информации:
Zyxel
Алгоритм настройки интерактивного телевидения на роутерах ТМ ZYXEL зависит от модели:
для роутера P-330W EE:
- Выберите раздел «Продукты и сервис», подраздел «Wi-Fi роутеры/маршрутизаторы» и найдите свою модель приставки;
- Загрузите последнюю версию ПО и обновите её на своём устройстве;
- Откройте меню настроек, выберите пункт «WAN» и в строке «Choose Bridge Port(s)» укажите номер LAN-порта, к которому вы будете подключать ресивер.
для роутеров Keenetic:
- В программе настроек найдите закладку «Домашняя сеть»;
- В графе «IP-телевидение» выберите «TV-порт», если ресивер будете подключать через LAN-порт, или значение «Авто», если IPTV проводится на ПК.

для моделей NBG-334-WEE или NBG-460-NEE:
- В программе настроек откройте форму «Network», раздел «WAN» и пункт «Advanced»;
- Установите «флажок» напротив «Enable IGMP Snooping Multicast»;
- Если будете подключать приставку к маршрутизатору, то выберите из открывающегося списка номер порта в разделе «Choose IPTV STB PORT».
Tp-Link
Чтобы наладить работу роутера TL-WR1043ND, достаточно просто обновить программное обеспечение оборудования до последней версии. Тогда функция «Multicast» будет разблокирована и дополнительных настроек не потребуется.
Если IPTV на роутере не работает, то причина может быть в следующем:
- Устаревшая версия playlist;
- Давняя версия медиапроигрывателя;
- Потоковое видео заблокировано антивирусом или системой безопасности ОС;
- IP-TV блокируется роутером (аппарат не имеет поддержкой iptv);
- IP-TV блокируется программами (попробуйте запустить Windows в безопасном режиме);
- Конфликт двух сетевых карт (если в вашем ПК есть интегрированная карта, то её стоит отключить);
- Ошибки в подключении кабеля;
- Проблемы могут быть у поставщика услуг.

Не знаете, как установить новый плейлист? Тут тоже есть свои варианты:
На просторах интернета можно найти огромное количество предложений по скачиванию актуальной версии плейлиста в формате m3u, вы можете выбирать тот, который вам больше всего импонирует.
Simple Smart IPTV предоставляет своим абонентам возможность обновлять playlist сразу через меню телевизора. Через главное меню зайдите в настройки и выберите один из способов:
- Внешняя загрузка по ссылке;
- Внутренняя загрузка с сайта по коду.
Чтобы загрузить файл по ссылке, зайдите в раздел «Контент» и выберите раздел «Внешние плейлисты». Добавьте новое имя для списка и веб-ссылку, все внесённые данные сохраните.

Настройка телевизоров со Смарт ТВ
Если ваш роутер поддерживает опцию IPTV, тогда можно провести настройку телевидения по беспроводной сети, следуя такой инструкции:
- Откройте телевизионное меню;
- Зайдите в раздел «Сеть»;
- Перейдите в подменю «Настройка сети SMART TV»;
- Поиск роутера должен запуститься автоматически;
- Выберите из списка имя своего маршрутизатора;
- Введите пароль безопасности для WiFi-соединения;
- Сохраните все настройки.
Телевизионную приставку можно подключить к роутеру и посредством LAN-кабеля.

Ну и последняя инструкция в нашей статье будет посвящена настройке интернет-телевидения (IPTV) на компьютере. Сегодня смотреть цифровое телевещание можно не только на телеприёмнике, но и на ноутбуке, стационарном ПК и даже планшетах и смартфонах.
IPTV предоставляет множество удобных функций, которые помогают улучшить восприятие телевизора и позволяют пользователям самостоятельно выбирать контент для просмотра. Вот эти факторы и сделали его чрезвычайно популярным сегодня.
Загрузка Windows в безопасном режиме для того что бы исключить влияние сторонних программ на работу IPTV плеера.
- Нажимаете пуск завершение работы Кнопку «Перезагрузка»
- Как только компьютер начинает включаться заново (Проходит POST тест), вы нажимайте клавишу F8. Если у вас Windows 8 то вам поможет эта статья.
- В появившемся меню загрузки Windows выбираете строку, которая называется «Безопасный режим с загрузкой сетевых драйверов»
Если IPTV player не работает то, скорее всего проблемы у вашего интернет провайдера. Вам стоит обратиться службу технической поддержки. В случае если телевидение работает, то тогда проблемы с программным обеспечением вашего компьютера. То есть на компьютере установлены программы и или программа, которая блокирует работу IPTV плеера.
Нет изображения есть звук
Iptv player не воспроизводит каналы — поломка, возникающая на разных моделях от различных производителей. Для решения неисправности — нет списка каналов — необходимо выполнить следующие действия:
- проверить подключенность шнура;
- убедиться в исправности подключенных кабелей, при необходимости заменить деформированные;
- осмотреть кабель питания — он должен плотно прилегать к розетке;
Если телевизор не грузит каналы, то эти решения кажутся очень простыми, но в основном, решают этот вид поломки. Если этого не произошло, то некоторые пользователи отмечают, что установка максимального показателя звука возвращает изображение. После того,как появится картинка можно установить нормальный уровень звука. Перезагрузка приставки тоже не будет лишней.
Что делать, если не работает IPTV Player?
Отсутствие работы связано с различными причинами. Популярные ошибки:
- проблемы с сетевым интерфейсом;
- блокировка технологии антивирусной программой;
- неполадки с DirectX.
Что значит «зависает»
Пользователи объединяют ряд случаев ухудшения качества, с которым воспроизводится цифровое ТВ, в одно понятие «зависает». Это может быть:
- прерывистый звук;
- глючит изображение, телевизор показывает кубиками и прерывается;
- зависает цифровое телевидение с приставкой, до принудительной перезагрузки оборудования;
- систему глючит, каналы то воспроизводятся, то полностью отсутствуют.
Сбои могут возникать как при просмотре через приставку, так и телевизор, оснащенный цифровым тюнером.
Аутентификация не выполнена
«Аутентификация не выполнена» — ошибка, которая показывает устарелость прошивки. Для решения неисправности нужно обратиться в службу поддержки компании-производителя. На телевизорах с функцией «Смарт ТВ» пользователь не может самостоятельно обновлять или скачивать приложения.
Чаще всего для исправления ситуации используют другой ресурс связи. Определенное сетевое устройство, которое через параметры добавляет в плеер, использует настройки приложения. На компьютере или ноутбуке есть несколько таких источников? В таком случае, выставляем главный.
- откройте программу;
- нажмите на папку «Параметры»;
- кликните на строку «Сетевой интерфейс».
Ошибка не исчезла? Используем дальнейшие варианты.
Если у Вас остались вопросы или есть жалобы – сообщите нам

TVUPlayer

В этом списке данный Player идёт одним из последних, но, это не значит, что он самый худший. Нет, можно сказать, что он один из лучших в своём роде. Отличается стабильной работой, имеет технологию пользовательской поддержки. Имеет свои изюминки.
К примеру, чем большее число пользователей просматривают конкретный телеканал, тем картинка этого канала будет более четкой. Для воспроизведения видео необходимо установить от компании Microsoft проигрыватель Media Player. При этом, версия должна быть не меньше 10. Работать с ним довольно элементарно.
При входе на сайт, следует сразу прокрутить страницу вниз, и выбрать русский язык.
Вообще, на главном сайте много инструкций по работе с проигрывателем. Советую внимательно изучить их.
Настройка антивирусной защиты.
Если все, вышеописанное, не помогло, то пришло время отключить вашу антивирусную программу. Проверите, не заработал ли IPTV player. Если работает, то причина была в вашей антивирусной программе. Некоторые антивирусы даже после отключения всех защитных экранов все же блокируют работу IPTV playerа. В этом случае поможет только деинсталляция антивируса.
Пользовательские настройки в системном реестре
Главная причина поломки – нет поддержки IGMP. Пользователю нужно выяснить собственный IP на ноутбуке:
- запустите редактор системного учета;
- перейдитепоадресу «HKLM»/«SYSTEM»/«CurrentControlSet»;
- нажмитенакнопку «Parameters»/ «Interfaces»;
- запустите поиск и внесите TypeOfInterface;
- подключите роутер;
- финальный этап – кликните на «Ок».
Дождитесь полной перезагрузки модема. Если не один из вышеперечисленных методов не помог, обратитесь в сервисный центр.

Татьяна Камарицкая (Написано статей
Администратор сайта и редактор. Татьяна — Настоящий эксперт в своем направлении. Она является идейным вдохновителем и общается на «ты» с телевизорами. Ее задача — проверять актуальность и доступность информации.
Почему не показывает IPTV Player на компьютере и телевизоре: причины, как исрпавить? Ссылка на основную публикацию

ІPTV на устройствах Android
Как и любое устройство, приставка IPTV монтируется к телевизору через Wi-Fi или кабельное соединение. Соединять можно при помощи выхода AV, если телевизор старой модели. Для современных устройств существуют HDM-входы и USB-разъемы. Подключив приставку Аndroid, запускаем её. На экране появляется меню IPTV вещания.
С помощью пульта производим необходимую установку:
- Сначала устанавливаем текущее время.
- Затем настраиваем проводное подключение: в меню «Конфигурации сети» определяем тип соединения – «Кабель».
- Активируем вкладку «Авто».
- Нужно сделать проверку статуса кабельного соединения в окошке «Состояние сети».
- Находим меню отвечающее за серверы. Открываем поле NTP-сервера и прописываем pool.ntp.org.
- Производим настройку различных параметров, следуя указаниям.
- Нажимаем сохранить и осуществляем перезапуск системы.
- Тестируем устройство и пользуемся технологией.
Как добавить плейлист?

- Войдите в меню «Настройки главного экрана».
- Если загрузка происходит по ссылке, то кликайте на графу «Внешние плейлисты»,потом «Добавить», укажите имя и ссылку и сохраните плейлист.
- Если добавляете с помощью кода, то находите «Общие настройки» и нажимайте «Получит код». Он будет активен 24 часа.
- Как только код будет доступен, добавьте его на устройство.
- На компьютере найдите плейлист и загрузите его. А далее все просто – следуйте инструкциям.
Причиной может стать как абонентское сетевое оборудование, так и состояние компьютера в целом.
Это самая распространенная причина отсутствия изображения в IPTV-плеере, так как вышеуказанные программы могут заблокировать Multicast-трафик, приняв его за вредоносный. Отключите, по очереди, Антивирус и Брандмауэр Windows, а потом проверьте, появилось ли изображение.
Оставлять, в дальнейшем, систему в уязвимом состоянии не обязательно. В антивирусе, как и в Брандмауэре, можно разрешить нужный нам трафик путем точечной настройки программы. В этой статье я не буду расписывать, как это делается для каждого антивируса, в Интернете есть много информации по данному вопросу.
Если у вас на компьютере установлено несколько сетевых карт (например, Ethernet и WiFi), то, возможно, необходимо указать плееру приоритетный «Сетевой интерфейс».
Делается это довольно просто — запустите программу и нажмите на значок в виде шестеренки.
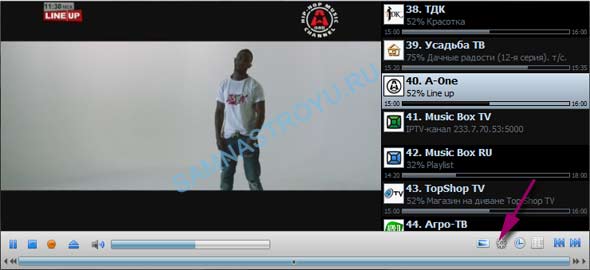

Совсем недавно наткнулся на ситуацию, когда на плеере нет изображения (или серый экран и «снег»), но звук при этом есть. Проблема оказалась в «глючном» DirectX, из-за которого некорректно отображалось графическое содержимое. Решение есть, нужно в настройках IPTV Player заменить DirectX на другую графическую библиотеку — OpenGL.

Переходим во вкладку «Дополнительно» и ставим галочку на «Все настройки» (на скриншоте «Все настройки» уже открыты). Теперь ищем параметр «Использовать OpenGL вместо DirectX/DirectX 3D» и активируем.
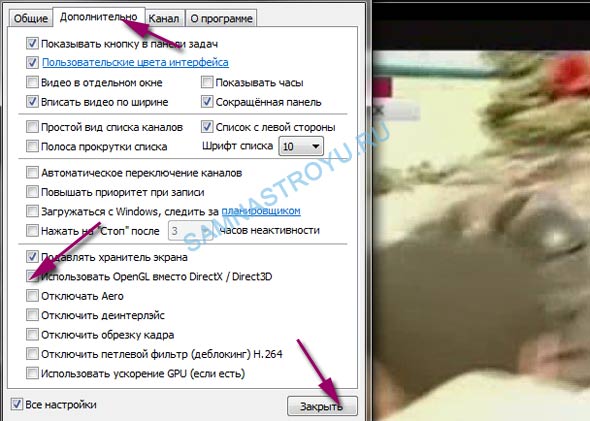
Нажимаем на «Закрыть».
Если проблема была с графическими библиотеками, то должно появиться изображение на экране IPTV-плеера. Если никаких изменений не произошло, то можете вернуть настройки в исходное состояние и искать причину неполадок дальше.
Если провод провайдера подключается напрямую в компьютер, то, соответственно, к вам этот пункт не относится.
В зависимости от технологии, у вас может быть установлено какое-либо абонентское оборудование (роутер, модем, оптический терминал).
Так вот, в настройках устройства необходимо разрешить IGMP-трафик. А если установлен ADSL-модем, то еще и создать дополнительное Bridge-соединение, с необходимыми PVC (VPI/VCI).
Моделей подобного оборудования — превеликое множество. Поэтому, я не смогу наглядно показаться, где и что включать — найдите в Интернете подробную инструкцию по настройке устройства, установленного у вас.
Если вы не очень уверенный пользователь, то лучше вызовите специалиста на дом.
Исключение устройств влияющих на работу IPTV playerа.
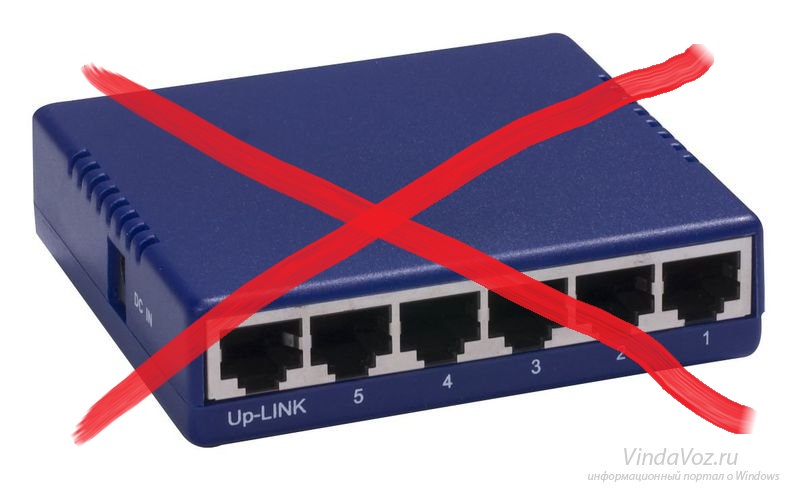

- Кабель интернет провайдера подключить непосредственно к компьютеру, который должен воспроизводить IP телевидение.
- Вы настраиваете работу интернет на вашем компьютере.
Перезапустите IPTV player, не бойтесь перезапустить его несколько раз. После запуска подождите 10-ть секунд. Если ничего не меняется, поклацайте каналы самостоятельно, может, не работают первые каналы в списке плейлиста. Если телевидение работает, то виноват роутер или другое устройство которое вы исключили.
Загрузка Windows в безопасном режиме для того что бы исключить влияние сторонних программ на работу IPTV плеера.
Чтобы узнать наверняка, необходимо связаться с технической поддержкой Интернет-провайдера. Но, как правило, всё сводится к двум основным причинам:
- Услуга не прописана на станционном оборудовании. Конечно, после того как вы запросили доступ к необходимой услуге, технические работники провайдера должны «разрешить» IGMP Multicast-трафик для вашей учетной записи/порта. Всякое бывает, может, забыли (шутка);
- Низкая пропусканная способность линии. Обычно, для просмотра IPTV на ПК, без каналов в HD-качестве, необходима пропускная способность линии, как минимум, 6 Мбит/с. Очень распространенная проблема для пользователей Интернета по технологии ADSL — телефонные линии не всегда бывают достойного качества.
На этом всё, если что-то еще вспомню — дополню. А пока, можете спросить в комментариях.
Неполадки со стороны провайдера
Проблемы с оборудованием у абонента – не единственная причина, почему доступ к цифровому телевидению ограничен. В некоторых случаях мешают и временные неполадки, появляющиеся на стороне провайдера.
- Услуга недоступна из-за технических ограничений, не активирована или не подключена. Разобраться в ситуации подробнее помогут специалисты службы поддержки.
- Пропускной способности на линии недостаточно для воспроизведения потокового видео и подключения к прямым трансляциям. Как подсказывает статистика, для загрузки каналов в HD-качестве потребуется не менее 6 Мбит/сек.
https://youtube.com/watch?v=V-SDp-ewiDs%3Ffeature%3Doembed%26wmode%3Dopaque
