
«Ведьмак 3: Дикая Охота» – нашумевшая игра 2015 года, ставшая логическим продолжением истории о Геральте из Ривии. Проект студии CD Projekt RED отличается передовой графикой, а также интересным геймплеем. Он пользуется популярностью как среди консольных геймеров, так и среди владельцев ПК. Однако на некоторых компьютерах «Ведьмак 3» не запускается на операционной системе Windows 10. Проблема не новая, а потому есть несколько отличных способов устранить ошибку.
Привет народ, тут такая проблема при запуске игры почти сразу выкидывает с такой ошибкой-«Прекращена работа программы». Может кто подскажет в чем мб проблема?
(отредактировал(а): Участник Фэндома)
Что бы решить эту проблемму, нужно вырезать все сохраненния из папки gamesaves и сохранить их в другом месте, потом запустить игру игра должна запуститься и выйти сразу из нее, вернуть сахрангы в папку и запустить игру снова, у меня все заработало.
Когда вы играете в Ведьмак 3: Дикая Охота, вы внезапно сталкиваетесь с вылетом на рабочий стол без сообщения об ошибке, это может вас расстроить. Не волнуйтесь, вы не единственный, кто страдает от этой проблемы, связанной с выдергиванием волос. Этот пост покажет вам, как исправить это.
https://youtube.com/watch?v=F0Z74wAyG6w%3Fmodestbranding%3D1
Ведьмак 3 минимальные системные требования
Ведьмак 3 рекомендованные системные требования
Попробуйте эти исправления
Есть 7 исправлений, которые помогли многим игрокам решить проблему сбоев. Необязательно пробовать их все; просто продвигайтесь вниз по списку, пока не найдете тот, который вам подходит.
Удалите драйвер
Если вы являетесь пользователем NVIDIA и столкнулись с проблемой, вы можете полностью удалить драйвер и установить старую версию.
- нажмите Windows logo key + R ключ вместе, введите devmgmt.msc и нажмите Хорошо .
- Найдите драйвер NVIDIA и щелкните его правой кнопкой мыши. Нажмите Удалить устройство .
- Перезапустите игру.
Проверьте целостность файлов игры.
Проверить целостность файлов игры — это простое, но полезное исправление для игр Steam. Поврежденные или отсутствующие файлы могут вызвать сбой. Это исправление позволяет повторно загружать файлы для устранения сбоев.
- Запустите Steam.
- В БИБЛИОТЕКЕ найдите Ведьмак 3 и щелкните игру правой кнопкой мыши, затем щелкните Свойства .
- Закройте Steam и перезапустите Ведьмак 3. Все готово.
Отключите Vsync из параметров
Vsync — это вариант отображения в компьютерных 3D-играх, который позволяет игроку снизить частоту кадров и повысить стабильность. Возможно, что сбой вызван параметром Vsynec, вы можете отключить параметр Vsync и посмотреть, решит ли он проблему сбоя.
- Нажмите ПАРАМЕТРЫ .
- Нажмите ВИДЕО .
- Нажмите ГРАФИКА .
- Выключить VSync .
- Перезапустите игру и проверьте, устранен ли сбой.
Запустите игру в полноэкранном режиме и с низкими настройками
Перегрузка вашего компьютера может быть одной из причин сбоя Ведьмака 3. Вы можете просто уменьшить разрешение игры, чтобы увидеть, можно ли устранить сбой. Есть пользователи, которые исправляют сбой с помощью этого простого исправления.
- Нажмите ПАРАМЕТРЫ .
- Нажмите ВИДЕО .
- Нажмите ГРАФИКА .
- в Режим отображения , измените настройку на F ull экран .
- Измените другие настройки на НИЗКИЙ .
- Перезапустите игру и проверьте, устранен ли сбой.
Снимите ограничение частоты кадров
Проблема сбоя Ведьмака 3 может быть связана с частотой кадров. Когда вы входите в игру, на время загрузки будет влиять частота кадров в движке. Если вы отключите частоту кадров, скорость игры можно увеличить вдвое и снизить вероятность сбоя.
- Нажмите ПАРАМЕТРЫ .
- Нажмите ВИДЕО .
- Нажмите ГРАФИКА .
- + Изменить Максимальное количество кадров в секунду в Безлимитный .
- Перезапустите игру и проверьте, устранен ли сбой.
Исправление 6. Отключите стороннее программное обеспечение.
Возможно, что какое-то стороннее программное обеспечение, такое как Galaxy, NVIDIA GeForce и ASUS AI Suite II, может помешать игре и вызвать сбой Ведьмака 3 на рабочем столе. Чтобы решить эту проблему, просто полностью отключите все это программное обеспечение и играйте в игру.
Если сбоя нет, причиной сбоя должно быть как минимум одно программное обеспечение. Вы можете активировать стороннее программное обеспечение по очереди, чтобы определить, какое из них является виновником.
Если игра все еще вылетает, попробуйте следующее исправление.
Исправление 7. Обновите графический драйвер.
Очень важно обновить драйверы видеокарты. Windows 10 не всегда предоставляет самую последнюю версию. Но с устаревшими или неправильными драйверами ваша игра может вылететь. Поэтому очень важно постоянно обновлять драйверы, чтобы получать удовольствие от игры. Есть два способа обновить драйверы:
Вариант 1 — Вручную — Вам потребуются навыки работы с компьютером и терпение, чтобы обновить драйверы таким образом, потому что вам нужно найти именно тот драйвер в Интернете, загрузить его и установить шаг за шагом.
Вариант 2 — автоматически (рекомендуется) — Это самый быстрый и простой вариант. Все это делается парой щелчков мышью — легко, даже если вы компьютерный новичок.
Опция 1 — Загрузите и установите драйвер вручную
Чтобы получить последнюю версию драйвера, вам необходимо перейти на веб-сайт производителя, найти драйверы, соответствующие вашей конкретной версии Windows (например, 32-разрядной версии Windows), и загрузить драйвер вручную.
После того, как вы загрузили правильные драйверы для своей системы, дважды щелкните загруженный файл и следуйте инструкциям на экране, чтобы установить драйвер.
Вариант 2 — автоматическое обновление драйверов видеокарты
Если у вас нет времени, терпения или компьютерных навыков для обновления драйверов вручную, вы можете сделать это автоматически с помощью Driver Easy.
Водитель Easy автоматически распознает вашу систему и найдет для нее подходящие драйверы. Вам не нужно точно знать, в какой системе работает ваш компьютер, вам не нужно рисковать, загружая и устанавливая неправильный драйвер, и вам не нужно беспокоиться о том, что вы ошиблись при установке.
Вы можете обновлять драйверы автоматически с помощью БЕСПЛАТНОЙ или Pro версия Driver Easy. Но с Pro версия это займет всего 2 клика (и вы получите полную поддержку и 30-дневную гарантию возврата денег):
- Запустите Driver Easy и нажмите Сканировать сейчас кнопка. Затем Driver Easy просканирует ваш компьютер и обнаружит проблемы с драйверами.
- Щелкните значок Обновить рядом с драйвером, чтобы автоматически загрузить и установить правильную версию этого драйвера (вы можете сделать это с помощью бесплатной версии). Или нажмите Обновить все для автоматической загрузки и установки правильной версии все драйверы, которые отсутствуют или устарели в вашей системе (для этого требуется Pro версия — вам будет предложено выполнить обновление, когда вы нажмете «Обновить все»).
- Запускаем Ведьмак 3 и проверяем, появится вылет или нет.
В Ведьмаке 3 вы можете просто наслаждаться свободным путешествием, убивать монстров, делать трудный моральный выбор и никогда не уставать от этого. Когда вы входите в этот сложный фантастический мир, ничто не расстраивает вас больше, чем проблема, связанная с отсутствием запуска. Вы определенно не одиноки, и многие игроки решили Ведьмак 3 не запускается проблема с исправлениями ниже.
https://youtube.com/watch?v=3Z4hbc1Gj5Y%3Fmodestbranding%3D1
Ведьмак 3 иногда не может получить доступ к определенным файлам игры на вашем ПК в обычном пользовательском режиме, что может быть причиной проблемы с запуском. Чтобы исправить это, вы можете попробовать запустить оба своих Steam / GOG и Ведьмак 3 как администратор.
Запустите Steam / GOG от имени администратора.
1) Щелкните правой кнопкой мыши свой Steam / GOG и выберите Свойства.

2) Выберите Совместимость вкладка и отметьте Запустите эту программу от имени администратора коробка. Затем нажмите Применять > Хорошо.

Это гарантирует, что у вас будут права администратора каждый раз, когда вы открываете Steam / GOG.
Запускаем Ведьмак 3 от имени администратора.
Вам также необходимо запустить Ведьмак 3 в режиме администратора, чтобы иметь полный доступ к файлу игры. Также вам следует запустить игру в режиме совместимости с предыдущими операционными системами.
1) Перейдите в папку, в которую вы установили свой Ведьмак 3, и найдите исполняемый файл Ведьмака 3.
Исполняемый файл игры находится в:
- Для GOG: GOG Games Ведьмак 3 Дикая Охота bin x64 witcher3.exe
- Для Steam: steam steamapps common Ведьмак 3 bin x64 witcher3.exe
Заметка: Если вы не можете найти Witcher 3. exe, щелкните игру в Steam правой кнопкой мыши> Свойства > ЛОКАЛЬНЫЕ ФАЙЛЫ > ПРОСМОТРЕТЬ ЛОКАЛЬНЫЕ ФАЙЛЫ.
2) Щелкните правой кнопкой мыши приложение Ведьмак 3 и выберите Свойства.

3) Выберите вкладку «Совместимость» и установите флажок рядом с Запустите эту программу в режиме совместимости для: и выберите свою предыдущую операционную систему. Затем отметьте Запустите эту программу от имени администратора. Нажмите Применять > Хорошо.

Исправление 2
Если вы добавили какие-либо моды в Ведьмак 3, вы можете удалить их, чтобы проверить, работают ли они. Ведьмак 3, возможно, и раньше отлично работал с модами, но иногда моды могут быть непредсказуемыми.
Просто удалите подпапку модов в папке Ведьмак 3, и она должна работать. После этого вы можете запустить игру, чтобы проверить проблему. Если у вас получится запустить игру нормально, то отлично! Если нет, вы можете попробовать следующее исправление ниже.
Обновите драйверы устройств
Ведьмак 3 не запускается, вероятно, из-за проблем с драйверами. Если драйверы вашего устройства (особенно драйвер видеокарты) устарели или повреждены, вы можете столкнуться с проблемами, связанными с запуском или аварийным завершением работы Ведьмака 3. Чтобы улучшить игровой процесс и исправить ошибки, у вас всегда должна быть установлена последняя версия графического драйвера.
Вариант 1 — Вручную — Чтобы обновить драйверы таким образом, вам потребуются некоторые навыки работы с компьютером и терпение, потому что вам нужно найти именно тот драйвер в Интернете, загрузить его и установить шаг за шагом.
Вариант 2 — Автоматически (рекомендуется) — Это самый быстрый и простой вариант. Все это делается парой щелчков мышью — легко, даже если вы компьютерный новичок.
Вариант 1. Обновите графический драйвер вручную
NVIDIA и AMD продолжают обновлять драйверы. Чтобы получить их, вам нужно перейти на их официальный сайт, загрузить драйвер, соответствующий вашей конкретной версии Windows (например, 64-разрядной версии Windows 10), и установить драйвер вручную.
После того, как вы загрузили правильные драйверы для своей системы, дважды щелкните загруженный файл и следуйте инструкциям на экране, чтобы установить драйвер. После этого перезагрузите компьютер, чтобы изменения вступили в силу.
Вариант 2. Обновите драйвер видеокарты автоматически (рекомендуется)
Если у вас нет времени, терпения или компьютерных навыков для обновления графического драйвера вручную, вы можете сделать это автоматически с помощью Водитель Easy.
Driver Easy автоматически распознает вашу систему и найдет для нее подходящие драйверы. Вам не нужно точно знать, в какой системе работает ваш компьютер, вам не нужно рисковать, загружая и устанавливая неправильный драйвер, и вам не нужно беспокоиться о том, что вы ошиблись при установке.
Все драйверы в Driver Easy поставляются напрямую от производителя. Все они авторизованы и защищены.
Вы можете автоматически обновлять драйверы с помощью СВОБОДНЫЙ или За версия Driver Easy. Но с Pro версия это займет всего 2 клика:
2) Запустите Driver Easy и нажмите Сканировать сейчас кнопка. Затем Driver Easy просканирует ваш компьютер и обнаружит проблемы с драйверами.

3) Нажмите Обновить все для автоматической загрузки и установки правильной версии всех драйверов, которые отсутствуют или устарели в вашей системе (для этого требуется Pro версия — вам будет предложено выполнить обновление, когда вы нажмете «Обновить все». Вы получаете полная поддержка и 30-дневная гарантия возврата денег

Заметка: Вы можете сделать это бесплатно, если хотите, но отчасти это делается вручную.
4) Перезагрузите компьютер и снова запустите Ведьмак 3, чтобы проверить проблему.
Проверьте целостность файлов игры.
Если у вас установлена последняя версия графического драйвера, но ведьмак по-прежнему не запускается, причиной могут быть поврежденные файлы игры.
- Запустите GOG Galaxy
- Для Steam:Запустить SteamИдти к Библиотека .Щелкните правой кнопкой мыши Ведьмак 3 и выберите Свойства .Выберите Локальные файлы вкладку и щелкните Проверьте целостность кэша .
- Запустить Steam
- Идти к Библиотека .
- Щелкните правой кнопкой мыши Ведьмак 3 и выберите Свойства .
- Выберите Локальные файлы вкладку и щелкните Проверьте целостность кэша .
- Для происхождения:Запустить OriginВыбрать Мои игры .Щелкните игру правой кнопкой мыши и выберите Ремонт игры .
- Запустить Origin
- Выбрать Мои игры .
- Щелкните игру правой кнопкой мыши и выберите Ремонт игры .
После восстановления файлов игры перезапустите Ведьмак 3, чтобы проверить, сохраняется ли проблема.
Если Ведьмак 3 по-прежнему не запускается, возможно, что-то не так с вашими системными файлами. Попробуйте следующее исправление, указанное ниже, чтобы проверить наличие повреждения системных файлов с помощью средства проверки системных файлов.
Запустите проверку системных файлов
Средство проверки системных файлов — это встроенный инструмент для сканирования поврежденных системных файлов, который исправит все обнаруженные отсутствующие или поврежденные файлы.
1) Введите cmd в поле поиска. Затем щелкните правой кнопкой мыши Командная строка и выберите Запустить от имени администратора.

sfc / scannow
3) Дождитесь завершения процесса проверки. Это может занять 3-5 минут.
По окончании проверки вы можете получить одно из следующих сообщений:
Если вы не получили ни одного из этих сообщений, вы можете нажать Страница поддержки Microsoft чтобы решить проблему с помощью File Checker Tool.
Отключить внутриигровой оверлей
Иногда внутриигровой оверлей может повредить вашу игру, и проблема с запуском вашего Ведьмака 3 может быть вызвана этой функцией. Игра просто требует много времени, чтобы среагировать на включение оверлея.
Чтобы убедиться, что это ваша проблема, вы можете перейти в каталог, в который вы установили игру, и запустить здесь Witcher 3. exe. Если эти методы работают, вы можете перейти в свою игровую панель запуска и отключить внутриигровой оверлей.
- Для Steam:
- Для происхождения:
После отключения внутриигрового оверлея вы можете снова запустить свой Ведьмак 3. Если Ведьмак 3 успешно запустится, то отлично! Но если это не так, вы можете попробовать следующее исправление, указанное ниже.
Отключить антивирус
Проблема с запуском Ведьмака 3 иногда возникает из-за вмешательства вашего антивирусного программного обеспечения. Чтобы убедиться, что проблема в этом, временно отключите антивирусную программу и проверьте, сохраняется ли проблема.
Как вариант, вы можете добавить всю папку, в которой установлен Ведьмак 3, в список исключений.
Перейдите по ссылкам ниже, чтобы узнать, как это сделать:
Выполните чистую загрузку
Ваш Ведьмак 3 не запускается, возможно, из-за других конфликтующих приложений. Чтобы узнать, не в этом ли проблема, попробуйте выполнить чистую загрузку.
1) Тип msconfig в поле поиска и выберите Конфигурация системы.

2) Щелкните значок Сервисы вкладка и проверьте Скрыть все службы Microsoft поле, затем щелкните Отключить все. Нажмите Хорошо чтобы применить изменения.

3) На клавиатуре нажмите Ctrl + Shift + Esc в то же время открыть Диспетчер задач и щелкните Запускать таб.
4) Выберите каждое запускаемое приложение и нажмите Отключить.

5) Перезагрузите компьютер и снова запустите Ведьмак 3.
Если «Ведьмак 3» снова запустится успешно, поздравляю! Однако вам нужно будет найти проблемное программное обеспечение. Вот как это сделать:
- Снова откройте конфигурацию системы.
- Поочередно активируйте службы и приложения, которые вы отключили ранее, пока не найдете проблемное.
- После включения каждого запускаемого приложения вам необходимо снова перезагрузить компьютер, чтобы найти конфликтующее.
Как только вы обнаружите проблемное программное обеспечение, вам может потребоваться удалить или отключить его, чтобы избежать возникновения той же проблемы в будущем.
Удалите GoG. dll
Если вы когда-либо переносили свой Ведьмак 3 из GOG в Steam, в вашем каталоге может быть два файла. dll. Steam> steamapps> обычный> Ведьмак 3> bin папка. Один из них — Steam. dll, а другой — GoG. dll. Вы можете удалить GoG. dl l и попробуйте снова запустить Ведьмак 3, чтобы проверить свою проблему.
Выполните переустановку
Если описанные выше методы не помогли решить вашу проблему, вы можете переустановить Ведьмак 3, чтобы проверить, сохраняется ли проблема.
1) Нажмите кнопку Windows ключ + р в то же время, чтобы открыть окно «Выполнить».

3) Щелкните правой кнопкой мыши Ведьмак 3 и выберите Удалить.
4) Загрузите игру еще раз, чтобы проверить, нормально ли она запускается на этот раз.
Мы искренне надеемся, что одно из вышеперечисленных исправлений решило проблему с запуском Ведьмака 3. Если проблема не исчезнет, убедитесь, что ваш компьютер соответствует минимальным системным требованиям для запуска игры.
Чтобы собрать подробную информацию о вашем компьютере, вы можете открыть средство диагностики DirectX.
Здесь вы можете проверить графику, звук и другие устройства вашего компьютера, связанные с играми. Вы также можете создать отчет Dxdiag, нажав Сохранить всю информацию.
Причина проблем с запуском «Ведьмака 3» на Windows 10
Игра «The Witcher 3» появилась как раз в то время, когда первые владельцы ПК перешли на Windows 10. Этот факт позволяет сразу отсечь отсутствие совместимости в качестве одной из основных причин возникновения проблемы с запуском.
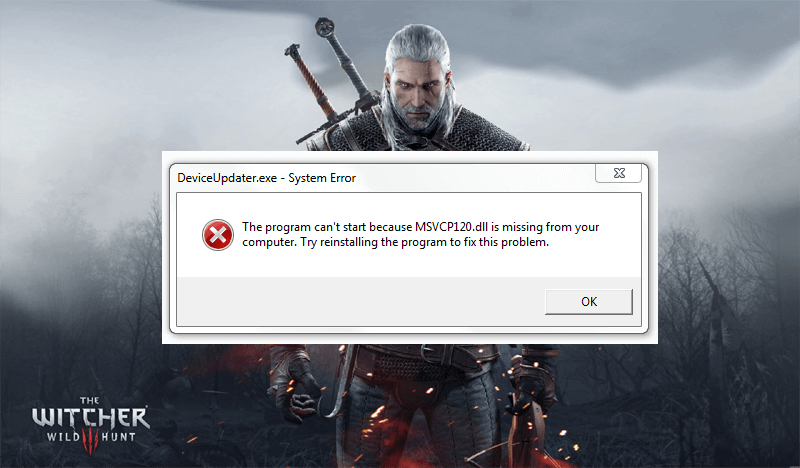
«Ведьмак 3» не открывается в связи с другими, но не менее значимыми, факторами:
- устаревший драйвер видеокарты;
- отсутствие обновлений ОС;
- нехватка программных пакетов ПО, необходимых для запуска;
- повреждение файлов игры;
- блокировка «The Witcher 3» антивирусом;
- некорректная установка модов и дополнений.
Рядовому пользователю сложно определить, что именно послужило причиной появления ошибки при попытке открыть «Ведьмака 3». Но это не помешает решить проблему, поскольку представленные способы выработаны на основе всех известных факторов.

Возможные решения
Порой устранение неполадок, связанных всего лишь с одной игрой, отнимает у владельца ПК много времени. Чтобы его сэкономить, рекомендуется действовать в строгом соответствии с инструкцией, изначально предлагающей рассмотреть самые простые варианты решения.
Обновление видеодрайверов
Любая игра представляет собой ресурсоемкое приложение, для работы которого необходимо максимально задействовать графическое оборудование компьютера. Даже когда ПК располагает мощной видеокартой, у пользователя могут возникнуть проблемы с запуском. Если «Ведьмак 3» перестал открываться – обязательно проверьте наличие обновлений для графического адаптера:

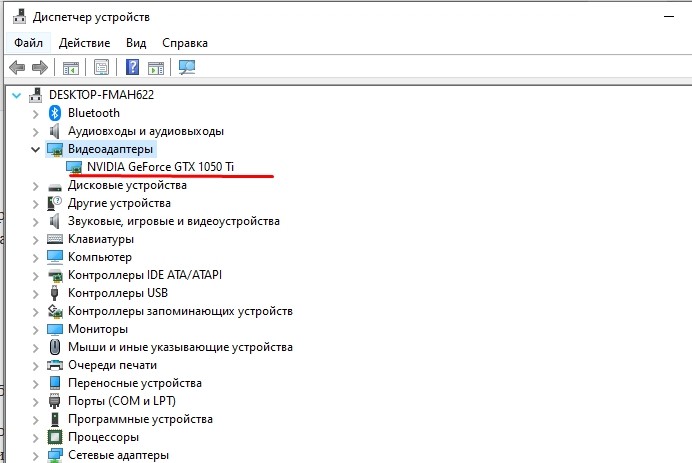
- Щелкните ПКМ по названию видеокарты.
- Нажмите кнопку «Обновить драйвер».
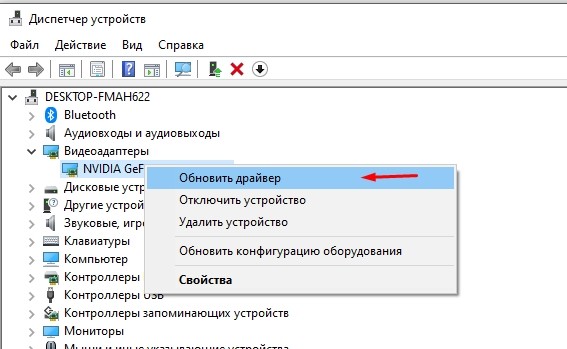
На заметку. Желтая иконка с восклицательным знаком возле названия видеокарты – яркий признак того, что оборудование нуждается в обновлении.
Обычно после завершения процесса геймер пытается сразу открыть игру. Это неправильная тактика, поскольку изменения вступают в силу только после перезагрузки ПК.
Переустановка графических драйверов
Программное обеспечение для отдельных элементов компьютера нередко само по себе становится проблемным. Подобное могло произойти из-за того, что при установке предыдущего обновления закончилось место на внутреннем накопителе устройства или отключился интернет. Поэтому лучше не просто обновить, а переустановить драйвер:
- Раскройте вкладку с видеоадаптерами.
- Щелкните ПКМ по названию видеокарты.
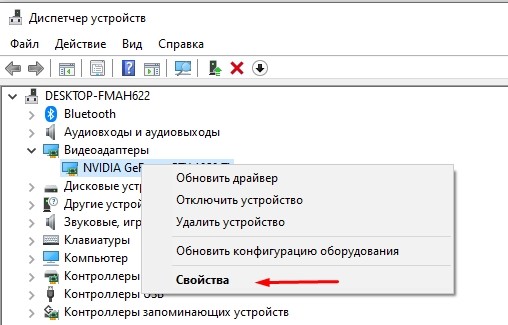

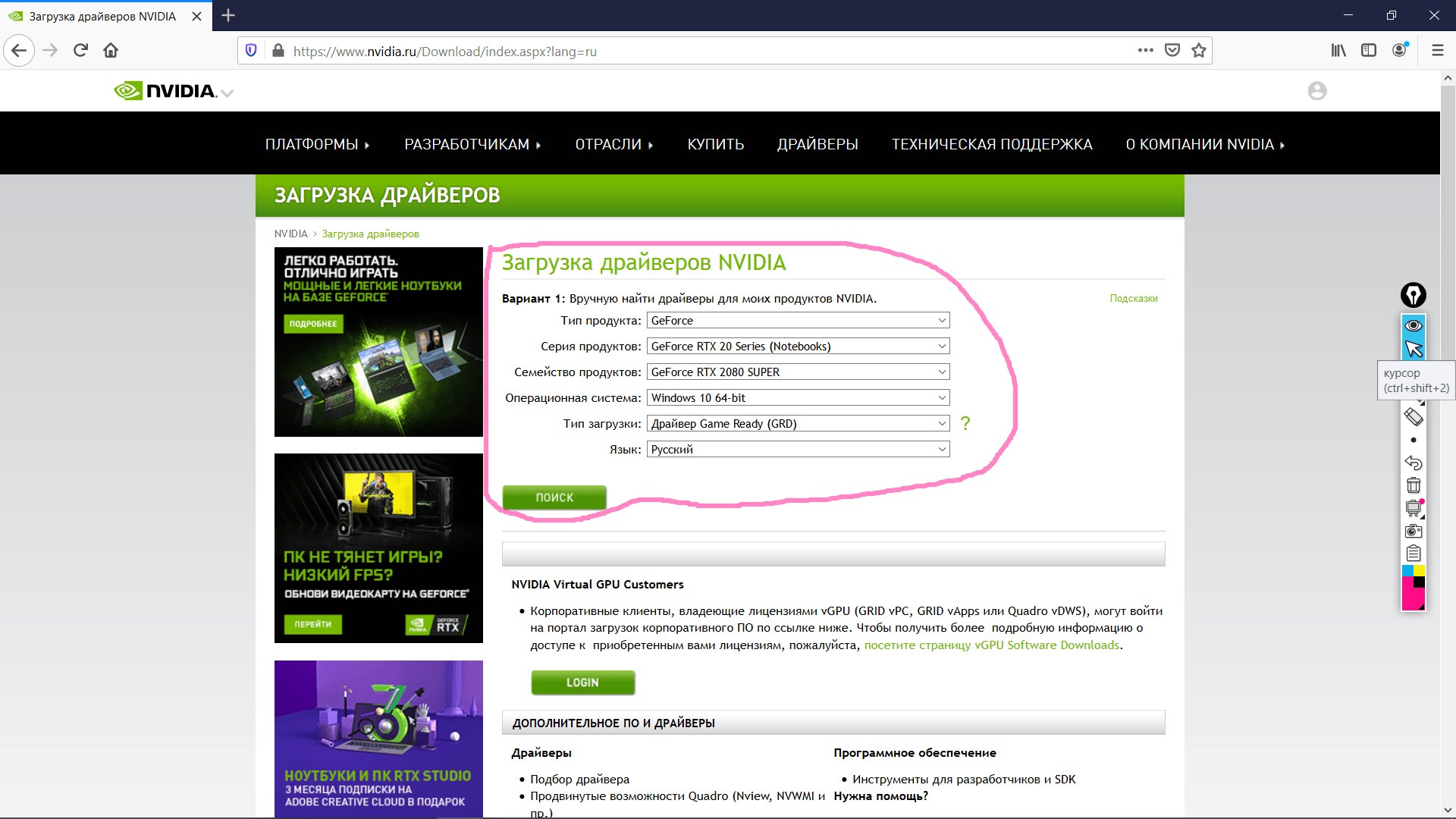
По завершении операции необходимо перезапустить ПК. Изменения, вступившие в силу, должны исправить ошибку, которая ранее появлялась при попытке открыть «Ведьмака 3».
Обновление системы
ПО отдельных видов оборудования – это лишь одна часть драйверов, влияющих на работоспособность игр и приложений. Вместе с ним существует программное обеспечение самой операционной системы Windows 10. Оно тоже нуждается в периодическом обновлении:

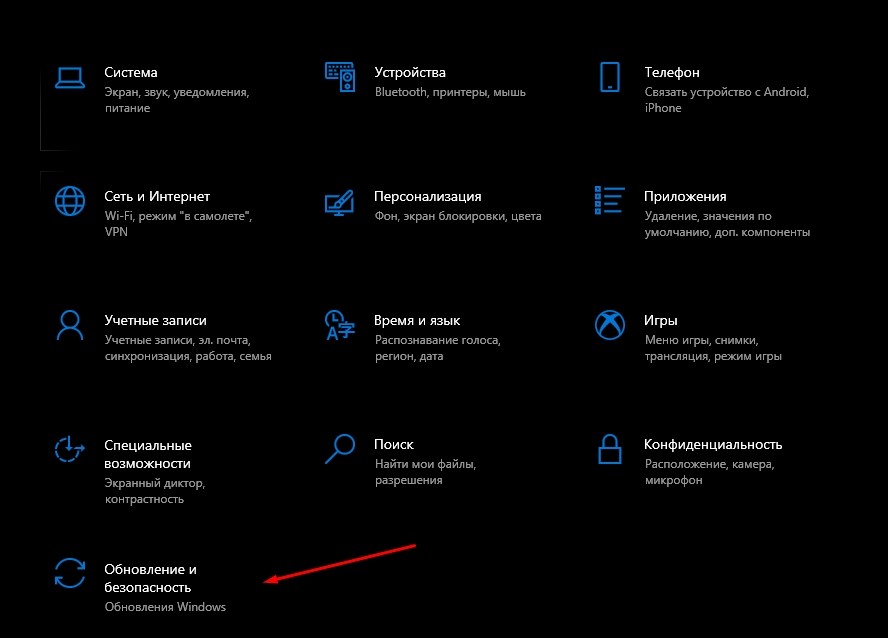
- Нажмите кнопку «Поиск обновлений».
- Установите свежее ПО при наличии соответствующего апдейта.

Не исключено, что обновление будет недоступно, поскольку на компьютере уже установлена актуальная версия Windows. Но если апдейт не устанавливается – перейдите в журнал обновлений и удалите все ранее установленные версии ПО. Затем снова попробуйте обновиться.
Обновление Microsoft Visual C++
Операционная система Windows 10 располагает набором компонентов Microsoft Visual C++, который, в том числе, необходим для запуска «Ведьмака 3». Как правило, данная библиотека автоматически устанавливается вместе с ОС. Но в будущем пользователю понадобятся обновления, которые зачастую приходится загружать самостоятельно:


- Выберите вкладку «Приложения и возможности».
- Щелкните левой кнопкой мыши по одному из отобразившихся пакетов Microsoft Visual C++.

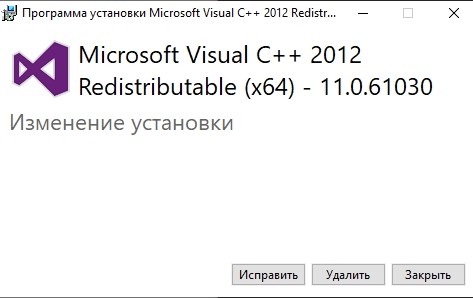
После обновления ошибка должна исчезнуть. Но, в то же время, учитывайте, что апдейт начнет работать вслед за перезапуском ПК.
Настройка исполняемого файла
Несмотря на то, что «Ведьмак 3» появился на свет вместе с выходом Windows 10, некоторые версии игры запускаются только в режиме совместимости с Windows 10. Кроме того, корректной работе «The Witcher 3: Wild Hunt» может мешать отсутствие прав Администратора. Поэтому в файл «witcher3. exe», расположенный в корневой папке, нужно внести изменения:
- Щелкните ПКМ по иконке файла.
- Перейдите в «Свойства».



Кроме того, опытные геймеры говорят о том, что помогает решить проблему отключение оптимизации во весь экран. Эту настройку тоже можно изменить через вкладку «Совместимость» в свойствах файла.
Проверка целостности файлов в Steam
Еще одна причина возникновения проблемы – повреждения файлов игры. Для устранения неполадок нужно выбрать один из двух предложенных методов.
Если вы играете через клиент Стим, выполните следующее:
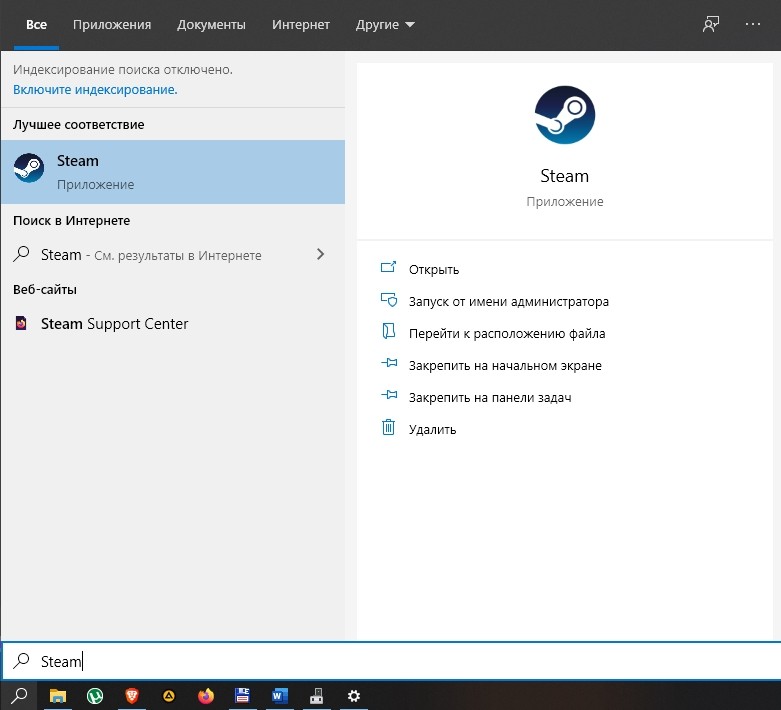
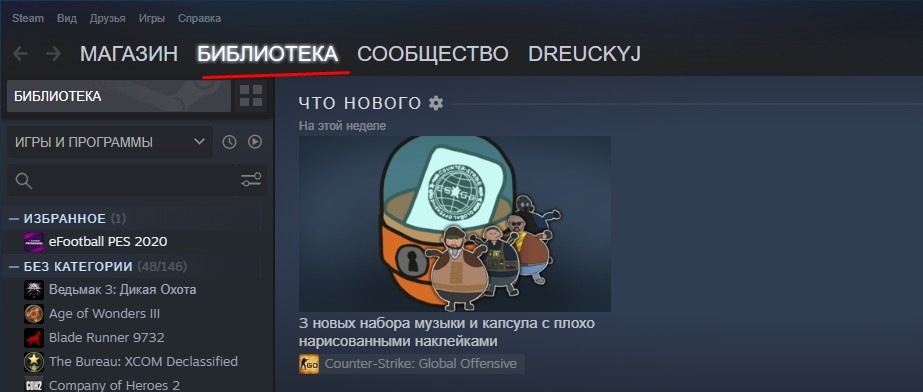
- Щелкните ПКМ по названию игры.
- Выберите «Свойства».
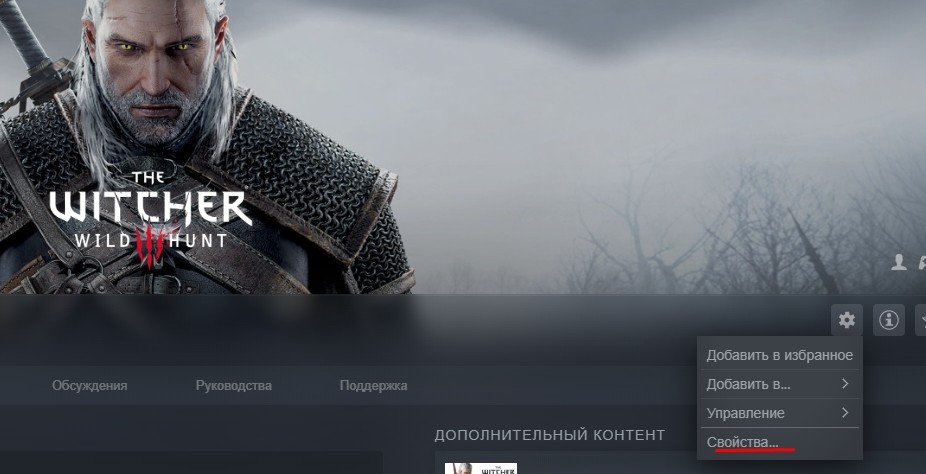
- Перейдите в раздел «Локальные файлы».
- Нажмите кнопку «Проверить целостность».
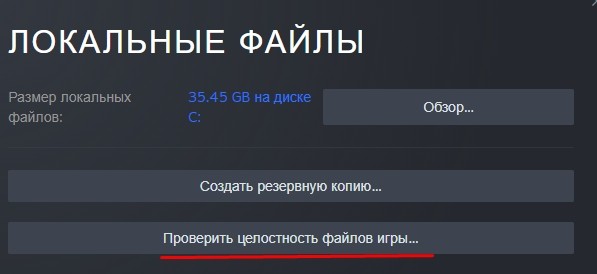
После выполнения указанных действий начнется тест системы, который завершится автоматическим восстановлением поврежденных файлов.
GOG Galaxy
Тот, кто играет в «The Witcher 3: Wild Hunt» через сервис GOG Galaxy, должен обратиться к другой инструкции:
- Запустите клиент.
- Перейдите в раздел «Установленные игры».
- Щелкните по «Ведьмаку».
- Перейдите в настройки, нажав кнопку в виде шестеренки.

По аналогии с предыдущим методом, игроку остается лишь дождаться окончания проверки. Но далеко не факт, что она поможет на 100 % решить проблему.
Отключение антивируса
Иногда антивирусные приложения ошибочно блокируют игры, распознавая в их файлах вредителей. Как правило, это происходит с пиратскими версиями, но и лицензии не застрахованы от подобного рода проблем. Поэтому рекомендуется на время отказаться от использования антивируса.

Удаление модификаций
Если вы устанавливали патчи и дополнения для «Ведьмака» – удалите их. Из-за некорректной установки хотя бы одного мода страдает вся игра. А для удаления патчей достаточно очистить папку «mods», расположенную в директории «The Witcher 3».
