Большинство программ не запускаются
Помогите, может кто сталкивался с такой проблемой. Windows 7 x64 , большинство программ и игр не запускаются и пишется ошибка «Прекращена работа программы. » и ниже текст ошибки. В безопасном режиме все работает. На вирусы проверял доктор вебом, ни чего не нашел.
Имя события проблемы: APPCRASH Имя приложения: opera. exe Версия приложения: 11. 1100. 0 Отметка времени приложения: 4e9c6c1d Имя модуля с ошибкой: StackHash_56ad Версия модуля с ошибкой: 0. 0 Отметка времени модуля с ошибкой: 00000000 Код исключения: c0000005 Смещение исключения: 00441946 Версия ОС: 6. 7601. 256. 1 Код языка: 1049 Дополнительные сведения 1: 56ad Дополнительные сведения 2: 56ad976cad7ce7e698f789aedbf97c59 Дополнительные сведения 3: 0470 Дополнительные сведения 4: 0470aafa9aab30f4e035b529d5b11982
Если заявление о конфиденциальности в Интернете недоступно, ознакомьтесь с его локальным вариантом: C:Windowssystem32ru-RUerofflps. txt
Большинство программ не запускаются со словами «Прекращена работа программы»Подскажите пожалуйста что мне делать. Много программ не открываются. вот ссылка на отчет.
Внезапный крах системы: «Прекращена работа программы. » — «Программа. не работает»Добрый утроденьвечерночь дорогие читатели, спасибо что заинтересовались и желаете помочь! История.

Сообщение «Прекращена работа программы. » при открытии любой программы (Skype, AIMP и т. )Приветствую. Со вчерашнего дня наблюдаю проблему, когда открываю любую программу (skype, torrent.
Повреждение системных файлов
Если вирусы успели повредить файлы операционной системы, то программа Справки БК может вести себя некорректно. В числе прочего, она может неожиданно завершить свою работу. Нужно выполнить проверку и попытаться восстановить системные файлы.



Эта команда запустит проверку целостности системных файлов и в случае необходимости восстановит их. По завершении процедуры обязательно нужно перезагрузить компьютер. Иначе сделанные изменения не будут учтены.
! Если эта процедура не помогла, то файлы Windows повреждены серьезно. Здесь справиться с проблемой поможет только полная переустановка операционной системы. Этот процесс потребует много времени, но результат будет стопроцентный.
Драйвер на видеоадаптер
Причиной множественных проблем, особенно тех, что касаются видео составляющей, является драйвер на видео. Он состоит из сложных механизмов, часто обновляется, адаптеров и разновидностей драйверов существует огромное количество – все это вызывает риск сбоев в приложении.
Следует просто обновить драйвер, для этого:
- Пуск и ПКМ по «Компьютер»;
- Далее выбрать «Свойства»;
- Теперь открыть «Диспетчер устройств»;

- В разделе «Видеоадаптеры» следует выбрать пункт с дискретной картой;
- Двойной клик и перейти во вкладку «Драйвер»;
- Теперь выбрать «Обновить».

Альтернативный вариант заключается в использовании графического интерфейса от производителя драйвера, но он не всегда работает корректно.
Использовав один из предложенных подходов, с большой долей вероятности, удастся устранить ошибку и вернуть правильную обработку проводника. Довольно часто неисправность находится во второстепенных программах, и гораздо реже причина в системных сбоях.
Если у Вас остались вопросы по теме «Исправление ошибки «Прекращена работа проводник»», то можете задать их в комментариях
ViPNet не работает, не запускается, нет доступа, ошибка
В предыдущей статье мы рассказывали о том, как установить и настроить ViPNet Client на компьютер. Здесь поговорим о том, что делать, если после установки, настройки, и даже после длительной нормальной работы с ViPNet возникли проблемы. не запускается, отсутствует, другие ошибки.

Возможно существуют и другие решения, более простые, например, при возникновении ошибки IpLirControl служба не найдена.
А далее, подробно рассмотрим каждый этап по восстановлению работоспособности ViPNet с помощью его переустановки.
Установка ViPNet
Закройте ViPNet Client (Монитор) и удалите его с компьютера. Да, в данном случае поможет только переустановка. Для удаления лучше всего воспользоваться программой Uninstall Tool, которая начисто удаляет программы, для того, чтобы в будущем не возникало проблем с их установкой и дальнейшей работой. После удаления обязательно перезагрузите компьютер. Собственно система сама вас об этом попросит.
Следующим шагом, после перезагрузки Windows запускаем установочный файл ПО ViPNet Client и начинаем его установку.

Принимаем Лицензионное соглашение и нажимаем кнопку Далее.

Вводим информацию о пользователе, нажимаем Далее (как правило менять ничего не нужно, просто нажать Далее).

Выбираем папку для установки программы (также, ничего не меняем, если нет необходимости).

Тип установки оставляем Типичная.

Решаем Создавать ярлыки на Рабочем столе или нет.

Нажимаем Готово для начала процесса установки.

В некоторых случаях может появиться окно с предупреждением о включенном брандмауэре. Согласитесь с его отключением и нажмите Да.

Начинается установка ViPNet Client.

По завершении установки нажмите Ок (галочку можно снять).

После установки программы система автоматически предложит перезапустить систему. Перезагрузите Windows.

Настройка ViPNet
Итак, компьютер загружен, появилось небольшое окошко ViPNet. Просто нажмите Ок. Если на рабочем столе есть ярлык ViPNet Монитора запустите его, после чего в правом нижнем углу в меню Настройка в выпадающем списке выберите Первичная инициализация.

На приветствие Мастера инициализации нажмите Далее.

Затем необходимо указать путь к ключевому файлу. Если он на USB-флешке, значит указывайте флешку. Просто нажмите Обзор и найдите файл на компьютере либо внешнем устройстве. Жмите Далее.

Следующий пункт можно пропустить, нажав Далее.

В следующем шаге введите пароль данного ключевого файла. Пароль в обязательном порядке у вас должен быть. Если по каким-либо причинам пароль отсутствует, помочь вам сможет только ваш Удостоверяющий центр либо поставщик дистрибутива ViPNet. Итак, ввели пароль — нажали Далее.

Место хранения адресных справочников — без изменений — Далее.

Каталог для сохранения набора резервных персональных ключей также оставляем без изменений — Далее.

В следующем окне Мастер сообщает нам, что готов к проведению инициализации, если все в порядке жмите Далее.

В завершении нажмите Готово, при этом оставив флажок Запустить приложение включенным.

Вышеуказанных действий достаточно для нормальной работы ViPNet Client. В дополнение расскажем о некоторых тонких настройках программы для более удобной работы пользователя.

И напоследок, для наиболее комфортной работы изменим пароль, который был первоначально установлен по умолчанию. Не нужно опасаться последствий данных действий, главное — всегда храните ваш стандартный файл с паролем в надежном и доступном только для вас месте.

В меню Сервис выберите Настройка параметров безопасности. В открывшемся окне во вкладке Пароль установите Тип пароля — Собственный и нажмите Сменить пароль.

Придумайте любой пароль (7 цифр, например), нажмите Ок. Нажатием Применить внесите изменения в параметры безопасности ViPNet Client — Ок. При запуске компьютера необходимо вводить этот пароль ViPNet.
Также, для удобства работы на компьютере, чтобы в будущем не всплывали различные окна с предложением Разрешить или Запретить работу программ с сетью можно отключить Контроль приложений ViPNet.
Чёрный экран рабочего стола при загрузке Windows 7
За последнее время было несколько весьма интересных халтур с нетривиальным решением проблемы. Почти все задачи надо было решить удалённо. Это не проблема, когда можно запустить тот же TeamViewer и самому всё сделать. А когда на компьютере в принципе ничего не запустить?? Тогда приходится объяснять подробно, что требуется сделать человеку, который где-то там, за тысячу километров, попал в беду и надеется только на тебя.
К счастью, сегодня не 5 лет назад, есть немало способов для решения любых проблем с компьютером. Я использовал Viber с видео на смартфоне, абсолютно бесплатная связь и возможность увидеть, что происходит на экране монитора.
Но всё равно, это весьма не простое занятие. Одно дело самому быстро перепробовать множество вариантов, другое, нужно старательно обдумывать и подробно объяснять человеку, что ему необходимо сделать. При этом понять всё, что он рассказывает.
Жил был компьютер с windows 7 x64, который использовался в качестве сервера, с удалёнными рабочими столами. В один прекрасный день он перестал пускать к себе. Ну да, всякое бывает, попросил подключить к нему монитор и клаву с мышкой. При загрузке показывает список пользователей, но при входе на рабочий стол всё зависает на чёрном экране.
На этот случай немало подсказок на различных сайтах, в плане проверки на наличие вирусов, загрузки в безопасном режиме и прочие разности.
Вирусов не оказалось. Безопасный режим не прокатил, он всегда заканчивался перезагрузкой из черного экрана. Проверка системных файлов с использованием альтернативной загрузки с флэшки так же не принесла успеха. Решил уже ставить поверх windows, чтобы сохранить всё, что нажито непосильным трудом в профилях пользователей. Напоследок решил попробовать инструменты восстановления системы.

Кстати, пришлось отдельно искать и скачивать образ загрузочной флэшки, записывать её, скачивать образ windows 7 pro, который ставится именно поверх, а не на чистый компьютер, записать образ на компакт диск. Всё это пришлось делать человеку, который далёк от такой сферы деятельности.
Возможно мне повезло, что я не отключил на этом компьютере защиту системы и появилась возможность восстановить её через точки восстановления. А то оно бесит, когда автоматически пытается что-то восстановить когда не надо)
Точки восстановления показали одно обновление виндовс и установку программы VipNet. Прочитав инфу, про обновление windows, ничего криминального не нашёл. Но решил откатить до его установки. Компьютер радостно и шустро запустился.
Ранее, я обратил внимание, что установленный Kaspersky Small Office Security 19 ругался как раз на эту программу. Но не до такой же степени, чтоб всё рухнуло, подумал я. Загрузились с флешки, переименовали папку с антивирусом, но результата это не дало. Начали заново, запустили виндовс, удалили касперского, установили VipNet. Компьютер запустился.

Есть ещё вариант поставить более старую версию антивируса. Но пока отложили работу, чтобы дать возможность бухгалтеру сделать все свои отчёты.
Пожалуйста, оцените эту статью.
Коллеги, к нам на Линию консультации стали часто поступать вопросы, связанные с неожиданным прекращением работы ViPNet. Объясняем, с чем это связано и как исправить возникшую ситуацию, а также как в нее не попасть снова.
Внезапное прекращение работы ViPNet связано с обновлением операционной системы Windows.
Как устранить проблему?
Для того, чтобы вернуть ViPNet в рабочее состояние следует совершить следующие действия:
Зайти в Панель управления – Программы

Найти в списке программу ViPNet и нажать кнопку «Восстановить»

Запустится процесс восстановления, и система предложит перезагрузить компьютер
После перезагрузки требуется запустить ViPNet, выбрать действующий сертификат, на нижней панели нажать кнопку «Свойства»

В Свойствах контейнера ключей нажать кнопку «Открыть»

Нажать кнопку «Установить сертификат»

Соглашаться со всеми действиями, предлагаемыми мастером импорта сертификатов



Завершение установки сопровождается всплывающим окном с текстом «Импорт успешно выполнен»

Нажимаем «ОК», закрываем ViPNet. Пробуем отправить отчет.
Если перечисленные действия не привели к желаемому результату, и при отправке отчета возникает ошибка, звоните на Линию Консультаций Софт-Юнион по телефону 520-911. Наши специалисты с удовольствием помогут Вам ее устранить.
Что сделать, что бы проблема больше не возникала?
Если такие сбои в работе ViPNet у вас происходят достаточно часто, то мы рекомендуем приобрести платную программу шифрования КриптоПро, в работе с которой подобных сбоев не происходит, и обновление Windows никак не влияет на ее работоспособность.
Не удалось установить VipNet Client
С переходом на версию ViPNet Client 4. 3 разработчиками были внесены изменения в состав программного обеспечения с целью повышения качества защиты. Однако, пользователи сталкиваются с проблемами, в частности, связанными с установкой ViPNet.
Не удалось установить ViPNet Client 4
В отличие от предыдущей версии, теперь, помимо самого клиента, пользователю необходимо установить криптопровайдер ViPNet CSP. Поэтому одной из причин, почему не устанавливается ViPNet Client, может служить отсутствие предустановленного ViPNet CSP. Существует версия ViPNet CSP как для 32-х, так и 64-разрядных систем Windows. Загрузить ее можно с официального сайта компании ИнфоТеКС.
Впрочем, эта ошибка имеет место и при установке ViPNet CSP. Если проблем не возникало, для последующей установки ViPNet Client 4. 3, компьютер необходимо перезагрузить.
Не удалось установить ViPNet Client как исправить
Особенностью установки ViPNet Client 4. 3 явился тот факт, что, в отличие от предыдущей версии ViPNet Client 3. 2, которая в процессе инсталляции настоятельно требовала отключения встроенного в Windows брандмауэра, ViPNet Client 4. 3 наоборот, просит этот брандмауэр включить.
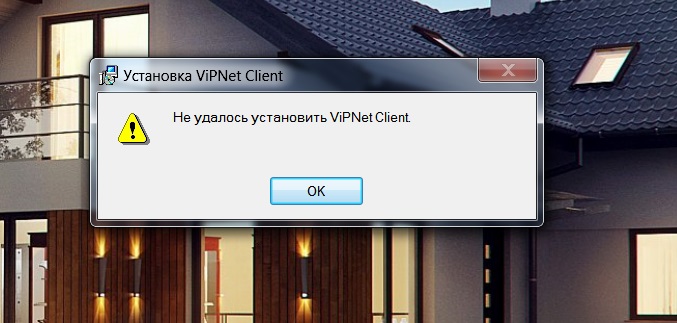
Это не всегда так, но такие случаи имеются. И если вы столкнулись с проблемой, при которой в момент установки всплывает сообщение Не удалось установить ViPNet Client, тогда эта статья поможет вам избавиться от ошибки и без проблем установить ViPNet.
Все, что нужно сделать — это запустить Брандмауэр Windows. Если он отключен.
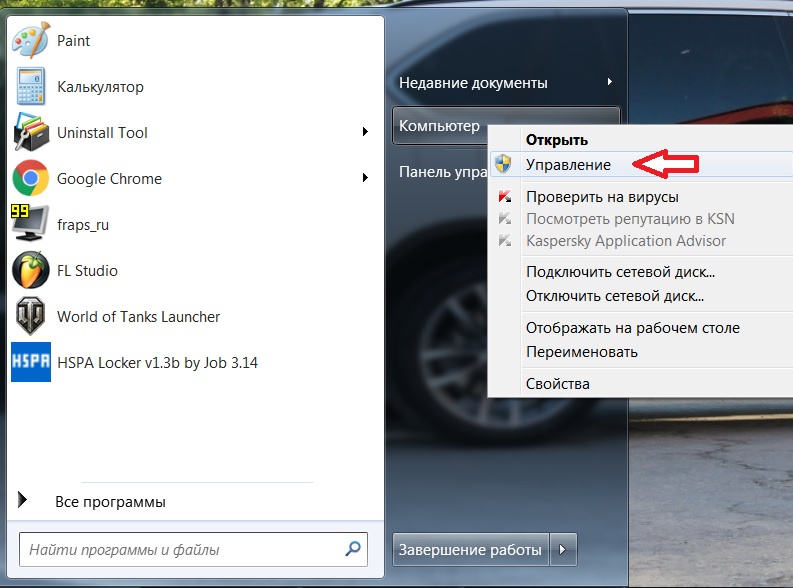
2 В списке служб найдите Брандмауэр Windows и проверьте его состояние: Отключена / Работает.

3 Проверьте параметры запуска. Дважды щелкните по службе для того, чтобы открыть ее свойства. В поле Тип запуска установите Автоматический запуск. Нажмите Применить.


Не могу установить ViPNet
Не является исключением наличие активного антивирусного программного обеспечения, которое также может вызывать проблемы в установке ViPNet Client. На время установки отключите антивирус либо вовсе удалите его. Обязательно перезагрузите компьютер.
VipNet 3. 19855 не стартует служба IpLirControl (monitsrv. exe) с DrWeb ESS 10 (Win 7 x86)
Последовательность действий для воспроизведения проблемы:
Установлен Windows 7 x86 (VM на Hyper-V 2012R2), введен в домен, установлены все критические апдейты, установлен Office 2016 Pro Plus, установлен VipNet 3. 19855 (сертификат ФСБ).
В VipNet сделана настройка автоввода пароля из реестра компьютера в окно VipNet при старте системы,
в VipNet добавлено правило, разрешающее входящие подключения для возможности подключения к машине по RDP. Включен удаленный доступ RDP в Win7.
В силу особенности VipNet данное правило начинает работать только при вводе пароля VipNet.
Конфигурация проверена, работает!
Установлен агент DrWeb ESS 10, компоненты Сканер, Guard, Gate, Офисный контроль, Превентивная защита.
через 5-6 перезагрузок вообще перестает стартовать.
При старте системы, когда не стартует VipNet появляется сообщение от VipNet Monitor, что служба IpLirControl не доступна.
Далее появляется стандартное приглашение Ctrl+Alt+Del.
Для решения проблемы:
В сканере сделаны исключения на папки:
C:Program FilesInfoTeCSVipNet Client*
В Guard сделаны исключения
C:Program FilesInfoTeCSVipNet Clientivpsrv. exe
C:Program FilesInfoTeCSVipNet ClientMonitor. exe
C:Program FilesInfoTeCSVipNet Clientmonitsrv. exe
C:Program FilesInfoTeCSVipNet Clientipnetln. exe
В превентивной защите разрешено все.
VipNet 3. 19855 не стартует служба IpLirControl (monitsrv. exe)
Очень долгий старт, логи смотреть примерно с 14-45 по 15-15.
Прикрепленные файлы
поправка, до VipNet Client 3. 19855 установлен VipNet CSP 4
Процессы, если не ошибаюсь. прописываются без указания путей.
Ну и вероятней всего, все-таки, превентивная защита, этот vipnet занимается инжектами, всё-таки.
А погодите-ка. Так «не стартует» или «очень долгий старт»?
далее долго черный экран до старта винды.
я так понял она часть агента и её не получится не устанавливать как компонент? и отдельно удалить нельзя?
Если задавать исключения напрямую в агенте, то при указании файла он прописывает полный путь, а так же есть 2 галочки не проверять гардом и не проверять гейтом и майлом. При выборе галочек появляются соответсвующие отметки в таблице интерфейса добавления исключений.
И еще косяк, если в настройках привентивной защиты в консоли еss выставить галочки как надо, но при этом запретить юзеру менять настройки превентивной защиты агента, то на агенте в табличке настроек привентивной защита отображается неактивная настройка, состав которой не соответсвует той, то выставлена на сервере ess для данного клиента. И опять не понятно, что приехало на клиента, то что надо или то что показывает агент.
для анализа нужны трейсы procmon с бут режима. можно в личку а лучше в саппорт. тут не место для решения таких проблем.
Подскажите, плиз, как сделать такие трейсы?
бутлог сделал, см.
в саппорт подал заявку на создание ЛК, жду пароля )
пытался решить через саппорт, там предположили, что проблема в том, что машина виртуальная.
Проблему со стартом VipNet решил путем установки типа запуска службы IpLirControl на «отложенный».
Не надо советовать людям, не зная всех нюансов и не разбираясь в предмете, то, за что можно получить по голове, вплоть до уголовной статьи.
Да, практически. Пришлось много применять метод научного тыка, пока удалось запустить сабжевую сбору VipNet Client + Win 7 + All critical updates + DrWeb.
Далее немного оффтоп, да простит меня модератор )
После установки некоторых обновлений Windows 7 возникает конфликт системы безопасности Win7 и драйвера TLS от VipNet 3. Выражается это в том, что при запуске появляется черный экран, и загрузка Win до Ctrl+Alt+Del не происходит. Если использовать ворэраунд саппорта и деактивировать в реестре драйвер TLS от VipNet, то сохраняется проблема с доступом к рабочей станции по RDP, он тупо не работает.
И как уже было написано проблема с DrWeb решилась отложенным запуском службы IpLirControl.
Пользуйтесь данными обходными решениями на свой страх и риск.
Спасибо, а дистра VipNet Client, сборка 3. 19855 в свободном официальном доступе, конечно же, нет?
насколько я знаю нет, но думаю что её без проблем может выдать саппорт випнета. Но без формуляра, а без этой бумажки это уже не сертифицированное СКЗИ )))
VipNet Client мне поставлялся централизовано в рамках определенного федерального проекта.
исполнитель программы ответил, что ему все равно.

Для инициализации цифровой подписи необходима программа VipNet CSP, которая при установке на Windows 10 может вызвать синий экран смерти. Появляется BsoD по причине конфликта Oracle VirtualBox и программы КриптоПро с VipNet CSP. Разработчики софта на официальном сайте предупреждают, что на Windows 10 стоит установить ViPNet CSP версии 4. При этом она не является финальной и может нарушить работу системы. Поэтому, все действия пользователь выполняет на свой страх и риск. Как же избавиться от синего экрана смерти с ошибкой VipNet CSP на Windows 10?
Чтобы программа не конфликтовала с VirtualBox и другими приложениями, а также не вылетал синий экран смерти, стоит внести некоторые изменения в настройки. Для этого выполняем следующие действия:
Если программа не запускается, рекомендуем нажать на папке «VipNet CSP» правой кнопкой мыши и выбрать «Свойства». Далее переходим во вкладку «Безопасность» и смотрим, чтобы было выставлен «Полный доступ» к папке (запись, чтение). Если хоть один пункт будет неактивный, программа работать не будет.
Также, если синий экран смерти с ошибкой VipNet CSP продолжает проявляться, стоит отключить на время антирусскую программу. Часто, именно Касперский, блокирует запуск программы и конфликтует с ней.
Если исправить ошибку не удалось, удалите программу и скачаете бета-версию под разрядность вашей системы. Протестируйте её на своем ПК.
Все узлы недоступны, или нет сети при использовании VipNet Client
Данная проблема как правило возникает по вине самого пользователя, особенно при наличии у него прав администратора, либо неверным решением на запрос контроля приложений. Как правило даже особая диагностика тут не нужна, но мы её проведем.
Что вообще такое этот VipNet Client? Это одновременно VPN, Firewall и криптопровайдер. Последний как правило вызывает проблемы только при взаимодействии с КриптоПро csp, а проблемы описанные в названии как правило связаны с функцией сетевого экрана и виртуальной сети.
Нет связи с ресурсами компании
Предположим, у нас есть веб-сайт, который открывается только при наличии VPN подключения через Vipnet клиент. Данный веб-сайт вчера открывался, а сегодня «внезапно» перестал. Чтож, идем в пуск — Vipnet — vipnet client — Монитор.
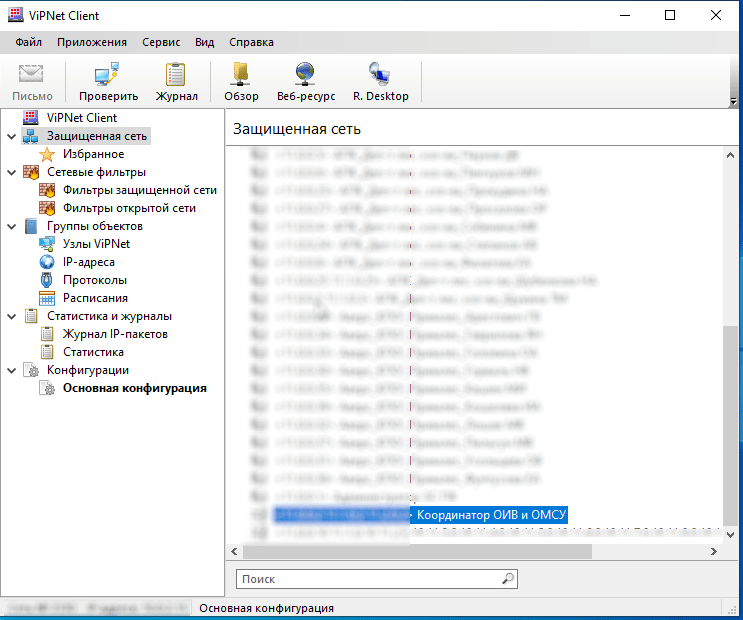
При открытии VipNet монитора видим, что все узлы у нас серые, а при проверке имеют статус «Недоступен». Защищенные ресурсы компании, находящиеся в пределах VPN не открываются, однако интернет у нас на месте. Для диагностики проблемы идем в журнал IP-пакетов, устанавливаем желаемый промежуток времени и жмем поиск:
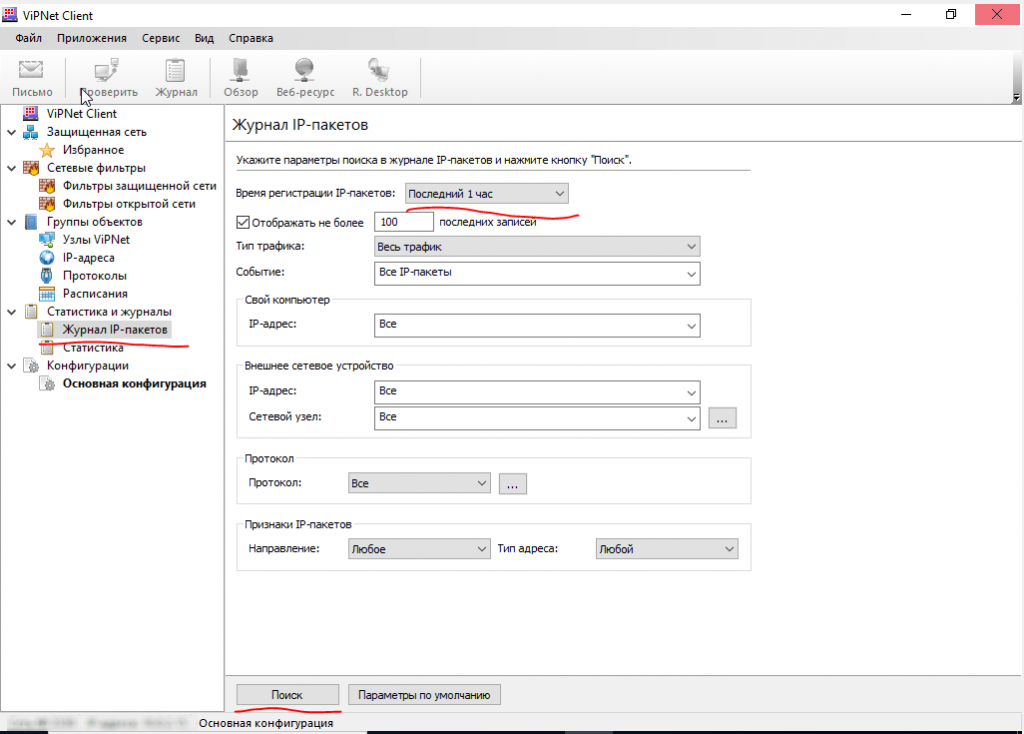
В логах причина вполне очевидна — «Слишком большая разница во времени».
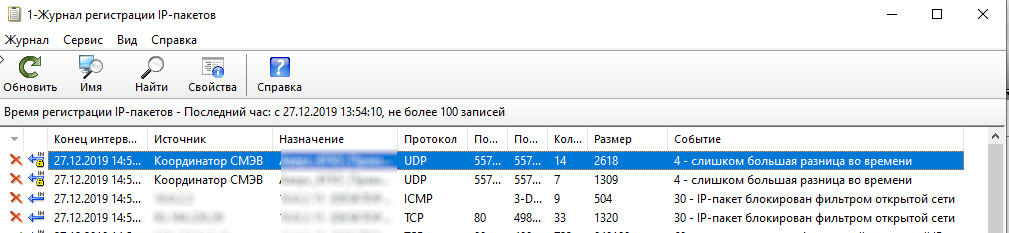
Если время на сервере отличается от времени на устройстве, VipNet клиент работать не будет. Сам постоянно грешу и забываю в первую же очередь проверить время на устройстве, однако в последнем обращении клиентов с такой проблемой наблюдал забавную фишку. Время на компе было вписано якобы правильно. Точнее цифры то правильные, а часовой пояс неверный. Короче меняем время в системе. Делаем правый тык на часах ->настройка даты и времени, проверяем что часовой пояс верный. На верочку так же можно включить автоматическую установку времени и дополнительно его синхронизировать.
Нет интернета при использовании VipNet Client
Данная проблема конечно гораздо глобальнее, ведь интернета как и локальной сети в данном случае нет. А виноват опять пользователь. Скорее всего был заблокирован Svсhost. exe, отвечающий за выход арм в сеть. Процесс блокировки скорее всего выглядил так: Контроль приложений Vipnet вызвал у пользователя окно о том, что приложение Svchost. exe изменено и можно ли ему разрешить выход в сеть. Пользователь неглядя ткнул на запрет и вот результат. Проверить заблокирован ли Svchost. exe можно вызвав контроль приложений во вкладке приложения.
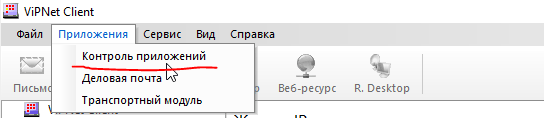
Ищем в списке наш процесс и удостоверяемся в том что он не заблокирован. В моем случае всё норм, у вас будет крест напротив процесса.
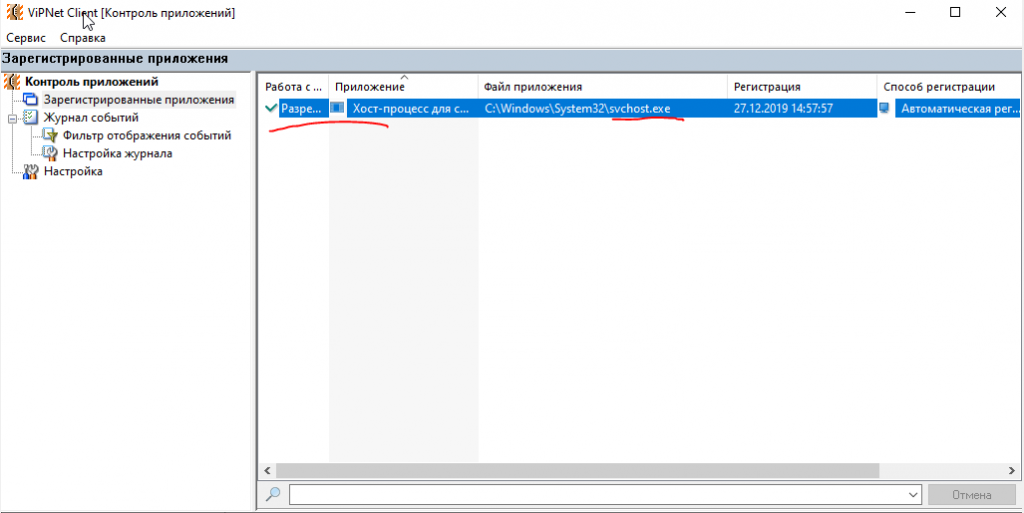
Чтобы разблокировать данный процесс, понадобится вход в режим администратора, а следовательно, пароль администратора. Звоните администратору сети чтобы узнать был ли ранее задан пароль администратора Vipnet и не истек ли его срок годности.
А если истек?
В случае истечения срока действия админского пароля Vipnet Client скорее всего придется сносить т. администратор сети не сможет выслать вам новый (сети же нет). Однако если вам повезло и администратор сети находится от вас на расстоянии вытянутой руки, пусть перевыпустит и переустановит DST данного узла на новый, но проще конечно переустановить Vipnet Client, не забыв при этом вручную удалить папку d_station по пути установки клиента. По-умолчанию путь C:Program Files (x86)InfoTeCSViPNet Clientd_station. Если вы не зачистите папку d_station, после переустановки клиент снова подхватит правила из контроля приложений и интернета снова не будет. Естественно прежде чем переустанавливать VipNet Client не забудьте убедиться в том что у вас сохранился прежний DST файл. За это вам конечно надо дать по шапке т. это небезопасно. Если DST файла у вас нет, опять же звоните администратору сети с просьбой выпустить новый взамен старого.
Windows 10 Черный экран с курсором мыши после обновления.
Итак несмотря на долгую переработку обновления 1809 — 2 января 2019 года у одного из моих старых клиентов оно таки началось и закончилось после перезагрузки черным экраном с курсором мыши который вполне передвигается, но больше ничего не происходит.
Попробовав несколько классических методов восстановления работоспособности Windows — пошел гулять по интернету и обнаружил, что проблема возникает довольно часто. Ссылки на ресурсы перечислять не буду их много от статей до видео на Ютюбе.
Итак, что предлагают сделать:
Alt+Ctrl+Del – открытие диспетчера задач, запуск explоrer. exe дальше по обстоятельствам: a. Поиск вирусов,b. Поиск сбоящих служб и процессов,c. Переустановка драйверов видеокарты,d. Отмена обновлений,e. Откат системы до контрольной точки,f. Изменение разрешения экрана,g.
Запуск системы восстановления с помощью многократного хардресета или запуск с внешнего носителя (DVD, USB -Flash) и следующие действия:a. Запуск систем автоматического восстановления,b. Запуск безопасного режима или режима с низким разрешением – далее аналогично пункту 1,c. Восстановление системы до исходного состояния с сохранением данных или без,d. Восстановление загрузчика Windows с помощью командной строки. Попытка создать через командную строку нового пользователя администратора и загрузиться через него, с последующим восстановлением профиля пользователя.
Установка системы поверх с обновлением и сохранением программ и пользовательских данных.
Скачивание MediaCreationTool с сайта Microsoft, создание загрузочной флешки или DVD диска и установка с него.
Если что-то из вышеперечисленных способов помогло – замечательно в моем случае не удалось.
Результаты таковы:— диспетчер задач не открывается,— в безопасном режиме ситуация аналогичная, — автоматическая система не находит ошибок или сообщает, что восстановить не получилось,— попытка откатить систему заканчивается ошибкой “восстановление не удалось – попробуйте другую точку восстановления”, а их может не быть вообще, — восстановление системы с сохранением данных заканчивается с ошибкой,— Флешка созданная MediaCreationTool при попытке обновить систему сообщает? что данная опция доступна только из самой системы, а при запуске с загрузочного носителя данная операция не возможна — только чистая установка. — работа с командной строкой не дает результатов — там не так много инструментов.
В результате прочитав и просмотрев все рекомендации, сталкиваешься с умным советом — “если ничего не помогает — переустанавливайте систему начисто”. На сайте поддержки Microsoft во всех ветках обсуждения данной проблемы вы рано или поздно тоже упираетесь в печальный диагноз. Что весьма грустно — ибо до обновления система работала как часы, там установлен рабочий софт, игры, браузеры, сохранены любимые незаписанные пароли и т. И в результате переустановка из-за чьих-то кривых ручек и не выловленных багов – мягко говоря, обидно.
Пока снимал пользовательские данные с харда долго крутил в голове что доступно, и что из этого можно придумать. В результате появился забавный финт ушами — который помог восстановить систему.
Извиняюсь за долгое вступление, но оно нужно, для понимания того, что проделаны все возможные операции до начала танцев с бубном.
Запускаем систему восстановления любым удобным способом и открывает командную строку
В командной строке открываем редактор реестра (печатаем regedit. exe и нажимае Enter)
Загружаем куст SYSTEM файл “C:WindowsSystem32config” присваиваем ему любое произвольное имя например “1”. Само собой диск Диск С: меняем на тот под которым раздел со старой системой определился у вас.
SetupComp
Хочу поделиться с Вами, дорогие пользователи, одним из множества способов восстановления работоспособности операционной системы, после возникновения «черного экрана смерти» при загрузке ОС.
Итак, намедни я получил одно из принеприятнейших известий от одного сотрудника, нашей компании. Он обратился ко мне за помощью со словами ПК не запускается. После первичного осмотра «больного» оказалось, что при загрузке операционной системы (Windows 7 x64) отображается экран с надписью «пожалуйста, подождите» и затем черный экран с курсором мыши.
Курсор можно перемещать по экрану монитора в произвольных направлениях, и на этом развлечения заканчиваются. Диспетчер задач не запускается, реестр тоже, так что способ с комбинацией клавиш ctrl+shift+esc и ctrl+alt+del не прокатывает. Имитирование залипания клавиши shift, тоже не принес мне радостных вестей. на данном ПК, были установлены «стратегически важное ПО» плюс всякие реестры, таблицы и отчеты, то переустановка ОС тоже не рассматривалась. Мало того на этапе загрузки системы работали еще две хитровымудренные программы, а именно VipNet Client (обеспечивавшее защищенное VPN-туннелирование) и DallasLock (средство от НСД). Сразу оговорюсь, что способ восстановления системы с помощью WinLiveCD, Dr. Web Live CD и Kaspersky Live CD, не принесло результатов, в реестре все ветки были в порядке, вирусов также найдено не было.
Пришлось пробовать восстанавливать Windows средствами самой windows. Итак, после загрузки Bios жмем клавишу F8 и жмем на устранение неполадок, далее система выдает нам список способов, средствами, которых можно восстановить «заболевшую» винду. Мною были перепробованы все способы, начиная с устранения неполадок при загрузке, до тестирования на ошибки оперативной памяти. Восстановление с помощью резервной точки, ничего не дало.
И вот остался последний способ восстановления при помощи командной строки. Запустив командную строку наблюдаем надпись x:windowssystem32 (у Вас может отображаться другая буква диска). Теперь нам необходимо вычислить системный диск, переходим на диск С (команда с:) в консоли отобразится надпись c:>, вводим команду DIR и смотрим содержимое диска. Эту операцию проделываем с дисками D, E, F и т. Нам нужен диск, который содержит папку Windows. Перейдя на системный диск (в моем случае это D:>) сразу пишем команду chkdsk /f/r (чтобы проверить диск и восстановить поврежденные сектора). После проверки запускаем sfc /scannow (у меня выдало сообщение, что проверка целостности не может быть завершена, необходимо перезагрузить компьютер и запустить команду sfc повторно). Но мы не ищем легких путей и запустим такую команду: sfc /scannow /offbootdir=d: /offwindir=d:windows (запуск проверки целостности файлов игнорируя директорию загрузки и папку windows). После завершения проверки, выходим из консоли командной строки командой exit. И жмем кнопку перезагрузить. После перезагрузки выбираем пункт «Обычная загрузка Windows» и вуаля, система запустилась без черного экрана.
После этого советую прогнать Ваш HDD программой Victoria, дабы проверить Ваш хард на пригодность к работе. Обязательно делаем резервную копию важных файлов, можно также сделать образ системы используя ПО Acronis.
В моем случае, работоспособность ПК восстановилась, и этот случай (как никакой другой) научил меня делать своевременный backup системы. Успехов в работе Вам.
Чёрный экран и курсор? Что же делать то?
К сожалению, даже установка последней версии ОС – Windows 10 – не страхует от возникновения черного экрана. Зачастую это происходит из-за проблем совместимости программного обеспечения, конфликтных / устаревших драйверов и других факторов.
Когда может появиться «чёрный экран»
Список случаев возникновения такого экрана самый разнообразный:
- при перезагрузке системы (однако «чёрный экран» может не появляться если ПК не перезагружать, а выключить/включить);
- при выходе Windows 10 из «спящего режима»;
- при сворачивании (использование сочетания клавиш «ALT+TAB») игр или программ/приложений;
- во время работы в приложениях, использующих графические ресурсы ПК.
Бывает, что Windows 10 не может загрузиться, показывая только чёрный экран с курсором мыши. Да, это очередная “фича” от “прекрасной” операционной системы. Избавиться от этого просто, но надо знать – как (вряд ли кто-то способен догадаться эмпирически).
Отключить эту ерунду просто: Пуск – Панель управления – Электропитание. Слева – “Действия кнопок питания“, “Изменение недоступных параметров“. Увидите галочку “Включить быстрый запуск (рекомендуется)” – которую, несмотря на все “рекомендации”, нужно снять. После этого компьютер будет загружаться нормально.
Устранение неполадок черного экрана или ошибки “пустой экран”
Проблема обычно связана с неправильной работой драйверов видеокарт NVidia и AMD Radeon, однако это не единственная причина. Windows 10 загружается, однако на экране ничего не отображается (кроме, возможно, указателя мыши), также возможен вариант, когда черный экран появляется после сна или гибернации (или после выключения и повторного включения компьютера).
- Если при последнем выключении Windows 10 вы видели сообщение Подождите, не выключайте компьютер (идет установка обновлений), а при включении видите черный экран — просто подождите, иногда так устанавливаются обновления, это может занять вплоть до получаса, особенно на медленных ноутбуках (Еще один признак того, что дело именно в этом — высокая нагрузка на процессор, вызываемая Windows Modules Installer Worker).
- В некоторых случаях проблема может быть вызвана подключенным вторым монитором. В этом случае попробуйте его отключить, а если это не сработало, то зайти в систему вслепую (описано ниже, в разделе про перезагрузку), после чего нажать клавиши Windows+P (английская), один раз клавишу вниз и Enter.
- Если вы видите экран входа, а после входа появляется черный экран, то попробуйте следующий вариант. На экране входа нажмите по кнопке вкл-выкл справа внизу, а затем, удерживая Shift, нажмите «Перезагрузка». В открывшемся меню выберите Диагностика — Дополнительные параметры — Восстановление системы.
Системный (программный) сбой одного из процессов Windows 10
«Чёрный экран» может появиться в случае сбоя системного процесса «RunOnce». Решением проблемы будет временная остановка данного процесса.
- Откройте «Диспетчер задач» (щёлкнув ПКМ по меню «Пуск»).
- Остановите процесс «RunOnce.exe» (он также может носить название «RunOnce32.exe») в двух вкладках: «Процессы» и «Службы». Щёлкните ПКМ по запущенному процессу и в появившемся списке выберите «Остановить».
- Перезагрузите компьютер.
Повреждённый «профиль пользователя»
Проблема возникает при сбое в реестре системы настроек пользовательского профиля. Чтобы восстановить повреждённый файл реестра, необходимо создать новую учётную запись:
- Откройте командную строку (горячие клавиши «WIN+R») и пропишите команду «mmc».
- Выделите строку «Локальные пользователи и группы» и откройте в появившемся окне справа папку «Пользователи».
- Щёлкните по верхней командной строке на пункт «Действие» — «Новый пользователь».
- В появившейся форме создания нового пользователя введите персональные данные и щёлкните по кнопке «Создать».
- Теперь закройте консоль и перезагрузите систему.
Если по причине того, что «чёрный экран» появляется сразу после загрузки ПК, вы не можете воспользоваться тем или иным способом решения проблемы, мы рекомендуем загружаться в «безопасном режиме» Windows. В данном режиме вы без труда сможете попробовать любой из перечисленных способов.
Способы исправления программного сбоя
Нехватка ОЗУ для выполнения операций. В данном случае следует проверить загруженность оперативной памяти при запуске и работе вашего приложения. Возможно, системе просто не хватает ее. Итак, необходимо:
Открыть диспетчер задач — для этого жмем сочетание клавиш «Ctrl + Alt + Delete» и в появившемся окне выбираем «Запустить диспетчер задач»;
Альтернативный вариант — нажать сочетание кнопок «Win + R» и в открывшемся окошке «Выполнить» набрать taskmgr, после чего нажать «Enter».
Запустить программу и во вкладке «Процессы» диспетчера задач проследить, какое количество ОЗУ требуется ей для работы. Если его не хватает, то остается два варианта:
В этом же разделе закрыть ненужные процессы.
Увеличить объем файла подкачки — это позволит (в том случае, если программе не хватает ОЗУ и она обращается к жесткому диску для того, чтобы хранить там промежуточные данные об операциях), выделить больше места на винчестере для выполнения приложения. Осуществить это можно так:
Зайти в «Панель управления», выбрать вкладку «Система и безопасность», затем «Система», в сведениях об имени компьютера нажать на «Изменить параметры», далее «Дополнительно». Параметры «Быстродействия», снова «Дополнительно» и в блоке «Виртуальная память» выбираем вкладку «Изменить», после чего увеличиваем файл подкачки и нажимаем «ОК» — готово.

Отсутствие необходимого ПО
Отсутствие специальных исполняемых библиотек и другого обязательного системного API, предназначенного для интеграции программ с ПК, также может стать причиной данной проблемы. Потому, нелишним будет установить следующее ПО:
Для Win32 (x86):
После этого перейдите в центр обновления Windows и установите все обновления данного ПО.
Проблемы самой программы
Ошибка «Возникшая проблема привела к прекращению работы программы» может возникать и в том случае, если сама версия программы, используемая вами, некорректна. Это может возникать, если:
- Установлена пиратская версия софта (к примеру, RePack игры), тут выходом является поиск альтернативной версии или обращение к разработчику;
- Вы пользуетесь бета-версией программы, тут поможет только ее удаление и загрузка официальной программы с сайта разработчика.
Проверяем, есть ли обновления для «Ворда» и драйверов ПК
Что делаем в первую очередь: обновляем офис и драйверы, если те нуждаются в апдейте. Как проверить наличие апдейта для офиса 2010 и выше:
- Щёлкните по «Файл» вверху. Перейдите в раздел «Учётная запись».
- Кликните по плитке «Параметры обновления».
- Нажмите на первый пункт «Обновить».

Дайте команду обновить «Ворд»
Сразу зайдите в «Диспетчер устройств», чтобы проверить работоспособность драйверов аппаратных частей ПК:
- Зажмите «Вин» и R на клавиатуре, напишите код devmgmt.msc и щёлкните по ОК.
- Откройте диспетчер. Здесь вам нужно просмотреть все вкладки в списке. Если на каком-то пункте стоит жёлтый значок с восклицательным знаком, знак вопроса, значит, с драйвером этого устройства что-то не в порядке. Вам нужно его попробовать обновить.
- Щёлкните правой клавишей мышки по проблемному пункту. Выберите «Обновить драйвер».

Запустите обновление проблемного драйвера

Запустите также апгрейд самой операционной системы в «Центре обновления Виндовс». Если у вас «десятка», сделайте следующее:
- Зажмите «Вин» и I. Выберите в окошке «Параметры» плитку для обновления.
- В первом же разделе запустите проверку наличия апдейта.

Нажмите на серую кнопку «Проверка обновлений»
Как запустить автоматическое исправление неполадок
Попробуйте восстановить «Ворд» с помощью специальной утилиты от «Майкрософт»:

Нажмите на синюю кнопку «Загрузить»
Запустите скачанный файл. Щёлкните по «Далее». В следующем окне тоже нажмите на «Далее».

Кликните по «Далее» справа внизу
Подождите, пока утилита найдёт проблему и сразу исправит.

Подождите, пока программа решит проблемы, связанные с офисом
В итоге появится отчёт. Если там будет стоять «Исправлено», запустите «Ворд» и проверьте, была ли исправлена ошибка.

Утилита покажет проблему и скажет, удалось ли её устранить
Отключаем вручную надстройки «Ворда»
Ошибка о прекращении работы может появляться из-за надстроек, установленных системой или вами в «Ворде». Чтобы проверить эту теорию, сделайте следующее:
- Запустите окошко «Выполнить» с помощью комбинации клавиш «Вин» и R. В поле вводим winword /safe и щёлкаем по ОК.
- «Ворд» запустится в безопасном режиме. Щёлкаем по меню «Файл» на верхней панели.

Нажмите на пункт «Файл» вверху слева
В перечне слева находим пункт «Параметры».

Щёлкните по параметрам в списке
В меню ниже «Управление» ставим значение «Настройки Ворд» и кликаем по «Перейти».

Перейдите к надстройкам «Ворда»В списке убираем отметку с одной из надстроек и кликаем по ОК.

Выделите пункт надстройки и щёлкните по ОК
Обычно проблемы с работой «Ворда» вызывают такой надстройки, как Abbyy FineReader, PowerWord и Dragon Naturally Speaking.
Восстанавливаем офис
Если виноваты не надстройки, попробуйте восстановить работу «Ворда» с помощью встроенной в офис программы:
- Снова зажмите «Вин» и R. В окошке пишем код appwiz.cpl и жмём на ОК.
- Находим в списке в новом окне офис от «Майкрософт». Выделяем строчку и жмём на «Изменить».

Перейдите к изменению программы
Выделяем второй пункт «Восстановить». Щёлкните по «Продолжить».

Укажите на восстановление и нажмите на «Продолжить»
Подождите, пока завершится процесс.

Ждём, когда мастер восстановит офис целиком
