
HP USB Disk Storage Format Tool — утилита для форматирования и создания загрузочного USB Flash (поддерживается NTFS, FAT, FAT32). Работает с устройствами через порт USB. Отличается от стандартного инструмента форматирования Windows тем, что позволяет выбрать необходимый USB диск. Есть возможность переименовывать USB флэш-накопители.
Для загрузки с флэшки в BIOS Setup необходимо установить в качестве первого загрузочного устройства USB-HDD Device.
Приложение не требует установки, запускать от имени администратора.

ТОП-сегодня раздела «HDD утилиты»
Отзывы о программе HP USB Disk Storage Format Tool
USB Low-Level Format — программное обеспечение, которое позволяет осуществлять низкоуровневое форматирование USB-накопителей. Программа выполняет нулевое заполнение USB-накопителей и имитирует процесс завершения, очищает все флаги, все данные и все настройки USB-накопителей, а также анализирует возможные настройки USB-накопителя, выясняет физический объем памяти, связывается с микропрограммой/контроллером USB-накопителя и записывает нулевой байт в каждую ячейку на накопителе.
В случае постоянного повреждения данных, проникновения вирусов, недействительной главной загрузочной записи, скрытого раздела, поврежденного загрузочного сектора или флажков плохих секторов в прошивке/контроллере USB-накопителя, программа может надежно восстановить ваш неисправный USB-диск.
Процесс низкоуровневого форматирования медленный, поскольку программа тщательно и необратимо стирает все данные с USB-дисков, а затем восстанавливает накопители до исходного состояния, чтобы вернуть утраченную емкость и привести их в нормальное состояние. Программа может использоваться как инструмент для восстановления заводских настроек по умолчанию с помощью низкоуровневого форматирования, поскольку поддерживает более 20 брендов контроллеров USB-накопителей, таких как Intel, Samsung, Micron, Phison, SMI, Marvell, Toshiba, Silicon Motion, PMC, Sierra, OCZ, JMicron, Maxiotek, Goke, Greenliant, Fusion-io, Realtek, SanDisk, Western Digital, Hyperstone, Novachips, VIA, FADU.
Помимо возможности низкоуровневого форматирования, программа обладает и другими возможностями: она позволяет создавать загрузочные USB-накопители для установки Windows, создавать загрузочные диски для MSDOS, FreeDOS, Unix, Linux, WinPE (Windows PE) и WinRE (Windows Recovery Environment). Программа предлагает 9 промышленных вариантов стирания данных, которые надежно стирают данные на USB-накопителях. Поддерживается инициализация USB-дисков любой емкости в популярных файловых системах, таких как NTFS, FAT32, FAT и exFAT.
Длительное использование различных карт памяти и носителей может существенно снизить их функционирование, привести к сбоям в работе, появлению «битых» секторов и ошибок, отсутствию отображения системой или полному выходу из строя.
В такой ситуации на помощь придут программы для форматирования флешек, гарантированно справляющиеся со сбоями и поломками, «реанимированием» контейнеров, исправлением ошибок и возврате носителей к слаженному функционированию.
Рейтинг программ для форматирования флешек 2020

Обзор софта для форматирования флешки 2020
Функциональный и качественный менеджер для работы с первичными и логическими разделами дисков. Основная работа утилиты заключается в форматировании, формировании, удалении и скрытии файловой системы, изменении размера разделов жесткого диска, резервном копировании и восстановлении загрузочных зон.
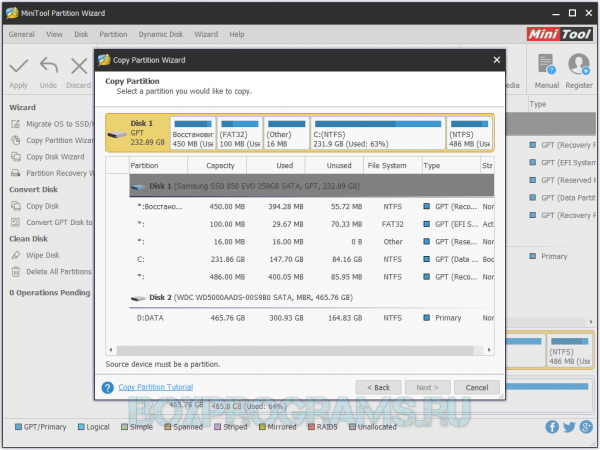
МиниТул поддерживает большинство файловых систем и разные типы дисков, распознает RAID-массивы, совместим с разделами MBR и GPT. Софт также имеет тесты функциональности, отображает структуры, скрывает/показывает разделы и «клонирует» жесткие диски.
Rufus скачать
Надежная утилита поможет создать и исправить key-, flash-, pen-диски, карты памяти, загрузочные и другие носители. Благодаря эффективной работе и хорошему функционалу Руфус легко конвертирует флеш-диски в загрузочные USB, формирует загрузочные usb из загрузочных образов ISO, прошивает BIOS, запускает низкоуровневые приложения и работает на устройствах, не имеющих ОС.
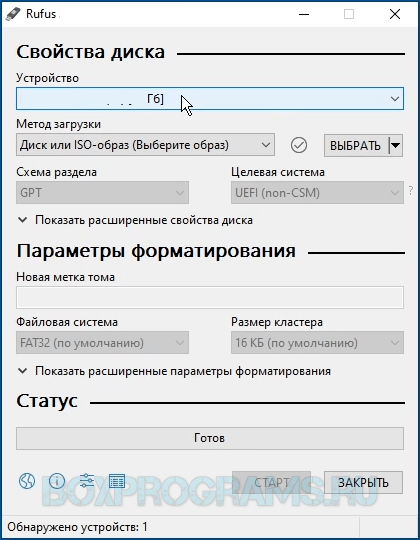
Софт достаточно быстр и эффективен, имеет ряд расширенных и стандартных настроек, выводит данные о накопителях и анализирует флешки на наличие «битых» секторов.
JetFlash Online Recovery скачать
Данный инструмент поможет быстро «форматнуть» и «реанимировать» накопитель, откорректировать имеющиеся на нем ошибки, перепрошить контроллер и в разных режимах провести очистку.

ДжетФлеш Онлайн работает с Transcend usb, A-DATA и JetFlash контейнерами, исправляет их неполадки, автоматизирует процесс восстановления, на высокой скорости восстанавливает материал и имеет тайм-линию выполняемой работы. Несмотря на английское меню, разобраться в работе продукта не составит труда.
EzRecover скачать
Бесплатная программа качественно устраняет неполадки и восстанавливает работу даже не определяемых системой flash-носителей, проводит низкоуровневое форматирование, комплексную проверку памяти и полное удаление пользовательского материала.
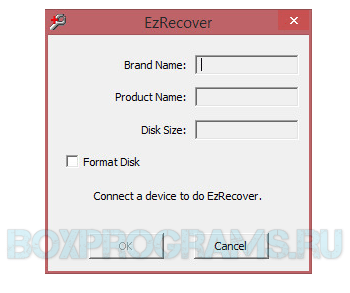
Прога восстанавливает работоспособность флешек и карт памяти, исправляет критичные ошибки, выводит из положения «security device» и проводит систематизированную диагностику. ЭзРековер работает с разными моделями картридеров и контейнеров, поддерживает различные типы контроллеров. Софт имеет англоязычный интерфейс и не восстанавливает мультимедийные данные.
USB Disk Storage Format Tool скачать
Этот продукт качественно форматирует старые диски и любые usb-устройства, очищает и восстанавливает работоспособность флешек, карт памяти, жестких дисков и прочих контейнеров.
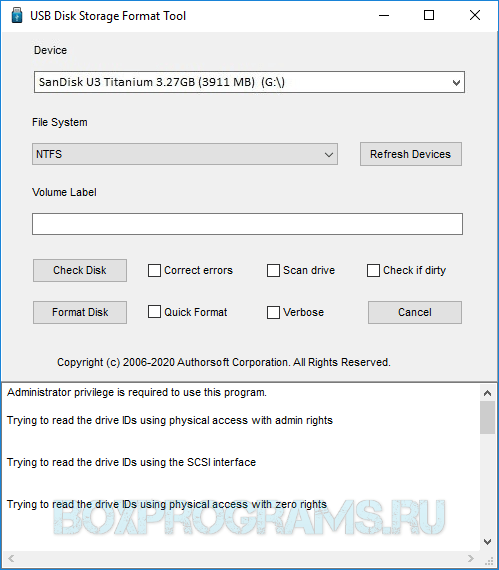
В функционале доступно также формирование загрузочных usb-flash, переименование накопителей и разделов, исправление ошибок, ликвидация данных, сверхускоренная корректировка и низкоуровневое форматирование. ЮСБ Диск Сторадж Формат Тул отлично работает с дисками разных фирм, запускается без инсталляции и показывает высокую работоспособность.
SD Formatter скачать
Приложение устраняет ошибки в работоспособности карт памяти и форматирует только исходя из спецификации носителей, что гарантирует положительный и качественный результат работы. Прога работает с различными типами карт, применяемых на разных устройствах, мемори-картами для мультимедийных данных и прочими контейнерами.
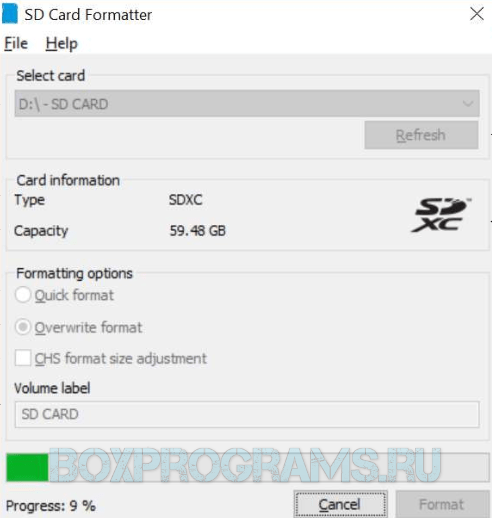
СД Форматтер имеет свой алгоритм работы, выбирает порт и тип устройства, имеет ускоренную очистку, тонкие настройки и разные режимы форматирования. Меню на английском языке.
Transcend RecoveRx скачать
Удобный и функциональный софт для «реанимирования» различных данных с карт памяти, твердотельных и внешних дисков, USB-носителей, MP3-плееров и многих других контейнеров информации. Утилита глубоко анализирует и отыскивает удаленные данные, восстанавливая фото, документы и мультимедиа.
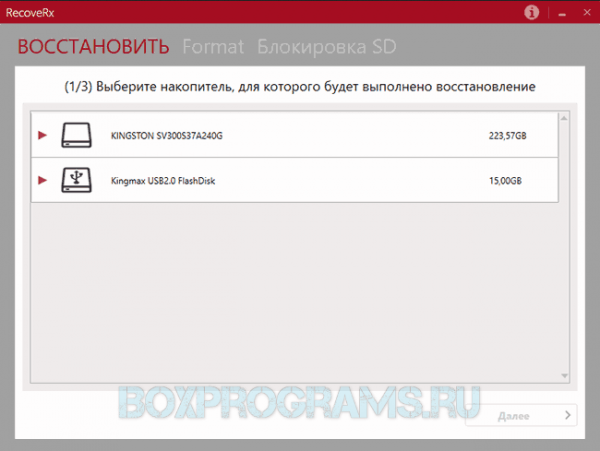
Трансенд Рекавери также защищает и форматирует данные, устраняет сбои, имеет разные типы восстановления, защищает и блокирует данные, а также ставит пароль на карту памяти. Удобный интерфейс с понятным управлением и помощью пошагового мастера позволят легко разобраться в основах функционирования ПО.
Kingston Format Utility скачать
Фирменный продукт для очистки и восстановления носителей Kingston, их форматирования и ликвидации выявленных сбоев. В своей работе использует специализированный алгоритм и тщательную «зачистку» секторов, на выходе показывая положительный результат в исправлении сложных ошибок.

Кингстон Формат Утилити преобразовывает файловую систему, быстро переключает диски, очищает файлы и корректирует ошибки. Работает быстро и слажено, не требует инсталляции и поддерживает носители разных размеров.
Format USB Or Flash Drive Software скачать
Компактная утилита для определения в системе, форматирования и очистки любых usb-носителей. Проводит полную и быструю виды очисток, автоопределяет подключенное устройство, быстро удаляет все данные, выявляет недоступные в проводнике носители, позволяет выбирать нужный для работы накопитель и работает с разными файловыми системами.
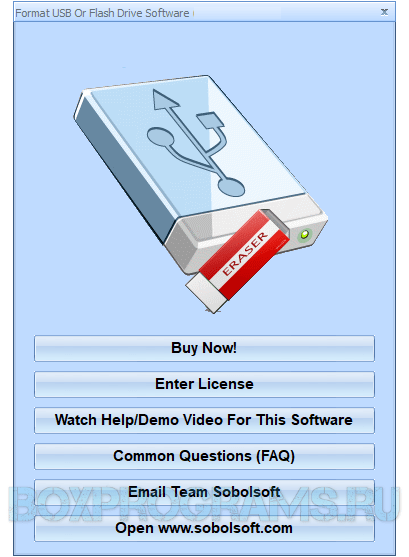
Продукт совместим с разными версиями Виндовс, не требует много ресурсов ПК и имеет легкое управление, несмотря на англоязычный интерфейс.
HDD Low Level Format Tool скачать
Напоследок рассмотрим хорошее приложение для полной низкоуровневой очистки разных устройств, «затирки» системных разделов и устранения возникших сбоев. Софт качественно исправляет последствия вирусных, софтовых и шифровочных действий, полноценно и безвозвратно удаляет всю хранящуюся информацию, меняет размер устройства.
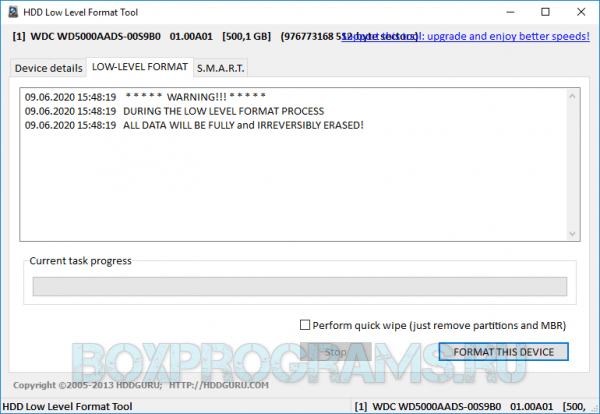
Утилита поддерживает разные типы оборудования и функционирует со многими интерфейсами, отображает smart-данные, применяет «Ultra-DMA» режим, чистит каждый байт и таблицы разделов, а также инсталлируется на съемные носители.
Данный материал является частной записью члена сообщества Club.CNews.Редакция CNews не несет ответственности за его содержание.
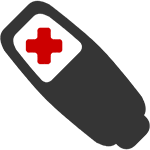
Если при попытке отформатировать USB флешку или карту памяти SD (или любую другую), вы видите сообщение об ошибке «Windows не удается завершить форматирование диска», здесь вы найдете решение этой проблемы.
Чаще всего, это не вызвано какими-то неисправностями самой флешки и решается довольно просто, встроенными средствами Windows. Однако, в некоторых случаях может потребоваться программа для восстановления флешек — в этой статье будет рассмотрено оба варианта. Инструкции в этой статье подойдут для Windows 8, 8.1, и Windows 7.
Обновление 2017: я случайно написал еще одну статью на эту же тему и рекомендую к прочтению именно её, к тому же она содержит новые методы, в том числе для Windows 10 — Windows не удается завершить форматирование — что делать?
Как исправить ошибку «не удается завершить форматирование» встроенными средствами Windows
Прежде всего, имеет смысл попробовать отформатировать флешку с помощью утилиты управления дисками самой операционной системы Windows.
Во многих случаях описанного выше будет достаточно для исправления ошибки, связанной с тем, что не удается выполнить форматирование в Windows.
Дополнительный вариант форматирования
Еще один вариант, который применим в тех случаях, если форматированию USB накопителя или карты памяти мешает какой-либо процесс в Windows, но, при этом не удается выяснить, что это за процесс:
Программы для восстановления флешки, если она не форматируется
Исправить проблему с форматированием USB флешки или карты памяти можно и с помощью специально предназначенных для этого бесплатных программ, которые сделают все необходимое автоматически. Ниже — примеры такого программного обеспечения.
Более подробный материал: Программы для ремонта флешек
D-Soft Flash Doctor
С помощью программы D-Soft Flash Doctor вы можете автоматически восстановить флешку и, при желании, создать ее образ для последующей записи на другую, исправную флешку. Каких-то подробных инструкций тут давать, я думаю, не нужно: интерфейс понятен и все очень просто.
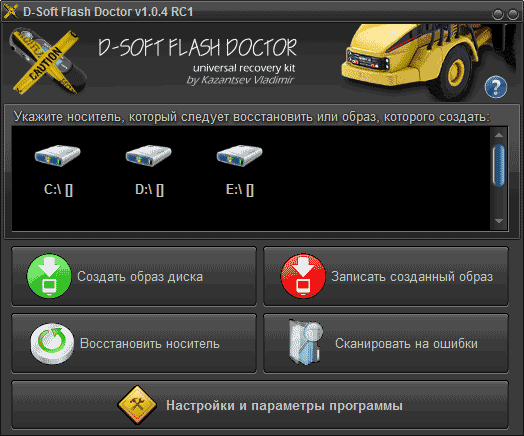
EzRecover — еще одна работающая утилита для восстановления USB накопителя в тех случаях, когда он не форматируется или показывает объем равным 0 Мб. Аналогично предыдущей программе, использование EzRecover не представляет сложностей и все что нужно, нажать одну кнопку «Recover».
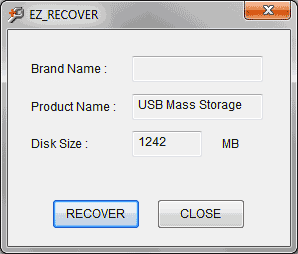
JetFlash Recovery Tool или JetFlash Online Recovery — для восстановления флешек Transcend
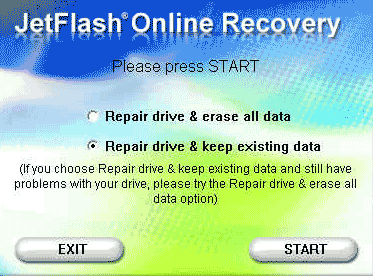
С помощью JetFlash Recovery вы можете попробовать исправить ошибки на флешке Transcend с сохранением данных или исправить и отформатировать USB накопитель.
В дополнение к вышеперечисленным, есть следующие программы для тех же целей:
Если ничто из описанного выше не смогло помочь, то обратите внимание на инструкцию Как форматировать флешку, защищенную от записи.
Надеюсь, эта статья поможет вам решить проблемы, которые возникли при форматировании флешки в ОС Windows.

EaseUS Partition Master является лучшей программой для форматирования SD-карт. Имеется полная поддержка файловых систем и простой в использовании интерфейс.
Содержание страницы о программе для форматирования карт памяти SD:
Когда Нужна Программа для Форматирования SD Карт
SD-карта, будь то карта mini SD или Micro SD — это тип карты памяти, которая обычно используется в мобильных телефонах, цифровых камерах, MP3-плеерах, игровых приставках и некоторых других цифровых устройствах для сохранения данных, резервного копирования или передачи данных. Но карта перестанет работать и станет недоступной, если она окажется повреждена по каким-то причинам. Вам потребуется отформатировать SD-карту с помощью программного обеспечения для форматирования микро SD-карт, если произойдет одна из следующих ситуаций.
Карта Micro SD — это тип карты памяти, которая обычно используется в телефонах Android, цифровых камерах и некоторых других цифровых устройствах для хранения и обмена данными. Но она перестанет работать и будет недоступна, если окажется поврежденной по каким-то причинам.
Скачать Бесплатно Лучшее Средство Форматирования SD-карт
При возникновении любой из упомянутых проблем, вам необходимо отформатировать карту Micro SD или карту памяти SD, чтобы восстановить ее. Самый простой и эффективный способ выполнить эту работу — использование надежного стороннего программного обеспечения для форматирования карт Micro SD. По сравнению с другими утилитами форматирования SD-карт, мы настоятельно рекомендуем программу для работы с разделами EaseUS, как лучшую программу для форматирования карт памяти ДЛЯ ПК по трем причинам.
Как Отформатировать Карту Micro SD с Помощью Программы для Форматирования Карт Памяти EaseUS
Инструмент управления разделами EaseUS имеет графический пользовательский интерфейс, который помогает вам без труда отформатировать карту памяти SD. Он поддерживает NTFS, FAT32, FAT16, FAT12, ReFS, Ext2, Ext3 и Ext4. Совместим со всеми популярными операционными системами, включая Windows 11, 10, 8.1, 8, 7, XP, Vista и Windows Server 2003 — 2019.
Требования к устройствам с интерфейсом SD и их подготовка
Шаг 1: запустите EaseUS Partition Master, щелкните правой кнопкой мыши по тому разделу, который хотите отформатировать, и выберите опцию «Форматировать».
Шаг 2: в новом окне введите метку раздела, выберите файловую систему (fat32 / ntfs / ext3 / ext3 / ext4) и установите размер кластера в соответствии с вашими потребностями, затем нажмите «ОК».

Шаг 3: затем вы увидите окно с предупреждением — нажмите «ОК» для продолжения.
Шаг 4: нажмите кнопку «Выполнить операцию» в верхнем левом углу, чтобы просмотреть добавленную задачу по форматированию. Если все корректно — нажмите «Применить», чтобы начать форматирование раздела.

Кроме форматирования SD-карт, EaseUS Partition Master предоставляет и другие универсальные функции для работы с разделами диска, такие как изменение размера/перемещение раздела чтобы решить проблему нехватки места на диске, клонировать диск, объединить разделы, создать/удалить/отформатировать разделы, стереть данные и преобразовать диск/раздел.
Ещё 3 Встроенных в Windows Средства Форматирования SD-карт
Если вы не хотите использовать стороннее программное обеспечение для форматирования SD-карт, в Windows по-прежнему доступны три средства форматирования: Управление Дисками Windows, Проводник Windows и Diskpart.
Средство Управление Дисками для Форматирования SD-карт
Управление Дисками — предустановленный инструмент управления дисками, который помогает легко создавать, удалять, уменьшать, форматировать тома и изменять букву и путь к диску.
Шаг 1. Нажмите клавиши «Windows + R» одновременно, чтобы открыть окно «Выполнить», введите в поле ввода diskmgmt.msc и нажмите «ОК».
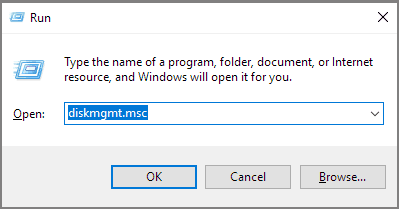
Шаг 2. Нажмите правой кнопкой мыши на SD-карту и выберите «Форматировать».
Шаг 3. Выберите «FAT32» из списка Файловых систем. Нажмите «ОК».

Программное Обеспечение для Форматирования Карт Micro SD — Проводник Windows
Проводник Windows — это еще один форматировщик SD, который позволяет форматировать карту Micro SD и другие карты памяти SD в NTFS, FAT, FAT32 и exFAT. Как и Управление Дисками, он не может отформатировать SD-карту объемом более 32ГБ в FAT32.
Совет: Когда вы попытаетесь отформатировать свою SD-карту в Проводнике Windows, то, вероятно, можете столкнуться с ошибкой «Windows не удалось завершить форматирование». В этом случае вы можете попытаться решить проблему или выбрать другой способ форматирования SD-карты.
Шаг 1. Нажмите клавиши «Windows + E», чтобы вызвать Проводник Windows. Зайдите в ‘Компьютер’ в Windows 7 или ‘Этот Компьютер’ в Windows 11/10.
Шаг 2. Щелкните правой кнопкой мыши на подключенной SD-карте и выберите ‘Форматировать’.
Шаг 3. В окне форматирования вам будет предложено выбрать нужную файловую систему, которая должна быть NTFS или FAT32 для SD-карт на 32ГБ, и exFAT для SD-карт на 64ГБ.
Шаг 4. Нажмите «Начать».

Программа Diskpart для Форматирования Карт Памяти Micro SD
Последним решением для форматирования SD-карт является использование Diskpart. Этот способ требует наличия технического опыта, так как вам нужно будет вручную вводить команды. Если вы новичок в компьютерном деле и боитесь потери данных из-за неправильных действий, то можно использовать другие программы для форматирования карт Micro SD, описанные выше.
Шаг 1. Введите cmd в поле поиска Windows 11/10, в результатах должен появиться вариант Командная Строка. Кликните по ней правой кнопкой и выберите «Запустить от имени Администратора»
Шаг 2. В командной строке введите diskpartи нажмите ‘Enter’.
Шаг 3. Введите list disk чтобы просмотреть список всех доступных дисков, нажмите ‘Enter’.
Шаг 4. Введите select disk + disk number (например, select disk 2), чтобы выбрать SD-карту, которую вы хотите отформатировать, и нажмите ‘Enter’.
Шаг 5. Введите list volume и нажмите «Enter»
Шаг 6. Введите select volume + volume number (например, select volume 10) и нажмите «Enter»
Шаг 7. Введите format fs=ntfs (или format fs=exfat) и нажмите ‘Enter’, чтобы отформатировать диск в NTFS или exFAT.

Итоги по Форматированию SD Карт
В этом посте мы изучили четыре инструмента форматирования SD; это форматирование SD-карт EaseUS, Управление Дисками Windows, Проводник Windows и Diskpart. С точки зрения гибкости и простоты эксплуатации, SD форматтер EaseUS является лучшим вариантом.
Он не имеет никаких ограничений по использованию файловых систем и размера раздела. Если вы хотите без проблем отформатировать SD-карту, объёмом более 32ГБ в FAT32 для PS4 или других устройств, попробуйте этот удобный диспетчер разделов диска.
Как Восстановить Данные с Отформатированной Карты Micro SD
Вы можете неожиданно столкнуться с проблемой потери данных в процессе форматирования SD-карты. Не отчаивайтесь, если так произошло. Всё ещё есть высокая вероятность восстановить данные с отформатированной SD карты с помощью EaseUS Data Recovery Wizard, профессиональная и известная во всем мире программа восстановления файлов.
Он хорош для комплексного восстановления данных в сложных случаях, например, для восстановления очищенной корзины, восстановления после вирусной атаки, восстановления потерянного раздела, восстановления RAW, восстановления после сбоя операционной системы и так далее.
Шаг 1: подключите свою проблемную карту памяти к компьютеру.
Вставьте карту в картридер и подключите его к исправному ПК/ноутбуку.

Шаг 2: запустите программу восстановления данных от EaseUS и начните сканировать карту.
Запустите EaseUS Data Recovery Wizard на своем ПК и выберите карту памяти в столбце «Внешние устройства».
Затем нажмите «Сканировать», чтобы начать поиск потерянных (удаленных) данных на SD-карте.

Шаг 3: проверьте и восстановите потерянные данные.

ЧАВО о Программном Обеспечении для Форматирования Карт Micro SD
Ниже приведены несколько вопросов, связанных с форматированием SD-карт. Если у вас также есть какие-либо из этих проблем, вы можете найти здесь ответы.
Как исправить поврежденную SD-карту?
Вы можете запустить средство восстановления Windows, чтобы исправить поврежденную SD-карту:
Шаг 1.Подключите SD-карту к компьютеру
Шаг 2.Нажмите Windows + E, чтобы открыть Проводник Windows.
Шаг 3.Щелкните правой кнопкой мыши по SD-карте и откройте ее Свойства. Перейдите на вкладку Инструменты. Нажмите кнопку Проверить.
Шаг 4. Дождитесь завершения процесса сканирования.
Как отформатировать карту microSD?
Отформатируйте карту Micro SD с помощью EaseUS Partition Master:
Шаг 2. Найдите свою SD-карту, щелкните правой кнопкой мыши раздел, который хотите отформатировать, и выберите «Форматировать».
Установите новую метку раздела, файловую систему (NTFS/FAT32/EXT2/EXT3) и размер кластера для выбранного раздела, затем нажмите кнопку ОК.
Шаг 3.Нажмите OK во всплывающем окне, чтобы продолжить. Нажмите кнопку Выполнить Операцию на панели инструментов, затем нажмите Применить, чтобы начать форматирование вашей SD-карты.
Как отформатировать SD-карту онлайн?
Лучший и самый безопасный способ отформатировать SD-карту-это отформатировать ее на вашем ПК с Windows. Подключите карту microSD к компьютеру с помощью устройства чтения SD-карт. Затем воспользуйтесь любым форматером SD-карт: EaseUS, Управление Дисками Windows, Проводник Windows или Diskpart, чтобы безопасно её отформатировать.
Безопасно ли форматирование SD-карт?
Форматтер SD-карт может безопасно отформатировать все карты памяти. Самое главное, вы должны заранее скопировать важные файлы с SD-карты, чтобы избежать потери данных. Если потеря данных произойдет, восстановите свои файлы с помощью программного обеспечения для восстановления данных EaseUS.
«Диск защищён от записи» при форматировании USB-накопителя
У вас возникает ошибка «Диск защищён от записи» при форматировании защищённого от записи USB-накопителя? Что означает появление сообщения об ошибке «Диск защищён от записи» при попытке отформатировать флеш-накопитель, флешку или SD-карту?
Это означает одно из: операционная система Windows установила ограничения администратора, запись в реестре повреждена, заражение вирусом или сторонняя программа для шифрования заблокировала ваш USB-накопитель. При статусе защиты от записи на USB-накопителе вы не сможете отформатировать его и получите сообщение об ошибке «Диск защищён от записи».
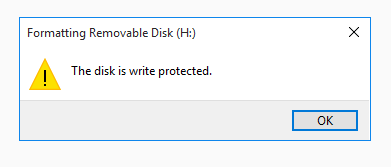
Вы можете задаться вопросом: «Как снять защиту от записи на USB-накопителе?». Здесь вы можете сначала выполнить решения, описанные в части 1, чтобы снять защиту от записи с USB, флешки, SD-карты, внешнего жесткого диска и т. д., а затем легко отформатировать устройство.
Часть 1. Снимите защиту с USB/флешки и т. устройства
Здесь, в этой части, описаны шесть способов, которыми вы можете попытаться снять защиту от записи с вашего USB-накопителя, флешки и т. п. устройств хранения. Устранив эту проблему, вы можете следовать советам из части 2, чтобы без проблем отформатировать флэш-накопитель USB и флешку.
Разблокируйте защищённую от записи USB/Флешку, переключив блокировку
Если вы ранее заблокировали флэш-накопитель USB или флешку, установив переключатель блокировки в значение ВКЛ, устройство будет заблокировано и защищено от записи. Это означает, что вы не можете ни форматировать устройство, ни вносить в него какие-либо изменения. Вот как разблокировать защищённый от записи USB:
Шаг 1. Найдите физический переключатель на USB-накопителе или флешке.
Шаг 2. Переместите переключатель из положения ON в положение OFF.
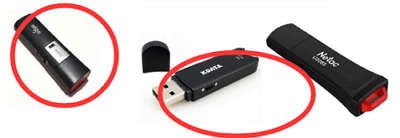
Теперь вы можете подключить USB к компьютеру и снова получить доступ к устройству или отформатировать его.
№ 2. Очистка от вируса, который вызывает защиту от записи USB-накопителя или флешки
Вирусное заражение также может иногда приводить к тому, что устройства хранения данных, такие как флэш-накопитель USB, становятся защищенными от записи или блокируются. Лучший способ решить эту проблему — запустить профессиональную программу для удаления вирусов, чтобы полностью удалить вирус и разблокировать устройство.
Вот список рекомендуемых программ для удаления вирусов, которые вы можете попробовать:
Всё, что вам нужно, это установить одно из рекомендуемых средств очистки от вирусов, подключить проблемное устройство к компьютеру, запустить и позволить средству очистки от вирусов просканировать и удалить все вирусы, защищающие от записи, с вашего USB-накопителя или флешки.
Снять защиту от записи с устройства с помощью CMD
Шаг 1. Введите cmd в поле поиска, щёлкните правой кнопкой мыши по «Командной строке» и выберите «Запуск от имени администратора».
Шаг 2. Введите следующие командные строки и нажмите Enter после каждой строки.
diskpart
list disk
select disk #
attributes disk clear readonly
Замените # на номер вашей защищённой от записи флешки или карты памяти.
Позвольте команде CMD снять защиту от записи с вашего устройства.
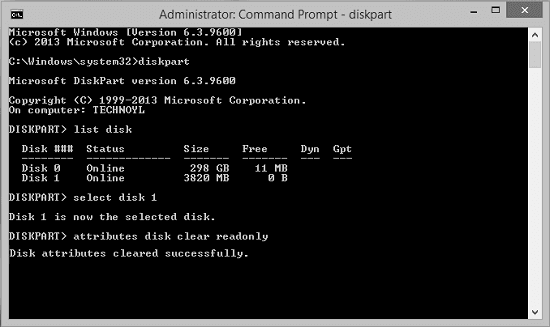
Ша 3. Введите exit , когда процесс завершится.
№ 4. Исправить защищенную от записи USB/Флешку с альтернативой CMD
Если вы не считаете себя профессиональным пользователем компьютера и не знакомы с командной строкой, не беспокойтесь. Существуют графические решения, которые помогут снять защиту от записи с жёстких дисков, USB-накопителей и даже SD-карт.
EaseUS CleanGenius — один из инструментов, который поможет вам исправить вышеупомянутые проблемы на ваших дисках, без использования и знания «Командной строки».
Вот простое руководство о том, как использовать данный инструмент для решения ваших проблем:
EaseUS CleanGenius — один из этих инструментов, который поможет вам исправить вышеупомянутые проблемы на ваших дисках, ничего не зная о командной строке.
Вот простое руководство о том, как использовать этот инструмент для решения ваших проблем.:
Шаг 1: ЗАГРУЗИТЕ и установите EaseUS CleanGenius (бесплатно) на свой компьютер.
Шаг 2: Запустите EaseUS CleanGenius на своем ПК, выберите «Оптимизация» и выберите режим «Защита от записи».

Шаг 3: Выберите устройство, защищенное от записи, и нажмите «Отключить», чтобы снять защиту.

Когда устройство заблокировано или диск защищен от записи, вы можете с помощью редактора реестра изменить его ключ с 1 на 0, чтобы разблокировать устройство.
Обратите внимание, что вам нужно быть очень осторожным при использовании редактора реестра — Regedit.exe для снятия защиты от записи на устройстве. Любое ложное срабатывание или опечатка вызовет серьёзную проблему.Если вы новичок, попробуйте предыдущие решения.
Шаг 1. Введите: Regedit в поле поиска, нажмите «Regedit.exe», чтобы открыть редактор реестра.
Шаг 2. Перейдите к: ComputerHKEY_LOCAL_MACHINESYSTEMCurrentControlSetControlStorageDevicePolicies
Шаг 3. Дважды щёлкните значение «WriteProtect» в правой панели Regedit.exe.
Шаг 4. Измените данные «Значение» с «1» на «0» и нажмите «ОК», чтобы сохранить изменения.

Шаг 5. Закройте Regedit и перезагрузите компьютер.
После этого вы можете снова подключить USB-накопитель или флешку к компьютеру, и вы должны обнаружить, что защита от записи снята, и устройство больше не защищено от записи.
№ 6. Измените режим USB/Флешки с только для чтения или с защитой от записи на нормальное
Иногда ваш диск также может быть заблокирован или защищен от записи, если вы установите его как доступный только для чтения. И можно просто изменить режим только для чтения, чтобы снять защиту устройства от записи.
Обратите внимание, что этот метод также можно применять для удаления состояния «только для чтения» для ваших файлов.
Шаг 1. Подключите USB-накопитель или флешку к ПК.
Шаг 2. Откройте проводник Windows, найдите и щёлкните правой кнопкой мыши по USB-накопителю, защищенному от записи, и выберите «Свойства».
Шаг 3. Перейдите на вкладку «Общие», снимите флажок «Только для чтения», нажмите «Применить» и «ОК», чтобы закончить.
После снятия защиты от записи на USB-накопителе или флеш-накопителе вы можете легко получить прямой доступ к устройству. Однако, если на USB-накопителе или флеш-накопителе по-прежнему имеется какая-то логическая или внутренняя ошибка, вам может потребоваться снова отформатировать устройство, чтобы оно стало распознаваемым.
Часть 2. Как отформатировать защищённую от записи USB-флешку после исправления ошибки
Обычно «Управление дисками» или «Проводник» Windows могут отформатировать устройство, находящееся в нормальном состоянии. Но если устройство хранения находится в особом состоянии, например, отображается ошибка устройства ввода-вывода, Windows не удаётся завершить форматирование, USB-накопитель не может быть отформатирован и т. п., вам потребуется профессиональное универсальное средство для форматирования.
EaseUS Partition Master способен отформатировать ваш USB-накопитель, флеш-накопитель и т. п. и спасти от любых вышеперечисленных логических ошибок. Помимо USB-накопителя, программа также позволяет форматировать SD-карту, защищённую от записи с удалением ошибки защиты от записи.
Вот подробное руководство:
Когда процесс форматирования завершится, это означает конец самостоятельного процесса форматирования защищённого от записи USB-накопителя/флешки. И теперь ваше устройство находится в подходящем состоянии, чтобы вы могли снова сохранять и хранить данные.
Часто задаваемые вопросы об устройствах USB, флэшках, SD, защищённых от записи
Эта страница отвечает на вопросы «Как снять защиту от записи с USB-накопителя» и «Как отформатировать флешку, защищенную от записи». С помощью решений, представленных в части 1 и части 2, вы можете легко устранить ошибку «Диск защищен от записи» и успешно отформатировать флэш-накопитель USB, флешку, SD-карту, внешний жёсткий диск и даже внутренний жёсткий диск после удаления защиты от записи.
Однако у некоторых из вас могут быть другие беспокойства, связанные с проблемой защиты от записи. Здесь мы приводим в пример несколько часто задаваемых вопросов из результатов поиска Google, и даём краткий ответ под каждым из них. Если у вас имеются такие же вопросы, проверьте это и немедленно найдите ответы прямо здесь.
1. Как отформатировать защищённый от записи USB-накопитель в Windows 10?
Как указано на этой странице, для форматирования защищённого от записи USB-накопителя в Windows 10 вам необходимо сначала снять защиту от записи, используя следующие методы, описанные в части 1.
Затем вы можете применить EaseUS Partition Master или встроенный инструмент форматирования Windows — «Управление дисками», «Проводник» Windows, CMD для форматирования USB в Windows 10.
2. Какой лучший инструмент для форматирования защищённого от записи USB-накопителя?
При поиске в Интернете вы можете обнаружить, что нет ни одного профессионального инструмента для форматирования USB с защитой от записи, доступного для бесплатной загрузки. Причина в том, что ошибка защиты от записи сложна, и большинство советов по форматированию не работают.
Таким образом, лучшим решением этой проблемы является то, что вы должны сначала снять защиту USB от записи, а затем применить лучший инструмент форматирования USB.
3. Как отформатировать USB, который находится в статусе только для чтения?
Когда USB отображается на вашем компьютере как доступный только для чтения, вы также не можете напрямую форматировать устройство. Сначала следует удалить или исправить ошибку «Только для чтения» на USB. Затем применить программу «Управление дисками», «Проводник» или программу форматирования EaseUS Partition Master, чтобы снова отформатировать USB-накопитель в FAT32 (пригодный для использования).
4. Можно ли восстановить данные после форматирования SD-карты, защищённой от записи?
Когда вы сняли защиту от записи и отформатировали SD-карту, вы можете безопасно снова сохранять данные на карту. Что касается потерянных данных, вы можете восстановить данные с SD-карты с помощью мощной программы для восстановления данных. Если вам нужна надежная программа, EaseUS Data Recovery Wizard поможет вам.
USB Disk Storage Format Tool — небольшая бесплатная утилита с интуитивно понятным интерфейсом, которая позволяет быстро и тщательно отформатировать практически любой флэш-накопитель USB с любым типом разделов, включая FAT, FAT32, exFAT или NTFS. Также присутствует возможность проверить накопитель на наличие ошибок и оперативно исправить их непосредственно перед форматированием.
Кроме того программа поможет избавиться от вредоносного ПО, которое попало на флешку, и удалить любые следы его активности, благодаря чему флэш-накопитель будет безопасен для дальнейшего использования. Присутствует возможность просматривать общие сведения о подключенных к компьютеру носителях и менять метку тома.
Программа протестирована с различными флеш-накопителями (Compact Flash, CF Card II, Memory Stick Duo Pro, SDHC, SDXC, Thumb Drive, Pen Drive) следующих марок: SanDisk, Kingston, Transcend, Corsair, HP, Sony, Lexar, Imation, Toshiba, PNY, ADATA, Verbatim, LaCie, Panda, Seatech, SDKSK9, Silicon Power, IronKey и HDE.
Ключевые особенности USB Disk Storage Format Tool:
В этой статье я хочу рассмотреть несколько надежных способов форматирования флешки, которые помогут вернуть ее работоспособность.
Орматирование флешки через управление компьютером
После форматирования — вся информация с флешки будет удалена. Восстановить ее будет труднее, чем до форматирования (а иногда и вообще не возможно). Поэтому, если у вас на флешке есть нужные данные — сначала попытайтесь их восстановить (ссылка на одну из моих статей: https://pcpro100.info/vosstanovlenie-dannyih-s-fleshki/).
Сравнительно часто многие пользователи не могут отформатировать флешку, потому, что ее не видно в «Моем компьютере». А не видно ее там по нескольким причинам: если она не отформатирована, если «сбита» файловая система (например, Raw), если буква диска флешки совпала с буквой жесткого диска и пр.
Поэтому, в этом случае, я рекомендую зайти в Windows. Далее перейти в раздел «Система и безопасность» и открыть вкладку «» (см. рис. 1).
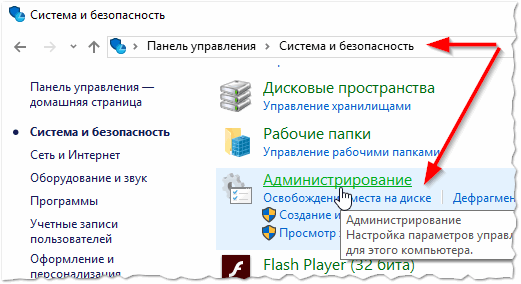
Рис. 1. Администрирование в Windows 10.
Затем вы увидите заветную ссылку «» — откройте ее (см. рис. 2).
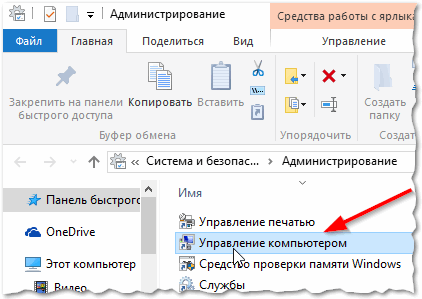
Рис. 2. Управление компьютером.
Далее, слева, будет вкладку ««, ее и нужно открыть. В этой вкладке будут показаны все носители, которые только подключены к компьютеру (даже те, которые не видны в «Моем компьютере»).
Затем выберите свою флешку и нажмите по ней правой кнопкой мышки: из контекстного меню я рекомендую сделать 2 вещи — заменить букву диска на уникальную + произвести форматирование флешки. Как правило, проблем с этим не возникает, если не считать вопроса о выборе файловой системы (см. рис. 3).
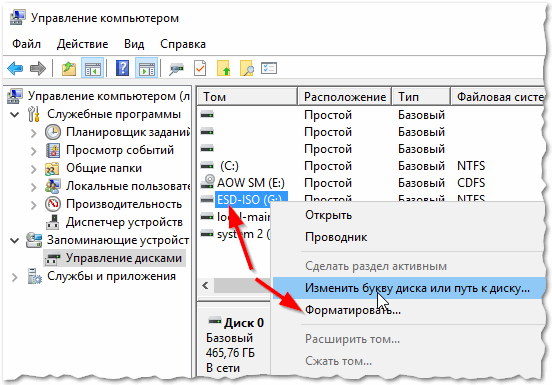
Рис. 3. Флешка видна в управлении дисками!
Пару слов о выборе файловой системы
При форматировании диска или флешки (да и любого другого носителя) нужно указать файловую систему. Расписывать сейчас все подробности и особенности каждой нет смысла, укажу лишь самое основное:
Орматирование через командную строку
Чтобы отформатировать флешку через командную строку — нужно знать точную букву диска (это очень важно, если вы укажите не ту букву — то можете произвести форматирование не того диска!).
Узнать букву нужного диска очень просто — достаточно зайти в (см. предыдущий раздел этой статьи).
Далее можете запускать командную строку (чтобы ее запустить — нажмите , а затем впишите команду и нажмите ) и вписать простую команду: format G: /FS:NTFS /Q /V:usbdisk
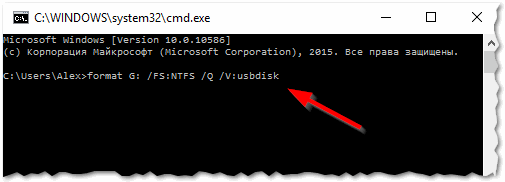
Рис. 4. Команда форматирования диска.
В общем, ничего сложного. Иногда, кстати, форматирование через командную строку не может быть выполнено, если она запущена не от администратора. В Windows 10 для запуска командной строки от администратора — достаточно нажать правой кнопкой мышки по меню ПУСК (см. рис. 5).
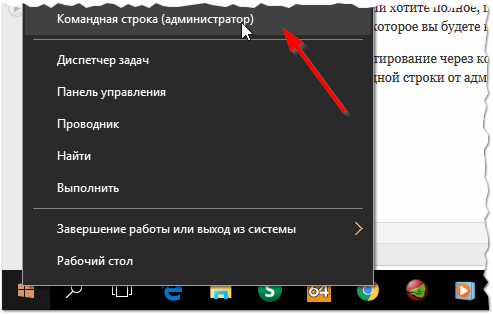
Чтобы узнать точно какой контроллер у вашей флешки и выбрать правильно утилиту для форматирования — необходимо узнать VID и PID флешки (это специальные идентификаторы, у каждой флешки они свои).
Для определения VID и PID есть множество специальных утилит. Я использую одну из них — . Программа быстрая, легкая, поддерживает большинство флешек, видит флешки подключенные к USB 2.0 и USB 3.0 без проблем.
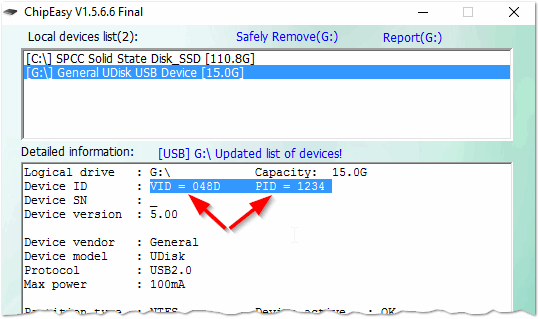
Рис. 6. ChipEasy — определение VID и PID.
После того, как узнали VID и PID — простой зайдите на сайт iFlash и введите свои данные: flashboot.ru/iflash/
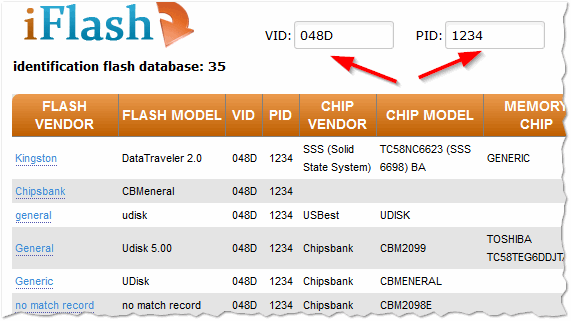
Далее зная своего производителя и объем вашей флешки — вы легко найдете в списке утилиту для низкоуровневого форматирования (если, конечно, она есть в списке).
Если спец. утилиты в списке нет — рекомендую воспользоваться HDD Low Level Format Tool.
Сайт производителя: http://hddguru.com/software/HDD-LLF-Low-Level-Format-Tool/
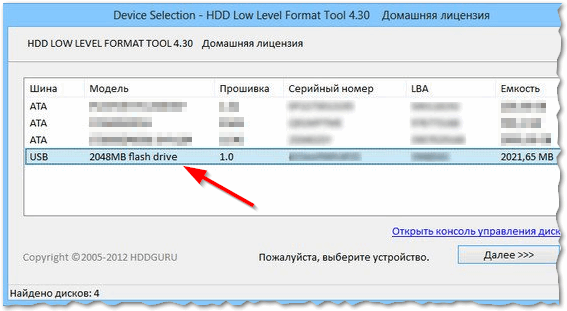
Рис. 8. Работа программы HDD Low Level Format Tool.
На сим закругляюсь, за дополнения по теме статьи — буду признателен.

Одна из частых проблем при форматировании карт памяти SD и MicroSD, а также USB флешки — сообщение об ошибке «Windows не удается завершить форматирование», при этом, как правило ошибка появляется вне зависимости от того, в какой файловой системе выполняется форматирование — FAT32, NTFS, exFAT или другой.
В большинстве случаев проблема возникает после того, как карта памяти или флешка была извлечена из какого-то устройства (фотоаппарат, телефон, планшет и подобного), при использовании программ для работы с разделами дисков, в случаях внезапного отключения накопителя от компьютера во время выполнения операций с ним, при сбоях в питании или же при использовании накопителя какими-либо программами.
В этой инструкции — подробно о различных способах исправить ошибку «не удается завершить форматирование» в Windows 10, 8 и Windows 7 и вернуть возможность очистки и использования флешки или карты памяти.
Полное форматирование флешки или карты памяти в управлении дисками Windows
Прежде всего при возникновении ошибок с форматированием рекомендую попробовать два самых простых и безопасных, но не всегда работающих способа с использованием встроенной утилиты Windows «Управление дисками».
Возможно, в этот раз USB накопитель или карта SD будут отформатированы без ошибок (но не исключено, что снова появится сообщение о том, что системе не удается завершить форматирование). См. также: Чем отличается быстрое и полное форматирование.
Примечание: используя Управление дисками обратите внимание на то, как ваша флешка или карта памяти отображается в нижней части окна
Форматирование накопителя в безопасном режиме
Иногда проблема с невозможностью завершить форматирование бывает вызвана тем, что в работающей системе накопитель «занят» антивирусом, службами Windows или какими-либо программами. В этой ситуации помогает форматирование в безопасном режиме.
Также вы можете загрузить «безопасный режим с поддержкой командной строки» а затем использовать её для форматирования накопителя:
format E: /FS:FAT32 /Q (где E: — буква накопителя который нужно отформатировать).
Очистка и форматирование USB накопителя или карты памяти в DISKPART
Способ с использованием DISKPART для очистки диска может помочь в тех случаях, когда на флешке или карте памяти была испорчена структура разделов или же какое-то устройство, к которому был подключен накопитель создало разделы на нем (в Windows могут быть проблемы, если на съемном накопителе есть несколько разделов).

После этого можно закрыть командную строку. Подробнее на тему: Как удалить разделы с флешки.
Если флешка или карта памяти все так же не форматируются
Если ни один из предлагаемых способов не помог, это может говорить о том, что накопитель вышел из строя (но не обязательно). В этом случае можно попробовать следующие инструменты, есть вероятность, что они смогут помочь (но в теории могут и усугубить ситуацию):
На этом завершаю и надеюсь, что проблема связанная с тем, что Windows не удается завершить форматирование была решена.
Бесплатные программы для ремонта флешек

Разнообразные проблемы с USB-накопителями или флешками — это то, с чем сталкивается, наверное, каждый их владелец. Компьютер не видит флешку, не удаляются и не записываются файлы, Windows пишет, что диск защищен от записи, неправильно показывается объем памяти — это не полный перечень таких проблем. Возможно, если компьютер просто не определяет накопитель, вам поможет еще и это руководство: Компьютер не видит флешку (3 способа решения проблемы). Если же флешка определяется и работает, но необходимо восстановить файлы с нее, для начала рекомендую ознакомиться с материалом Программы для восстановления данных.
Если различные способы исправить ошибки USB накопителя путем манипуляций с драйверами, действий в «Управлении дисками» Windows или с помощью командной строки (diskpart, format и пр.) не привели к положительному результату, можно попробовать утилиты и программы для ремонта флешек, предоставляемые как производителями, например, Kingston, Silicon Power и Transcend, так и сторонними разработчиками.
Отмечу, что использование программ, описанных ниже, может не исправить, а усугубить проблему, а проверка их работоспособности на исправной флешке может привести к выходу ее из строя. Все риски вы берете на себя. Также полезными могут оказаться руководства: Флешка пишет Вставьте диск в устройство, Windows не удается завершить форматирование флешки, Сбой запроса дескриптора USB устройства код 43.
В этой статье сначала будут описаны фирменные утилиты популярных производителей — Kingston, Adata, Silicon Power, Apacer и Transcend, а также универсальная утилита для SD карт памяти. А после этого — подробное описание, как узнать контроллер памяти своего накопителя и найти бесплатную программу для ремонта именно этой флешки.
Transcend JetFlash Online Recovery
Для восстановления работоспособности USB накопителей Transcend производитель предлагает собственную утилиту — Transcend JetFlash Online Recovery, которая, теоретически, совместима с большинством современных флешек производства этой компании.
На официальном сайте доступны две версии программы для ремонта флешек Transcend — одна для JetFlash 620, другая — для всех остальных накопителей.

Для работы утилиты необходимо наличие подключения к Интернету (для автоматического определения конкретного метода восстановления). Утилита позволяет восстановить флешку как с форматированием (Repair drive and erase all data) так и, при возможности, с сохранением данных (Repair drive and keep existing data).

Silicon Power Flash Drive Recovery Software
На официальном сайте Silicon Power в разделе «Поддержка» представлена программа для ремонта флешек этого производителя — USB Flash Drive Recovery. Для загрузки потребуется ввести адрес электронной почты (не проверяется), затем загружается ZIP-архив UFD_Recover_Tool, в котором находится SP Recovery Utility (требует для работы компоненты .NET Framework 3.5, загрузятся автоматически при необходимости).
Аналогично предыдущей программе, для работы SP Flash Drive Recovery требуется подключение к Интернету и восстановление работы происходит в несколько этапов — определение параметров USB накопителя, загрузка и распаковка подходящей утилиты для него, затем — автоматическое выполнение необходимых действий.
Если вы являетесь владельцем накопителя Kingston DataTraveler HyperX 3.0, то на официальном сайте Kingston вы можете найти утилиту для ремонта этой линейки флешек, которая поможет отформатировать накопитель и привести его в состояние, которое он имел при покупке.

ADATA USB Flash Drive Online Recovery
У производителя Adata также имеется своя утилита, которая поможет исправить ошибки флешки, если не удается прочитать содержимое флешки, Windows сообщает, что диск не отформатирован или вы видите другие ошибки, связанные с накопителем. Для загрузки программы потребуется ввести серийный номер флешки (чтобы загрузилось именно то, что требуется) как на скриншоте ниже.

После загрузки — запустить скачанную утилиту и выполнить несколько простых шагов по восстановлению работы USB устройства.
Apacer Repair Utility, Apacer Flash Drive Repair Tool
Для флешек Apacer доступно сразу несколько программ — разные версии Apacer Repair Utility (которые, правда, не удается найти на официальном сайте), а также Apacer Flash Drive Repair Tool, доступная для скачивания на официальных страницах некоторых из флешек Apacer (поищите на официальном сайте конкретно вашу модель USB накопителя и загляните в раздел загрузок внизу страницы).

Судя по всему, программа выполняет одно из двух действий — простое форматирование накопителя (пункт Format) или низкоуровневое форматирование (пункт Restore).
Formatter Silicon Power
Formatter Silicon Power — бесплатная утилита низкоуровневого форматирования флешек, которая, по отзывам (в том числе в комментариях к текущей статье), работает и для многих других накопителей (но используйте её на свой страх и риск), позволяя восстановить их работоспособность, когда никакие другие методы не помогают.
SD Memory Card Formatter для ремонта и форматирования карт памяти SD, SDHC и SDXC (в том числе Micro SD)
Ассоциация компаний-производителей карт памяти SD предлагает собственную универсальную утилиту для форматирования соответствующих карт памяти при возникновении проблем с ними. При этом, судя по доступной информации, она совместима почти со всеми такими накопителями.

Сама программа доступна в версиях для Windows (есть поддержка и Windows 10) и MacOS и довольно-таки проста в использовании (но потребуется наличие кард-ридера).
Программа D-Soft Flash Doctor
Бесплатная программа D-Soft Flash Doctor не привязана к какому-либо определенному производителю и, судя по отзывам, может помочь исправить проблемы с флешкой посредством низкоуровневого форматирования.

Кроме этого, программа позволяет создать образ флешки для последующей работы уже не над физическим накопителем (во избежание дальнейших неисправностей) — это может пригодиться, если вам требуется получить данные с Flash диска. К сожалению, официальный сайт утилиты найти не удалось, но она доступна на многих ресурсах с бесплатными программами.
Как найти программу для ремонта флешки
На самом деле такого рода бесплатных утилит для ремонта флешек куда больше, чем здесь перечислено: я постарался учесть лишь относительно «универсальные» инструменты для USB накопителей разных производителей.
Вполне возможно, что ни одна из вышеперечисленных утилит не подходит для того, чтобы восстановить работоспособность вашего USB накопителя. В этом случае, вы можете воспользоваться следующими шагами, чтобы найти нужную программу.
Дополнительно: если все описанные способы отремонтировать USB накопитель не помогли, попробуйте Низкоуровневое форматирование флешки.
