Есть несколько причин, по которым Google Assistant не работает на Вашем Android устройстве. К счастью, большинство проблем незначительны и могут быть решены в течение нескольких минут без каких-либо технических знаний. Чтобы восстановить и запустить Assistant, просто следуйте инструкциям ниже. В большинстве случаев одна из них должна решить Вашу проблему.
Доброе утро, у меня тоже работает через раз, включая поиск и озвучивание результатов
Третий день не работает, при любом действии через определённое время говорит «Произошла ошибка». Телефон Samsung S8
Работает только через vpn теперь. Видать, Гугл начал отключать нас от своих сервисов
Аналогично. Гугл очки работает только через VPN. Гугл погода вообще не стартует.
Не удаётся подключиться к Google, Выдаёт Sony 1 ii 12 android при подключении через опсос теле2, через WiFi работает отлично домру
Поставил впн ассистент заработал, вывод ясен
Да, странная ситуация, через мобильную сеть (Билайн), не работает, через домашний wifi все пашет.
Sergio777777, аналогично. Правда вчера ассистент и голосовой поиск все-таки заработали через мобильный интернет, объектив и поиск по экрану — нет, сегодня опять всё не работает
Enjoyman, когда глючат серверы Гугл, я включаю ВПН, через ВПН все функции работают нормально
Всем привет!Решил попробовать Гугл голосовой набор номеров из контактов. И не пойму вот что — некоторые номера набирает нормально, а некоторые путает. К примеру говорю — позвонить Дочке, а он набирает телефон с именем Жена. Может кто то объяснить почему так?
Бойцовая пчела, Молиться богу искусственного интеллекта))А если серьезно, то рассмотрите возможность переименования какого-то из этих контактов, чтобы точнее срабатывало.
Добрый день. При помощи ассистента нахожу аудио в формате mp3Скачиваю. Оно появляется в шторке. при тыкании в него предлагается открыть аудио при помощи всевозможных проигрывателей. А файл то сам где искать? Куда его сохраняет ассистент?
/android/data/com. google. android. googlequicksearchbox/files/download
Можно настроить, чтобы ассистент не требовал разблокировку устройства для включения фонарика?
Когда говорю окей гуугл напомню мне завтра, он ищет в поиске , а не записывает в календарь. Как это исправить ?
Sertikol,Сразу спрашивает во сколько завтра напомнить и что именно напомнить
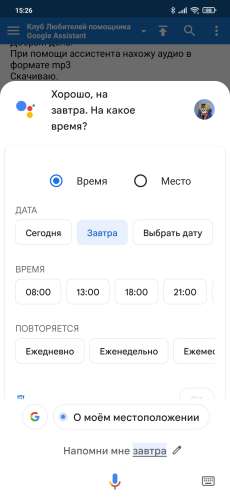
Всем привет. Xiaomi Redmi Note 11 Pro (Global Version)ОС и прошивка: Android 11
Описание проблемы:Пару дней бьюсь с данной проблемой: когда экран телефона выключен, голосовой помощник меня не слышит, а вот если экран будет включен и при этом телефон заблокирован, то помощник реагирует и работает. Но я хотел бы реализовать следующий сценарий: телефон не под рукой, но мне нужно запустить таймер или включить свет в зале — я зову Google Assistant и откликается при заблокированном телефоне и выключенном экране. Перелопатил англоязычный гугл на эту тему. Предлагают решения по voice match (настроил) и android auto (настроил) — не помогло. Возможно оно не работает на моем устройстве. На айфоне Siri откликается, когда экран выключен.
Вопрос такой, ок гугл не работает, в настройках войс матч пишется, что он не поддерживается на моем языке
всем привет, такая же фигня сегодня на Nokia 9, android 10. Не выполняет только функцию OK Google, в остальном помощник полностью работает на русском языке, выполняет абсолютно все функции, кроме вызова. Как это исправить, ткните пожалуйста, задолбался искать. Рядом лежит Nokia 3. 4 на А11, там все работает без проблем
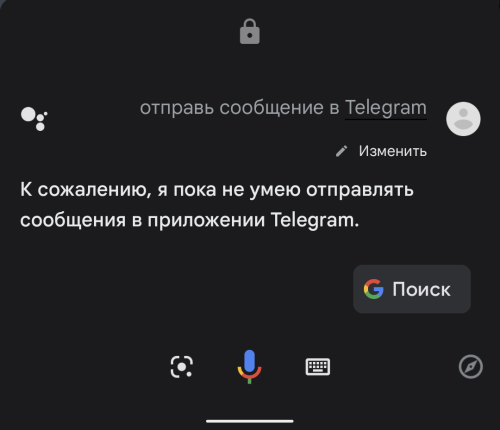
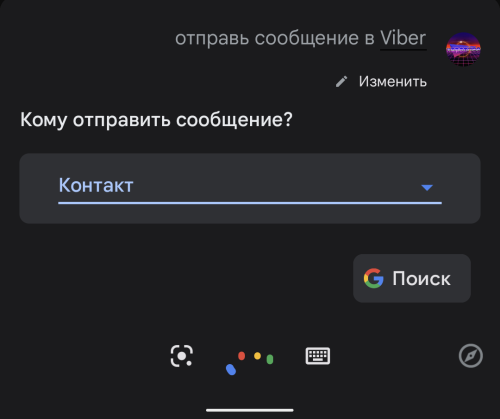
Сообщение отредактировал gleb43k — 07. 22, 04:51
Причина редактирования: добавил скриншоты
Почему голосовой помощник не выполняет команды с часов? Например, «Открыть контакты», «Разблокируй телефон»?
А это как простите?🤔Помощник впринципе не обладает такой функцией
Google Assistant — это виртуальный помощник, который может выполнять поиск в Интернете, назначать встречи и отправлять текстовые сообщения, среди прочих задач. Если ваш помощник Google не отправляет текстовые сообщения в соответствии с инструкциями, вероятно, существует проблема с вашими контактами или приложением Google. Здесь мы поможем вам разобраться в этом.
Проверьте, работают ли голосовые команды Google Assistant
Чтобы изолировать проблему, давайте начнем с выяснения, правильно ли работают голосовые команды вашего устройства. Попробуйте использовать Google Assistant для выполнения простого голосового командного веб-поиска. Если Google не может выполнить эту задачу, мы знаем, что проблема не ограничивается обменом текстовыми сообщениями.
Убедитесь, что голосовые команды Google Assistant включены. Если это так, попробуйте переучить модель голоса, чтобы убедиться, что она вас правильно понимает. Вы также можете попытаться восстановить исходное состояние приложения Google.
Если другие голосовые команды Google Assistant работают должным образом — и проблема, по-видимому, ограничивается текстовыми сообщениями — тогда, скорее всего, это связано с ошибкой в ваших контактах. Другой возможный виновник — неправильные настройки разрешений в приложении Google.
Проверьте свои контактные номера на наличие ошибок
Откройте приложение Контакты и проверьте свои контактные телефоны на наличие ошибок. Лишние пробелы, скобки, точки и запятые могут блокировать вызовы и тексты.
Убедитесь, что Google Assistant имеет разрешение на отправку текстов
Google Assistant использует приложение Google для правильной работы, а это означает, что для выполнения голосовых команд необходимы различные разрешения. Настройки разрешений определяют, какие приложения имеют доступ к функциям вашего мобильного устройства, таким как вызовы, текстовые сообщения и запись.
Если вы хотите отправлять текстовые сообщения с помощью Google Assistant, приложению Google требуется разрешение на использование функции службы коротких сообщений (SMS) на вашем телефоне.
Вот как настроить разрешения на устройстве Android:
Если у вас есть устройство iOS, разрешения распознавания речи можно найти в разделе « Настройки» > « Конфиденциальность» > « Распознавание речи».
- Откройте приложение « Настройки» и выберите « Приложения и уведомления» .
Если у вас более старая версия Android, вам может потребоваться выбрать « Приложения» вместо « Приложения и уведомления» .
- Выберите Google .
- Выберите Разрешения .
- Убедитесь, что ползунок рядом с SMS сдвинут вправо. Если ползунок сдвинут влево или выделен серым цветом, Google Assistant не сможет отправлять текстовые сообщения или получать к ним доступ.
- Проверьте, может ли теперь Google Assistant отправлять текстовые сообщения. Если это не так, попробуйте восстановить исходное состояние приложения Google.
Сбросить Google App к исходным настройкам
Если вы убедились, что в контактных телефонах нет ошибок, и ваше приложение Google имеет правильные разрешения, то следующим шагом будет восстановление приложения Google в исходное состояние.
Этот процесс исключит любые потенциально поврежденные данные в приложении Google. Вы также сможете загружать и устанавливать обновления для приложения Google, если это не помогает.
Эти инструкции не распространяются на устройства iOS. Однако вы можете попробовать удалить приложение Google или Google Assistant, а затем повторно загрузить их.
- Если у вас более старая версия Android, вам может потребоваться выбрать « Приложения» вместо « Приложения и уведомления» .
- Выберите Google .
- Выберите Хранение .
- Выберите Очистить кэш .
- Выберите Очистить хранилище .
В некоторых старых версиях Android и приложения Google вам может потребоваться выбрать « Управление пространством» .
- Выберите Очистить все данные .
- Выберите ОК .
- Нажмите кнопку « Назад», чтобы вернуться к главному экрану информации о приложении Google, затем выберите значок меню, обозначенный тремя вертикальными точками (⋮).
- Выберите Удалить обновления .
Некоторые старые версии приложения Google не имеют этой опции. Если вы не видите возможность удалить обновления, вы не сможете попробовать это исправление.
- Подождите, пока обновления не будут удалены, затем выберите Отключить .
- Выберите « Отключить приложение» .
Отключайте приложение Google только временно, как часть этого процесса устранения неполадок. Не останавливайте процесс устранения неполадок на этом шаге. Если вы оставите приложение Google отключенным навсегда, ваш телефон может работать неправильно.
- Выберите Включить .
- Проверьте, может ли теперь Google Assistant отправлять текстовые сообщения.
- Если Google Assistant по-прежнему не может отправлять текстовые сообщения, перейдите в Google Play Store и установите последнюю версию приложения Google.
- Проверьте, может ли теперь Google Assistant отправлять текстовые сообщения. Если он по-прежнему не может отправлять сообщения, возможно, вам придется подождать, пока Google выпустит исправление. Посетите официальный форум поддержки Google Assistant, чтобы сообщить о своей проблеме и проверить дополнительную информацию.
Что делать, если Google Assistant не воспроизводит музыку
Когда Google Assistant не воспроизводит музыку, могут возникнуть проблемы с приложением Google, вашей связанной учетной записью Google или даже командой, которую вы используете для воспроизведения музыки. Если у вас возникли проблемы с воспроизведением местной музыки, вы можете снова ее включить, выполнив одно из следующих шести советов по устранению неполадок:
Давайте рассмотрим подходы к каждой из этих идей по устранению неполадок.
Как проверить свои права доступа к приложениям и музыкальному сервису Google
Вот как проверить разрешения на устройстве Android:
Разрешения работают по-разному на устройствах iOS. Например, чтобы изменить настройки микрофона на устройстве iOS, выберите «Настройки» > « Конфиденциальность» > « Микрофон». Включите или выключите каждое приложение, чтобы контролировать доступ к микрофону.
- Откройте приложение «Настройки» и выберите « Приложения и разрешения» .
Если у вас более старая версия Android, вам может потребоваться выбрать « Приложения» .
- Выберите Google .
- Выберите Разрешения .
- Если любой из ползунков переключен влево или выделен серым, сдвиньте их вправо.
- Убедитесь, что у приложения есть разрешение на хранение, если вы хотите, чтобы оно могло иметь доступ к локально сохраненным музыкальным файлам.
- Проверьте, может ли Google Assistant воспроизводить музыку.
Как привязать устройство и музыкальный сервис Google Assistant к той же учетной записи Google
Некоторые приложения музыкальных сервисов, такие как Google Play Music, требуют, чтобы и ваш Google Assistant, и ваше музыкальное приложение были связаны с одной учетной записью Google. Если вы используете несколько учетных записей Google, несоответствие может помешать Google Assistant воспроизводить музыку.
Эта же основная проблема может также вызвать проблемы с Google Home. Если у вас возникла эта проблема, попробуйте связать свои музыкальные учетные записи, например Spotify, в приложении Google Home на своем телефоне.
- Откройте приложение Google и выберите в Подробном меню.
В зависимости от версий Android и установленного вами приложения Google вы можете увидеть ⋮ Больше , ⋮ Больше или просто Больше .
- Проверьте учетную запись Google в верхней части экрана меню. Ваше музыкальное приложение должно быть привязано к любой учетной записи, указанной здесь.
- Если вам нужно переключить Google, используемый Google Assistant, выберите стрелку вниз .
- Выберите учетную запись, которую вы хотите использовать с Google Assistant.
Если вы не видите учетную запись, которую пытаетесь связать, выберите Добавить другую учетную запись и следуйте инструкциям на экране, чтобы добавить новую учетную запись Google на свое устройство.
- Откройте свое музыкальное приложение. Для этого примера мы будем использовать Google Play Music . Выберите значок меню, обозначенный тремя горизонтальными линиями ( ☰ ).
- Ваша текущая учетная запись будет отображаться в верхнем левом углу экрана. Значки пользователей, связанные с дополнительными учетными записями, будут отображаться справа от этого. Если выбран неправильный аккаунт Google, выберите правильный аккаунт.
- Выберите переключатель .
- Повторите этот процесс для каждого приложения музыкального сервиса, которое вы используете.
Как связать новые музыкальные аккаунты с Google Assistant, когда он не воспроизводит музыку
Существует вероятность, что у вас могут возникнуть проблемы с вашим приложением или аккаунтом Google Play Music. Привязка новой музыкальной учетной записи может решить проблему.
Вот как связать новую учетную запись службы потоковой передачи музыки с Google Assistant:
- Откройте приложение Google Assistant и выберите изображение своего профиля в правом верхнем углу.В зависимости от версий Android и установленного вами приложения Google вы можете увидеть ⋮ Больше , ⋮ Больше или просто Больше .
- Выберите Настройки .
- Выберите Музыка .
- Выберите значок ссылки рядом с соответствующим музыкальным приложением.
Такие сервисы, как Pandora и Spotify, имеют как бесплатную, так и премиум-версии. Если у вас нет подписки на какую-либо из этих служб, создайте бесплатную учетную запись, а затем свяжите ее с помощью этих инструкций.
- Выберите Link Account .
- Выберите Согласен .
- Повторите предыдущие шаги для каждого дополнительного музыкального сервиса, который вы хотите связать.
Вы можете воспроизводить музыку из любой связанной службы, указав ее в голосовой команде Google Assistant.
- Проверьте, может ли Google Assistant воспроизводить музыку с любого из недавно связанных сервисов.
Как установить музыкальный сервис по умолчанию на устройстве Google Assistant
Вы можете выбрать службу по умолчанию для использования, если не указана другая служба. Попробуйте выбрать другой сервис по умолчанию, например переключиться с Google Play Music на Spotify, и посмотрите, позволяет ли Google Assistant воспроизводить музыку.
Перезагрузите устройство
Начнем с простого: перезагрузка устройства. Ее легко и быстро выполнить, и это обязательно стоит попробовать, поскольку способ известен тем, что помогает избавиться от множества проблем, связанных с техникой.
Надеемся, Вы знаете, как перезагрузить Android устройство, но на всякий случай рассмотрим этот процесс. Все, что Вам нужно сделать, это нажать и удерживать кнопку питания на Вашем устройстве в течение секунды или двух, после чего на экране появятся несколько опций. Выберите опцию «Перезагрузка», и все остальное сделает телефон.
После того, как устройство снова включится, попробуйте запустить Google Assistant, чтобы проверить, сохраняется ли проблема. Если да, перейдите ко второму шагу.
Убедитесь, что помощник включен и Ваше устройство поддерживает его
Начните с проверки, поддерживает ли Ваше устройство Google Assistant. Устройства, которые его поддерживают, требуют:
- Android 5.0+ с минимум 1 ГБ памяти
- Android 6.0+ с минимум 1,5 ГБ памяти
- Приложение Google 6.13 или выше
- Сервисы Google Play
- Разрешение экрана не менее 720p
Кроме того, язык устройства должен быть установлен на один из следующих: китайский (традиционный), датский, голландский, английский, французский, немецкий, хинди, индонезийский, итальянский, японский, корейский, норвежский, польский, португальский, русский, испанский, шведский, тайский, тюркский или вьетнамский.
Если устройство подходит под указанные параметры, но Google Assistant по-прежнему не работает, необходимо убедиться, что включена служба. Откройте приложение Google на своем устройстве, выберите «Еще» в нижней части экрана и нажмите «Настройки», а затем «Google Ассистент».



Нажмите на вкладку «Ассистент» в верхней части.

Прокрутите вниз и выберите Ваше устройство, а затем активируйте переключатель «Google Ассистент» и «Ok Google», чтобы завершить процесс.


Перепишите модель голоса
Возможно, причина, по которой Google Assistant не работает, заключается в том, что он не распознает Ваш голос. Это легко исправить, так как все, что Вам нужно сделать, это переучить модель голоса. Откройте приложение Google на телефоне, выберите опцию «Дополнительно» в нижней части экрана, а затем нажмите «Настройки».
Нажмите на опцию «Голосовой ввод» и выберите «Voice Match», а затем «Перезаписать образец голоса».



Это очень просто — нужно просто сказать «О’кей, Google» несколько раз.

Когда Вы закончите, еще раз произнесите «О’кей, Google», чтобы увидеть, была ли решена проблема, и работает ли Google Assistant. Если нет, есть несколько других вещей, которые Вы можете попробовать, и мы рассмотрим их далее.
Другие возможные решения
Если ни одно из исправлений до сих пор не решило проблему, с которой Вы столкнулись при работе с Google Assistant, попробуйте следующее:
- Проверьте микрофон: убедитесь, что микрофон работает и что Вы не закрываете его рукой при попытке вызвать помощника. Если помощник не слышит Вас, он не ответит.
- Проверьте подключение к Интернету: чтобы иметь возможность пользоваться Помощником, Вы должны быть онлайн. Убедитесь, что Вы подключены либо к сети Wi-Fi, либо к мобильной сети, и что соединение стабильно.
- Отключите другие голосовые помощники: если у Вас устройство Samsung, попробуйте отключить Bixby, чтобы посмотреть, решит ли это проблему. А если Вы загрузили на свой телефон Alexa, Cortana или любой другой голосовой помощник, отключите или удалите его.
- Обновите приложение: убедитесь, что приложение Google обновлено до последней версии. Также убедитесь, что Вы предоставили все разрешения для приложения Google.
Одно из этих исправлений должно решить проблему, с которой Вы столкнулись при работе с Google Assistant, но есть вероятность, что проблема относится к Google, а не к Вам. Это может иногда случаться, особенно после ошибочного обновления программного обеспечения. Google обычно исправляет эти проблемы в течение дня или двух, так что следите за новым обновлением для приложения Google.
Что делать, когда Google Assistant выполняет поиск в Интернете, но ничего не открывает
Когда Google Assistant работает только с определенными командами, такими как поиск в Интернете, это обычно связано с проблемами в приложении Google. Если вы исключили это, то последнее, что вы должны попробовать, это отключить функцию Smart Lock.
В некоторых редких случаях Smart Lock позволяет Google Assistant выполнять некоторые задачи, такие как поиск в Интернете, но не позволяет открывать приложения, назначать встречи, устанавливать сигналы тревоги и выполнять другие более сложные функции.
Вот как отключить функцию умной блокировки:
- Откройте приложение « Настройки» .
- Нажмите Безопасность и местоположение > Smart Lock .
- Введите свой ПИН-код , шаблон или пароль .
- Отключите обнаружение на теле и удалите все доверенные устройства , места , лица и голоса голосовых соответствий .
- Перезагрузите телефон и проверьте, будет ли Google Assistant открывать приложения.
- Если Google Assistant работает, либо оставьте Smart Lock выключенным, либо добавляйте каждый метод обратно по одному, начиная с голосового соответствия. Возможно, вы сможете использовать умную блокировку ограниченным образом или вам придется вообще ее отключить, чтобы использовать Google Assistant.
- Если Google Assistant по-прежнему не работает, даже если все функции интеллектуальной блокировки отключены, вам придется подождать, пока Google выпустит исправление для ошибки, вызывающей проблемы на вашем телефоне. Обратитесь в службу поддержки Google Assistant за дополнительной помощью, чтобы сообщить о своей проблеме и проверить, доступны ли какие-либо более конкретные исправления.
