
Добрый день! Уважаемые читатели и гости одного и популярных IT порталов для системных администраторов Pyatilistnik.org. В прошлый раз мы с вами разбирали утилиты и методы подключения к удаленному рабочему столу Windows. В сегодняшней публикации я хочу вам показать. как выходить из ситуации, когда вы администратор на компьютере, но не можете установить дистрибутив и получаете ошибку «Необходимо запустить инсталлятор от имени администратора».
Пытаетесь установить новое программное обеспечение, драйвер или программу, но не можете это сделать? Ваша операционная система запросила разрешение администратора и заставила вас приостановить установку? Если в вопросах указано ваше точное положение, отпустите свое беспокойство. Вы можете быть обычным пользователем ПК, и для установки могут потребоваться права администратора. Эта статья поможет вам установить программное обеспечение или программу без прав администратора в Windows 10.

Описание проблемы
Я работаю в очень крупной организации, и поэтому у нас легко привлекают для каких-то работ подрядчиков. Появилась задача модернизировать сервис Directum, это такой документооборот. Нашли подрядчика, создали для него виртуальную машину и выдали полные административные права. Через какое-то время подрядчик обратился с проблемой, что у него нет прав на установку программ и он получал ошибку:
Для установки клиентской части системы DIRECTUM необходимо запустить инсталлятор от имени администратора

В английском варианте это выглядит вот так:

В качестве операционной системы выступает Windows 10 1909.

Наверняка многие скажут, так щелкните просто правым кликом по файлу и выберите пункт «Запуск от имени администратора». Сказано, сделано. Как видите у MSI файла просто этот пункт будет отсутствовать.

Попробуем зажать клавишу Shift и выбрать из меню пункт «Запуск от имени другого пользователя».

Даже обладая так же административными правами на данной системе вы получите ошибку:
Windows не удалось получить доступ к указанному устройству, пути или файлу. Возможно, у вас нет нужных разрешений для доступа к данному объекту

Пожалуйста, войдите с правами администратора и попробуйте снова
Обычно эта ошибка возникает из-за того, что Windows обычно не запускает программы с правами администратора.
Как исправить ошибку с правами администратора
Есть несколько способов исправить эту ошибку. Попробуйте некоторые из следующих исправлений.
Это руководство поможет вам стать экспертом в области администрирования Windows 8, 10.
Запустите программу с правами администратора
Один из способов устранить эту ошибку – изменить свойства программы для запуска с правами администратора. Обычно это работает, когда ошибка появляется в одной конкретной программе.
Чтобы сделать это исправление, выполните следующие задачи:
Как включить учетную запись администратора с повышенными правами
В Windows 10 существует скрытая повышенная учетная запись администратора, которая может вызывать ошибку на вашем компьютере. Чтобы включить эту учетную запись, вы можете сделать это либо в PowerShell, либо в командной строке.
Командная строка
Чтобы включить учетную запись администратора с повышенными правами в командной строке, выполните следующие действия:

Работа в командной строке будет походить на прогулку по парку после прочтения этого руководства!
PowerShell
Чтобы включить повышенную учетную запись администратора из PowerShell, выполните следующие задачи:
Если все остальное терпит неудачу
Если вы все перепробовали и не смогли избавиться от сообщения об ошибке, возможно, пришло время обратиться за помощью к профессионалу или откатиться на другую версию Windows.
Если эта ошибка возникает в игре или программе, убедитесь, что она совместима с используемой версией Windows. Если у вас возникли проблемы с совместимостью, воспользуйтесь средством устранения неполадок совместимости Windows, чтобы помочь вам с этой проблемой.
Как установить программу без прав администратора windows 10 7 на работе?
Как установить программу без прав администратора Windows 10? Некоторые программы перед установкой требуют у человека права администратора. Также, сам администратор довольно часто ограничивает других пользователей в установке определённых приложений. Если это так, и вы не можете установить нужную вам программу, так как у вас нет на её установку нужных вам прав, то мы воспользуемся нижеописанными способами.

Инсталляция софта без прав админа
В интернете существует довольно много программ, которые позволят вам обойти защиту и установить нужную вам программу как обычный пользователь. Но, не рекомендуется вам их применять, в особенности, на рабочем компьютере, т.к. применения подобного софта может повлечь за собой неприятные последствия. Давайте рассмотрим методы, позволяющие безопасно установить различный софт.
Получение прав на папочку с нужным приложением
Вполне возможно, после этого система потребует ввод пароля. В этом случае его нужно будет ввести. Затем запускаем файл и проводим инсталляцию желаемого софта.
Применяем Portable версию приложения
Для части приложений разработчики создали специальную версию Portable, преимущество которой в том, что для неё не требуется установка. Её можно запустить прямо с флешки. Что ещё нравится в таких программах, так это то, что они не захламляют систему и не нагружают лишний раз компьютер. При выборе обычной версии и портативной, лучше выбрать последнюю. Скачивать её желательно с официального сайта:
Данный элемент переносим на любой подходящий нам съёмный носитель и далее просто запускаем его. Инсталляция приложения и права админа тут не требуются.
Вывод: как установить программу без прав администратора Windows 10 мы теперь знаем. При этом несколькими способами. Каждый из этих способов довольно прост. Выбираем по обстоятельствам тот, который удобнее. Как уже сказано, если есть возможность, то рекомендуется установить портативный софт. Успехов!
Как установить и запустить программу без прав администратора на Windows 10
Установка игр и приложений – это процесс, знакомый каждому владельцу ПК. Обычно инсталляция происходит через запуск EXE-файла, и вот здесь у пользователя могут возникнуть проблемы. Инсталлятор попросит выдать расширенные права, которых у текущего аккаунта может не быть. Поэтому важно понимать, как установить программу без прав администратора на операционной системе Windows 10.
Зачем обычному приложению могут понадобиться права администратора?
После первого включения компьютер предлагает владельцу создать несколько учетных записей. Главная из них обладает правами администратора, и этот пользователь может вносить любые изменения в работу ПК. Но зачем подобного рода разрешения требуются безобидной программе или игре?

Ответ на поставленный вопрос прост: расширенные полномочия требуются в том случае, если программа установлена на системный диск, где хранятся файлы ОС. В подобной ситуации обычному пользователю запрещается вносить изменения в логи и конфигурацию, а потому софт запрашивает административные права.
Чаще всего пользователям для обхода административных прав предлагается загрузить специальное приложение. Но такие программы являются опасными для компьютера, а потому данный способ лучше сразу обойти стороной и рассмотреть альтернативные варианты, обозначенные ниже.

Выдача прав на папку с программой
Во-первых, вы можете изменить параметры безопасности для каталога, в который будете устанавливать игру или программу. Обычно речь идет о директории «Program Files». Но вы можете использовать для инсталляции и другую папку, так что действуйте аккуратно:



Теперь для запуска и установки приложения через папку «Program Files» расширенные полномочия требоваться не будут. Но это не касается других каталогов, включая «Program Files (x86), в связи с чем рекомендуется еще раз проверить правильность выбора директории.
Запуск программы с учетной записи обычного пользователя
Если вы не можете получить доступ к административному аккаунту, то можете обойти ограничения через «Командную строку»:


Windows 10 предполагает, что пользователь без опыта не сможет воспользоваться командной строкой, а потому дает такую возможность изменения прав. Но, как вы могли убедиться, выполнить пару-тройку несложных шагов может любой владелец ПК.
Использование портативной версии программы
Наконец, помните, что существуют так называемые портативные версии программ. Это уже установленные приложения, которые можно запустить без предварительной инсталляции. Они загружаются в виде отдельной папки с распакованными файлами, необходимыми для дальнейшей работы.

Попробуйте найти интересующую программу именно в таком виде и запустите ее привычным способом без помощи административного аккаунта. Просто дважды кликните ЛКМ по EXE-файлу, и прога откроется.
Как получить права администратора в Windows 11/10 («программа просит права админа, а у меня их нет. Как мою учетку перевести из пользователя в админа»)

Вопрос от пользователя
Мне необходимо установить одну программу, и для этого нужно поменять кое-какие файлы в system32. Windows 10 не позволяет этого сделать и требует права админа (а у меня их нет. ).
Как мою учетку перевести из обычного пользователя в админа? Помогите.
Наиболее логичный ответ — обратиться к вашему администратору, чтобы он расширил вам права 😉.
Но вообще, конечно, случаи бывают разные: некоторые по случайности удаляют профиль администратора; другие забывают пароль от этого профиля; у третьих — «админ» не вовремя уезжает, или еще что-то.
Ниже рассмотрю несколько вариантов решения подобного вопроса (для самых разных случаев). 👌

Способы стать администратором (в Windows 10)
1) Многие начинающие пользователи интересуются администраторскими правами, чтобы запустить под ними какое-нибудь приложение: ту же командную строку или игру (но самое интересное: у них у самих профиль «админа», а не «пользователя»).
В общем, для начала рекомендую вам попробовать просто кликнуть правой кнопкой мыши по значку нужного приложения на рабочем столе (или исполняемому файлу EXE) и посмотреть, нет ли там заветного пункта. (👇)


Показать доп. параметры — Windows 11
2) Если вы хотите включить встроенную учетную запись администратора, которая позволит не обращаться постоянно к функции » Запуск от имени администратора» (как в примере выше 👆) при каждом запуске программ (а будет всегда и всё делать от имени «админа») — можно поступить иначе.

Команда выполнена успешно


Вариант #1
Теперь к сути : что делать, если нет доступа к профилю администратора и вы сидите под профилем обычного пользователя.
Для этого случая нам понадобиться 👉 загрузочная LiveCD-флешка (я рекомендую взять версию от Сергея Стрельца). Как ее правильно записать и создать — указано в той же статье, ссылка на которую в предыдущем предложении.
Причем, скорее всего (на 98% 😉), создать такую флешку у вас получиться даже с правами обычного пользователя (т.е. не придется искать другой ПК/ноутбук).
После, необходимо подключить эту флешку к USB-порту «проблемного» компьютера и загрузиться с нее (👉 как это сделать (ссылка в помощь для начинающих) ).

Входим в загрузочное меню и загружаемся с флешки
Далее дождаться загрузки Windows с LiveCD-флешки и в меню ПУСК найти и запустить утилиту Windows login Unlocker .
Примечание : если вы создадите LiveCD-флешку отличным способом (от рекомендованного мной выше) — эту утилиту вам придется загрузить отдельно (благо, что интернет в WinPE на LiveCD работает)!

Windows login Unlocker — запускаем утилиту
Затем выбираем проблемную Windows (актуально, если у вас их несколько) и создаем нового пользователя (он по умолчанию будет администратором!).
После, перезагружаем ПК/ноутбук — Windows нам предложит выбрать профиль для загрузки (т.к. их у нас будет по крайней мере уже 2).
Разумеется, входим под новым пользователем (под админом). 👇

Заходим под новым пользователем
Далее можете нажать Win+R , и использовать команду NETPLWIZ в окне «Выполнить» .

Открываем список пользователей

Меняем членство в группах (делаем либо админом, либо простым пользователем)
Вариант #2
В некоторых случаях решить вопрос можно через безопасный режим ( отмечу : не всегда, зависит от ряда параметров вашей ОС. Но если под-рукой нет LiveCD-флешки — то почему не попробовать?).
Что делать по шагам:
Если вам помог какой-то способ — напишите об этом в комментариях (заранее благодарю).
Установка MSI через msiexec
Есть такая утилита командной строки msiexec, если вы ее запустите со специальным ключом, то она сразу установит MSI пакет, вам даже не нужно запускать командную строку в режиме администратора, для этого есть ключ /a. Выполните команду в cmd, PowerShell или вообще окне выполнить.

Добавление пункта Install as Administrator
Windows Registry Editor Version 5.00
Далее запускаем его и соглашаемся с внесением изменений.

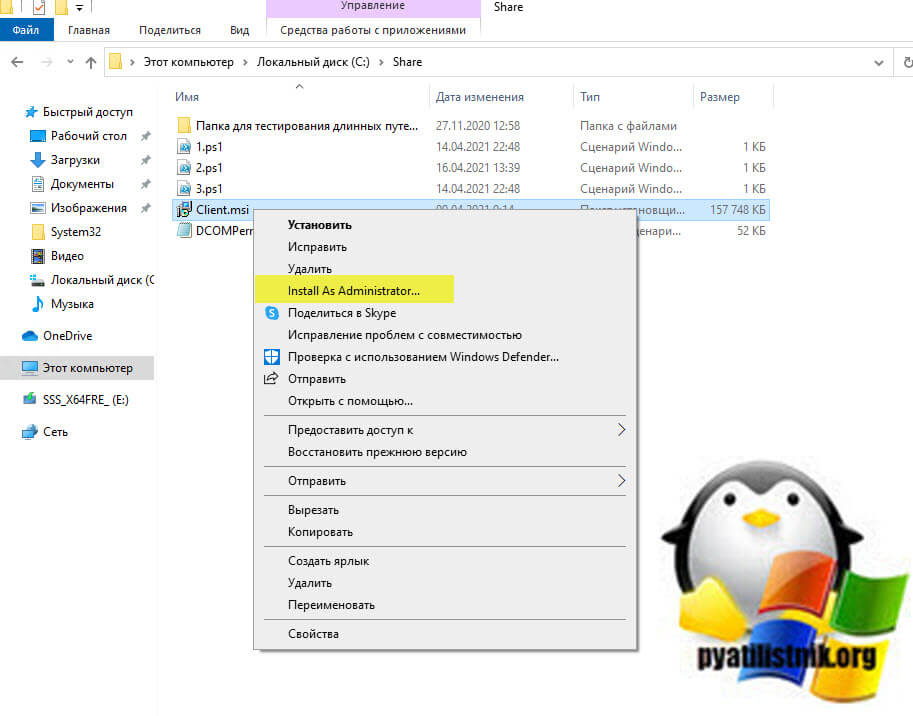
На этом у меня все, мы с вами научились обходить ошибку «Необходимо запустить инсталлятор от имени администратора» при установке MSI. С вами был Иван Семин, автор и создатель IT портала Pyatilistnik.org.
Как установить программное обеспечение без прав администратора в Windows 10
Прежде чем знакомиться с методами, которые могут быть приняты для решения вопроса установки без прав администратора в Windows 10, важно иметь четкое представление о терминах: драйверы, программы и программное обеспечение. Этот раздел пытается дать вам понимание того же самого.
Итак, все три взаимосвязаны в компьютерных терминах.
Почему для установки требуются права администратора?
Несмотря на то, Контроль учетных записей пользователей или подсказки UAC на каждом этапе установки разочаровывают, есть причина для предоставления прав администратора для установки любого программного обеспечения. Причины, по которым для установки требуются права администратора, перечислены ниже:
Ниже перечислены способы установки программного обеспечения без прав администратора. Эти способы целесообразно реализовывать только в том случае, если вы доверяете источнику установочного файла.
Использовать установочный файл и команду в Блокноте
В этом методе мы скопируем установочный файл и скомандуем ПК обойти команду «Запуск от имени администратора». Приглашение контроля учетных записей или UAC пропускается, что упрощает процесс установки. Следуйте приведенным ниже инструкциям, чтобы установить программное обеспечение на свой компьютер.
Примечание. В пояснительных целях рассматривается программное обеспечение VLC Media Player, а файлы помещаются в новую папку в папке «Рабочий стол». Кроме того, этот метод может или может работать в вашей системе.
1. Щелкните правой кнопкой мыши на рабочем столе и выберите «Создать». Затем щелкните Папка.

2. Скопируйте установочный файл VLC Media Player в новую папку на рабочем столе.
Примечание. Файл с расширением .exe используется для установки программного обеспечения.

3. В «Новой папке» щелкните правой кнопкой мыши пустую область и выберите «Создать» в раскрывающемся списке.
4. В следующем меню выберите Текстовый документ.

5. Откройте этот файл Блокнота и введите следующую команду.
set _COMPAT_LAYER=RunAsInvoker
Start vlc-3.0.8-win32
Примечание. Здесь вы должны заменить vlc-3.0.8-win32 на имя установщика программного обеспечения.

6. Нажмите одновременно клавиши Ctrl + Shift + S, чтобы открыть диалоговое окно «Сохранить как».
7. Сохраните файл в формате software_installer_name.bat с расширением файла, то есть vlc-3.0.8-win32.bat.
8. Выберите Все файлы в раскрывающемся меню Тип документа файл. Нажмите на кнопку Сохранить, чтобы сохранить файл.

9. Дважды щелкните файл vlc-3.0.8-win32.bat, чтобы установить программное обеспечение.
Установить пароль для администратора
Этот метод позволяет вам установить пароль исключительно для администратора, чтобы вы могли обходить подсказки UAC и работать в качестве администратора.
Примечание. Этот метод может привести к потере данных на ПК, поэтому рекомендуется использовать его после резервного копирования всех данных ПК.
1. Откройте диалоговое окно «Выполнить», одновременно нажав клавиши Windows + R.
2. Введите в строке compmgmt.msc и нажмите OK, чтобы открыть окно «Управление компьютером».

3. Разверните папку «Локальные пользователи и группы».

4. Щелкните папку «Пользователи».


6. Нажмите «Приступить» и следуйте инструкциям мастера Windows.

Сделайте свою учетную запись пользователя учетной записью администратора
Вы узнаете, как сделать существующую учетную запись пользователя учетной записью администратора, чтобы вам не приходилось пропускать подсказки UAC. Это позволит вам установить программу, и этот метод отвечает, как установить программу без прав администратора Windows 10. Для этого выполните на своем ПК шаги, указанные ниже.
1. Нажмите одновременно клавиши Windows + R, чтобы открыть диалоговое окно «Выполнить».
2. Введите netplwiz и нажмите OK.
Примечание: netplwiz — это командная строка, которая удаляет пароль безопасности, установленный для ПК.

3. На вкладке Пользователи выберите свою учетную запись.

4. Щелкните Свойства.

5. Перейдите на вкладку «Членство в группе» и выберите «Администратор», чтобы сделать эту учетную запись администратора.
6. Нажмите «Применить», а затем «ОК».

Добавить учетную запись администратора
В этом методе вы можете добавить еще одну учетную запись администратора в дополнение к существующей учетной записи администратора. Это позволит вам установить программное обеспечение на другую учетную запись.
1. Нажмите клавишу Windows, введите «Командная строка» в строке поиска Windows и нажмите «Запуск от имени администратора».

2. Нажмите «Да» в окне контроля учетных записей пользователей.
Примечание. Между администраторами и косой чертой следует оставлять пробел.

Создать учетную запись администратора
Этот метод установки программного обеспечения без прав администратора позволяет вам создать учетную запись администратора для себя, чтобы вы могли иметь другую учетную запись, которая полностью находится под вашим контролем.
Примечание. Программное обеспечение, которое вы пытаетесь установить, должно быть установлено в этой учетной записи администратора, а не в существующей учетной записи пользователя.
1. Введите «Командная строка» в строке поиска Windows и нажмите «Запуск от имени администратора».

2. Нажмите Да в подсказке.
3. Введите команду Администратор сетевого пользователя /active:yes и нажмите Enter.

4. Перезагрузите компьютер, и вы увидите учетную запись администратора.
Теперь вы можете установить программу в Windows 10
Изменить обычного пользователя как администратора
Этот метод позволяет вам сделать вашу учетную запись пользователя учетной записью администратора для установки любого приложения без необходимости спрашивать администратора.
1. Введите Панель управления в строке поиска Windows и запустите ее на своем ПК.

2. Установите Просмотр по категории. Нажмите «Учетные записи пользователей».

3. Выберите «Учетные записи пользователей» вверху.

4. Выберите Управление другой учетной записью.

5. Выберите стандартного пользователя на ПК, нажав на него.

6. Выберите изменить тип учетной записи на левой панели.

7. Выберите «Администратор» и нажмите «Изменить тип учетной записи».

8. Перезагрузите ПК и установите программу без прав администратора Windows 10.
Отключить ограничения загрузки, установленные администратором
В этом методе вы сможете отключить все подсказки UAC на ПК. Другими словами, вы не будете получать подсказки UAC для каких-либо действий на ПК. Это позволяет вам устанавливать любое приложение, не реагируя на ограничения загрузки, установленные администратором.
1. Нажмите клавишу Windows и введите Панель управления в строке поиска. Откройте лучшие результаты.

2. Установите Просмотр по категории. Выберите опцию «Система и безопасность» в доступном меню.

3. Щелкните Безопасность и обслуживание.

4. Нажмите «Изменить настройки контроля учетных записей».

5. Перетащите селектор на экране вниз к параметру Никогда не уведомлять и нажмите OK.
Примечание. Этот параметр изменит ПК и никогда не будет запрашивать разрешение администратора, пока вы не сбросите настройки с помощью селектора.

Загрузитесь в безопасном режиме и выберите «Встроенный администратор»
Этот метод позволяет вам открыть свой компьютер в безопасном режиме и настроить параметры на компьютере, чтобы легко установить приложение.
2. Введите msconfig и нажмите OK, чтобы открыть окно «Конфигурация системы».

3. Перейдите на вкладку «Загрузка» и установите флажок «Безопасная загрузка».
4. Нажмите «Применить», а затем «ОК», чтобы завершить процесс.

5. Нажмите «Перезагрузить», чтобы завершить процесс на следующем экране.

6. После запуска ПК в безопасном режиме выберите встроенную учетную запись администратора и войдите без пароля, чтобы установить программное обеспечение.
Управление локальными пользователями и группами
Этот метод позволяет вам управлять локальными пользователями и групповыми учетными записями. Это поможет вам установить программное обеспечение без прав администратора.
Примечание. Этот метод не работает на ПК с Windows 10.
2. Введите lusrmgr.msc и нажмите OK, чтобы открыть окно «Локальные пользователи и группы».

3. На левой панели выберите Пользователи.

4. В следующем окне дважды щелкните Администратор.

5. Перейдите на вкладку «Общие» и снимите флажок «Учетная запись отключена».


Изменить локальную политику безопасности
Этот метод включает встроенную учетную запись администратора и дает вам полный неограниченный доступ к ПК. Он не получает диалоговые окна контроля учетных записей для завершения какой-либо операции.
Примечание 1. Вы можете получить доступ к локальной политике безопасности, только если вы используете выпуски Windows 10 Pro, Enterprise и Education.
Примечание 2. В целях безопасности рекомендуется вернуть исходные настройки после завершения установки.
2. Введите термин secpol.msc и нажмите кнопку OK, чтобы открыть окно локальной политики безопасности.

3. Нажмите «Настройки безопасности» на левой панели.

4. На правой панели дважды щелкните Локальные политики.

5. Теперь дважды щелкните «Параметры безопасности».

6. Дважды щелкните Учетные записи: статус учетной записи администратора.

7. Выберите параметр «Включено» и нажмите «Применить», а затем «ОК».

Изменить редактор групповой политики
Этот метод позволяет вам обновить настройки вашего ПК и упрощает установку драйверов на ваш ПК. Для этого воспользуемся редактором групповой политики. Шаги в методе разделены на три этапа для лучшего понимания. Этот метод в основном ориентирован на объяснение того, как установить драйвера без прав администратора Windows 10.
Примечание 1. Вы можете получить доступ к редактору групповой политики, только если вы используете выпуски Windows 10 Pro, Enterprise и Education.
Шаг 1. Разрешите доступ пользователю
Упомянутые ниже шаги позволяют разрешить пользователю, не являющемуся администратором, устанавливать драйверы принтера. Следовательно, рекомендуется устанавливать только доверенные драйверы принтера.
2. Введите gpedit.msc и нажмите OK, чтобы открыть редактор групповой политики.

3. На левой панели разверните параметр Конфигурация компьютера.

4. Нажмите «Настройки Widows» и разверните его.

5. Разверните Параметры безопасности в списке.

6. Выберите «Локальные политики» и разверните его.

7. Выберите и разверните Параметры безопасности в доступном списке.

8. Выберите Устройства: Запретить пользователям устанавливать драйверы принтеров на правой панели.

9. Щелкните параметр правой кнопкой мыши и выберите в списке Свойства.

10. Выберите параметр «Отключено» и нажмите «Применить», а затем «ОК».

Шаг 2. Установите драйвер принтера
Следующие шаги помогут вам установить драйвер принтера на ваш компьютер.
1. В том же окне редактора групповой политики разверните узел «Конфигурация компьютера».

2. Выберите «Административные шаблоны» и разверните его.

3. В доступном списке выберите Система и разверните папку.

4. Нажмите «Установка драйвера» в левой части окна.

5. Затем щелкните правой кнопкой мыши Разрешить пользователям, не являющимся администраторами, устанавливать драйверы для этих классов установки устройств и выберите параметр Изменить.


7. В окне «Показать содержимое» введите следующий идентификатор GUID.
Примечание. GUID — это глобальный уникальный идентификатор, используемый для предоставления уникальных ссылочных номеров программным приложениям.

8. Теперь щелкните следующую запись и введите указанный GUID.

9. Нажмите OK, чтобы применить изменения к вашему ПК.

Шаг 3. Предоставьте Windows доступ к драйверу
Следующие шаги выполняются, чтобы предоставить Windows доступ к драйверу, который вы хотите установить на свой компьютер.
1. Запустите окно редактора групповой политики на вашем ПК.
2. Разверните папку «Конфигурация компьютера».

3. Разверните папку «Административные шаблоны».

4. Выберите Принтеры в доступном списке.

5. Затем щелкните правой кнопкой мыши Point and Print Restrictions и выберите Edit.

6. Выберите в окне Disabled и нажмите Apply, а затем OK.


8. Нажмите «Административные шаблоны» и разверните его.

9. Выберите в списке Панель управления и разверните ее.

10. Выберите Принтеры в отображаемом списке.

11. Щелкните правой кнопкой мыши Ограничения точек и принтеров. В раскрывающемся меню выберите пункт «Редактировать».

12. Установите для него значение «Отключено», нажмите «Применить», а затем «ОК».

13. Закройте окно редактора групповой политики, чтобы завершить процесс.
14. Перезагрузите компьютер и установите драйвер на свой компьютер.
Перезагрузить компьютер
Чтобы ответить на ваш вопрос о том, как установить программное обеспечение без прав администратора, вы можете перезагрузить компьютер. Этот метод будет рассматривать ваш компьютер как новый компьютер. Вы можете использовать этот метод, чтобы установить учетную запись пользователя на свой компьютер и задать пароль. Таким образом, вы можете получить доступ, сделав себя администратором.
Примечание. Этот метод приведет к удалению всех данных на ПК. Этот метод сбросит все данные и настройки на вашем ПК. Возможно, вам придется переустановить Windows на вашем компьютере.
1. Нажмите одновременно клавиши Windows + I, чтобы открыть приложение «Настройки».
2. Выберите опцию «Обновление и безопасность» в доступном меню.

3. Выберите Восстановление в левой части окна.

4. В разделе «Сбросить этот компьютер» нажмите кнопку «Начать».

5А. Если вы хотите удалить приложения и настройки, но сохранить свои личные файлы, выберите параметр «Сохранить мои файлы».
5Б. Если вы хотите удалить все свои личные файлы, приложения и настройки, выберите параметр «Удалить все».

6. Наконец, следуйте инструкциям на экране, чтобы завершить процесс сброса.
7. Перезагрузите ПК и установите программу без прав администратора Windows 10.
Мы надеемся, что эта статья была вам полезна, и вы узнали ответ на вопрос, как установить программное обеспечение без прав администратора. Цель статьи — предоставить информацию о методах, которые можно использовать для установки программного обеспечения на ваш компьютер в обход прав администратора на вашем компьютере. Пожалуйста, оставьте свои ценные предложения и вопросы в разделе комментариев.
Как обойти ошибку «Необходимо запустить инсталлятор от имени администратора»
Командой dir мы выведем содержимое каталога.

Запускаем ваш MSI пакет.
В PowerShell это просто .имя.MSI в cmd это просто имя.MSI

