Network Connection Failed ошибка 1006 в Zoom
В случае возникновения проблем с подключением к конференции, Zoom будет выдавать ошибку 1006 Network Connection Failed. В таком случае тому, кто создал конференцию стоит проверить качество интернета (например измерить его скорость). Если оно неудовлетворительное, то подключится к более быстрой сети.
Конференция могла быть прервана, если интернет пропал даже на секунду. Вместо повторного подключения, показывается эта ошибка.
Не забывайте так же о пиковой нагрузке на сервера Zoom. Они не всегда справляются с потоком подключений.
Zoom ошибка 5003
Проблема с подключением к хосту возникает в случае потерь пакетов при передачи данных. Необходимо убедиться в том, что сервер-хост не теряет пакеты. Сделать это можно через командную строку или из панели управления роутером.
Отключить конфликтующее программное обеспечение
В нормальных условиях Zoom не должен мешать работе любых других приложений на вашем компьютере и наоборот. Однако возможно, что какое-то другое приложение, работающее в фоновом режиме, которое также использует вашу камеру или веб-камеру, вызывает проблемы с Zoom. Попробуйте закрыть все программы, которые вам не нужны, прежде чем запускать Zoom, и посмотрите, решит ли это проблему.
Обратите внимание на мессенджеры, приложения для чата и другое программное обеспечение для конференций. Скорее всего, это конфликтующие программы, которые вы ищете.

В Windows вы можете использовать диспетчер задач, чтобы сделать то же самое. Чтобы открыть диспетчер задач, используйте сочетание клавиш Ctrl + Shift + Esc. Затем откройте вкладку «Процессы», выделите приложения и процессы, которые вы хотите остановить, и выберите «Завершить задачу».

Не запускается сайт Зум
Для начала рассмотрим ситуацию, когда не открывается сайт Zoom, а при попытке входа на портал постоянно выпадает ошибка на экране. Для решения проблемы сделайте следующее:
- Временно выключите антивирусную программу, а после этого попробуйте заново подключиться к конференции. Часто бывает, что Zoom us не запускается из-за негативного действия антивирусного ПО. Аналогичные действия сделайте и с фаерволом.
- Почистите кэш браузера. Если рассмотренный выше шаг не помог, почистите браузер от лишнего «мусора» (Настройки — Очистить историю) и обновите страницу. Для этого можно использовать встроенные возможности браузера, встроенные плагины или специальное приложение.
- Очистите файлы куки. Как и в прошлом случае, это можно сделать через веб-проводник или дополнительный софт, к примеру, CCleaner.

- Почистите DNS-кэш на ПК, а после этого снова проверьте — запускается интернет-сайт Zoom или нет.
- Используйте альтернативные DNS или подключитесь через ВПН, например, при помощи браузера Опера со встроенным VPN.

Коды ошибок в ZOOM

В следующей таблице описаны распространенные коды ошибок и сообщения при использовании приложений для конференций и вебинаров или при установке Zoom Desktop Client.
Отключить аппаратное ускорение
По умолчанию Zoom использует аппаратное обеспечение вашего устройства для более эффективного выполнения определенных функций. Это называется аппаратным ускорением. Хотя, как правило, это хорошая функция для включения, она также может вызывать сбои в вашем программном обеспечении, особенно с видео Zoom. Чтобы отключить эту функцию, выполните следующие действия.
- Откройте настольное приложение Zoom.
- В правом верхнем углу экрана выберите значок шестеренки, чтобы открыть Настройки.
- В меню слева выберите Видео.
- Прокрутите вниз и выберите «Дополнительно».
- Снимите флажок «Использовать аппаратное ускорение для получения видео». Zoom автоматически сохранит изменения.

Если отключение аппаратного ускорения не помогло, мы рекомендуем снова включить его, чтобы повысить общую производительность Zoom.
Исправляем ошибку 5000 5004
Данная ошибка означает, что интернет-соединение работает некорректно. Попробуйте подключится на более качественное подключение.
Разработчики сообщили, что иногда ошибка 5002 в Zoom может означать, что сервера находятся под нагрузкой и не справляются с потоком желающим воспользоваться программой. Просто попробуйте через 5 минут запустить программу, а пока перезагрузите компьютер.
Проверьте подключение к Интернету
Первое исправление в нашем списке может показаться очевидным, но прежде чем делать что-либо еще, проверьте, стабильно ли и работает ли ваше интернет-соединение. Плохое подключение к Интернету может вызвать проблемы с задержкой и сбоем в Zoom и многих других приложениях. Если вы используете Wi-Fi, убедитесь, что ваше устройство не слишком далеко от маршрутизатора, а ваша сеть не перегружена.

Ошибка 10006
Такая проблема появляется при установке скачанного приложения, даже если вы взяли его с официального сайта. Причин бывает две:
- На диске, куда вы устанавливаете Zoom, не хватает свободного места. Проверьте и освободите – ему нужно всего чуть больше 40 Мб. Или установите на другой диск, где места больше.
- Антивирус в ходе распаковки дистрибутива «выхватил» некоторые файлы и поместил их в карантин. Конечно, установка после этого продолжаться не может или приложение не запускается, показывая ошибку 10006. Разработчики предупреждают, что особенно часто так проказничает антивирус AVG, но могут и другие. Отключите антивирус на время установки или проверьте, что он поместил в карантин, и восстановите оттуда файлы Zoom.
Как видите, эта проблема легко решается и самая простая из всех.
Конечно, разных кодов ошибок бывает больше, но остальные встречаются гораздо реже. Расскажите в комментариях, какие еще вам попадались и как вы с ними справлялись. Нашим читателям пригодится ваш опыт.
Распространенные проблемы и коды ошибок в Zoom
Проведение встреч в онлайн-режиме стало неотъемлемой частью жизнь многих людей. Zoom является популярным сервером для организации подобных мероприятий. Но появление ошибок и возникновение неполадок, связанных с самим приложением, не исключено, особенно при входе в конференцию с мобильного устройства. В этой статье вы узнаете самые распространённые ошибки и как их устранить, чтобы оставаться на связи.
Ошибки Zoom и способы решения
Множество пользователей программы Zoom столкнулись с различными ошибками при установке или во время работы. Разработчики предусмотрели эти проблемы и специально создали коды ошибки, по которым можно определить в чем заключается неисправность. В этой статье мы рассмотрим самые популярные неисправности и попробуем их решить.
Ошибка 1012

Сообщение с ошибкой 1012 появляется при установке Zoom. Для исправления требуется настроить интернет на компьютере. В «Панели управления» нужно перейти по пункту «Свойства браузера» и в появившемся окне на вкладку «Дополнительно».
Там в разделе «Безопасность» нужно включить галочки в пунктах «Использовать TLS 1.1» и «Использовать TLS 1.2». Они расположены рядом.
Ошибка 502 Bad Gateway в Zoom
Данная ошибка означает, что приложение не может установить соединение по причине отсутствия корректного подключения к интернету. Вероятно на время соединения была потеря связи и программа не смогла присоединиться к серверу.
Иногда 502 Bad Gateway возникает если порт программы или она сама заблокирована антивирусом.
Возможно проблема заключается в использовании VPN для подключения. Попробуйте сменить сервер или перезагрузите компьютер.
Невозможно запланировать конференцию в Zoom код ошибки 100006000
Данная проблема связана с компьютером на котором включена программа. Для решения проблемы нужно сделать следующее:
- Проверьте время установленное на компьютере. Иногда оно сбивается и поэтому нельзя спланировать конференцию.
- Официальные сервера бывают перегружены, поэтому необходимо подождать некоторое время и попробовать снова.
Что означает эта ошибка
Если при установке высвечивается ошибка 1006 в Zoom, то целевой диск заполнен. Антивирусное программное обеспечение поместило на карантин файлы, загруженные установщиком Зум.
Еще одна причина – неисправность системных файлов Windows. Здесь поможет восстановление через «Командную строку».
Zoom не запускается и не открывается
Проблема устранена в последней версии программы. Вам следует обновить приложение Zoom до последней версии.
Код ошибки 1132 в Zoom

1) Проверьте брандмауэр Windows. Убедитесь, что вы разрешили Zoom использовать ваш сетевой профиль.
2) Создайте нового пользователя Windows и используйте Zoom оттуда. Не рекомендуется входить в учетную запись, которая была у вас на старой учетной записи Windows — скорее всего, она была забанена.
Ошибка возникает при попытке совместного использования монитора после начала конференции. Официальная поддержка предлагает следующие решения:
1) Обновитесь до последней версии.
2) Проверьте, подписаны ли следующие файлы:
- CptControl.exe
- CptHost.exe
- CptInstall.exe
- CptService.exe
- zzhost.dll
- zzplugin.dll
- aomhost64.exe
Начиная с версии 4.4.56616.1028 575, имена файлов переименованы:
«Спасибо за ожидание! В настоящее время мы исправляем эту ошибку. Ожидается, что эта служба будет восстановлена для большинства пользователей, и мы продолжаем завершать развертывание для остальных участников конференции, которые были затронуты и еще не получили доступа в ZOOM. Приносим извинения за неудачу.»
Как оказалось, это огромная ошибка. Доступ периодически появляется, но сразу падает. Клиентские программы ZUM тоже не работают.
Решение ошибки 100000502: в этом случае вам просто нужно дождаться исправления ошибок, возникающих на стороне сервера.
Согласно Reddit, эта ошибка может быть вызвана истекшим сроком действия вашего пароля.
Решение: войдите на официальный сайт и сбросьте пароль. Напишите в комментариях, если сброс пароля не помог, и мы найдем другое решение (пока единственное).
Если вы столкнулись с кодами ошибок, не описанными в этой статье, подробно опишите проблему в комментариях, приложив ссылку на снимок экрана.
Ошибка 3078
Когда ваш клиент Zoom выдаёт сообщение с кодом 3078, это означает, что вы находитесь на территории, на которую распространяются санкции США. Так как разработчики приложения проживают и их серверы находятся в этой стране, то обязаны ограничить доступ к сети санкционным странам.
В списке много таких стран, на которые наложены санкции США, но нас больше всего интересуют Крым и Беларусь. Если вы находитесь на их территории, то Zoom работать не будет, а выдаст код 3078. Это же будет на территории Северной Кореи, ЮАР, Венесуэлы, и других государств – в списке на данный момент 21 страна и Крым.
Список приведён на официальном сайте разработчиков. Лишь в ОАЭ проблема связана не с санкциями, а с жадностью местных провайдеров, которые все услуги продают самостоятельно, а конкурентные сервисы блокируют.
Ошибка 3000, 1012 во время установки Zoom
Во время установки программы мы сталкиваемся с ошибкой, которую можно классифицировать как «неустановленную». Проблема заключается в использовании неправильного пути установки.
Перед установкой запустите скачанную программу от имени администратора. Сделать это можно нажав на нее правой кнопкой и выбрав соответствующий пункт.
Обязательно проверяйте диск установки. По умолчанию Zoom предлагает диск С и папку «Program Files«. Попробуйте сменить на диск D и проследите, чтоб в пути не было русских названий папок.
Возможно папка установки не пуста. Такое случается если Zoom уже был установлен. Очистите папку перед установкой.
Обновите приложение Zoom

Zoom часто обновляет свой клиент, чтобы исправить ошибки и добавить новые функции. Проблемы, с которыми вы сталкиваетесь при работе с Zoom, могут быть вызваны программным сбоем или ошибкой. Если это то, с чем столкнулись многие пользователи, Zoom, вероятно, знает об этой проблеме и выпустил обновление для ее устранения.
Обычно вам не нужно проверять наличие обновлений для вашего приложения Zoom вручную, так как оно автоматически проверяет наличие доступных обновлений при запуске. Однако, если вы подозреваете, что ошибка может вызывать проблемы с вашим приложением Zoom, попробуйте обновить клиент Zoom до последней версии.

Для этого запустите Zoom и выберите изображение своего профиля в правом верхнем углу. Затем выберите Проверить наличие обновлений. Если доступно последнее обновление, Zoom предложит вам загрузить его. После того, как вы загрузите и установите обновление, перезапустите Zoom и посмотрите, решит ли это проблемы, с которыми вы столкнулись.
Способы решения проблемы
Сначала мы рассмотрим ситуацию, когда ошибка появляется при запуске или в процессе использования программы. Ну а в конце статьи речь пойдет о сбое еще на этапе установки.
Оповещение Network connection failed с кодом 1006 или же без него появляется, если Zoom не удается подключиться к серверу. Наиболее вероятные причины этого:
- Разовая ошибка на компьютере.
- Недоступность серверов платформы, например, в ходе технического обслуживания.
- Блокировка доступа к интернету сторонними программами (антивирусы, фаерволы VPN-клиенты и так далее).
- Повреждение компонентов программы.
В первом случае поможет банальная перезагрузка ПК. А вот остальные три мы разберем чуть более детально.
Проверка состояния серверов
Платформа Зум отличается высокой стабильностью, но даже она не может работать круглосуточно без сбоев. Время от времени ее серверы отключаются, например, во время каких-нибудь неполадок или для технического обслуживания. В результате пользователи будут видеть ошибки, которые связаны с подключением.
Проверить текущее состояние платформы можно на этой странице. Нас интересует только графа ZoomMeetings. Если у нее зеленый статус – все в порядке, если оранжевый – наблюдаются проблемы, если красный – ничего не работает.

Тут уже ничего от пользователя не зависит, но какие-либо серверные неполадки чинятся довольно быстро, как правило, на это уходит не больше часа в рабочее время.
Обход блокировок
Антивирусы, VPN-сервисы и сторонние фаерволы управляют доступом в Интернет на компьютере. Так что они могут запретить подключение Зума, из-за чего возникают различные проблемы. Чтобы проверить, так ли это, отключите на время все подобные программы и повторите попытку. Если причина заключается именно в этом, то добавьте Zoom в список исключений.
Восстановление работоспособности программы
Если ни один из предыдущих советов не помог, то, скорее всего, причина сбоя – повреждение файлов программы. Для восстановления ее работоспособности следует выполнить переустановку.
- С помощью клавиатуры нажмите комбинацию клавиш Win + R .
- В результате загрузится инструмент «Выполнить».
- В нем запустите команду appwiz.cpl.
- Откроется окошко «Программы и компоненты». Пролистайте список софта в самый низ, где должна находиться графа под названием Zoom.
- Наведите на нее курсор мыши и кликните правой клавишей.
- В контекстном меню выберите пункт, отвечающий за удаление.
- Подтвердите выполнение процедуры.
- В браузере посетите страницу загрузки Зума.
- Откройте файл ZoomInstaller.exe.
- Подождите, пока инсталляция не будет окончена.
- Сразу же подключитесь к конференции или же сначала войдите в учетную запись.
Точка входа не найдена в Zoom
Проблема и решение: УстановитеMicrosoft Visual C++ 2008 SP1.
Не запускается конференция
Иногда случается, когда не запускается конференция Зум. Для решения проблемы сделайте следующие шаги:
- Перезагрузите программу.
- Проверьте факт установки драйверов на видеокарту и звук, обновите ПО.
- Временно выключите антивирусную программу, а после этого проверьте — запускается конференция в приложении или нет.
- Переустановите программу. Если рассмотренные шаги не помогли, полностью удалите Zoom и установите его с официального сайта.

Если ничего не помогает, обратитесь за помощью к службе поддержки.
Как исправить ошибку 1006 в Зуме во время установки
«Код ошибки Error 1006» – название проблемы, содержащее подробную информацию о неисправности, включая причину возникновения, какой системный компонент или приложение вышли из строя. Числовой код в названии проблемы обычно содержит данные, которые расшифровываются производителем компонента или приложения, вышедшее из строя.
Проблема с использованием этого кода возникает в различных местах в системе, поэтому даже если он несет некоторые детали в названии, пользователю все равно трудно определить и устранить причину проблемы без специальных технических знаний или соответствующего программного обеспечения.

Код ошибки 0 в Zoom
Данный код означает, что программа не смогла точно определить причину неисправности. Разработчики заметили, что появляется она при демонстрации экрана, при работе с доской сообщений и др. Официальные причины следующие:
- Эта ошибка возникла при обновлении с версии 0.9 или 1.0.
- Ссылка на установщик программы более неактуальна.
- Антивирусное программное обеспечение может иметь файлы в карантине, загруженные установщиком Zoom.
Ошибка «502 Bad Gateway»

Такая проблема может возникать в любом сетевом приложении, и активные пользователи интернета много раз видели её в браузере при посещении разных сайтов. Она возникает в основном по двум причинам – нет связи с интернетом или недоступен основной сервер. То есть, ваша программа не может связаться с сервером.
Когда такая ошибка возникает при работе с Zoom, это не проблема самого приложения. Вам нужно проверить, в первую очередь, работает ли интернет на вашем компьютере или смартфоне.
Если другие программы, например, браузер, нормально работают и сеть есть, то причин может быть две – или программа блокируется на компьютере, или не работает сам сервер. Первую причину можно исключить, если до этого всё было нормально, и вы не устанавливали новые файерволы, антивирусы или не меняли сетевые настройки на своём устройстве. Если вы это делали, то верните всё, как было. Или настройте новые приложения так, чтобы они не блокировали Zoom.
Обратите особое внимание на антивирус AVG – он может блокировать Zoom, об этом предупреждают и разработчики. Также такая ошибка бывает, если вы включили использование прокси-серверов.
Если же Zoom до этого работал нормально и вдруг выдаёт ошибку «502 Bad Gateway», то вполне вероятно, что дело в неработающем сервере, через который приложение работает. Это иногда случается, и самая частая причина – перегрузка, когда слишком много людей одновременно используют приложение.
Исправить здесь вы ничего не можете, остаётся только подождать, пока технические специалисты сами решат эту проблему. Через некоторое время всё само собой начинает работать – это может случиться через минуту или через час. Вы можете только периодически пробовать подключиться.
Загрузите программу установки клиента Zoom вручную и установите ее.
Если же служба поддержки Зума работает, то значит у этого есть другие причины:
- Сбой в службе, который еще не был сообщён через страницу состояния Зума.
- Некоторые локальные проблемы с группой учетных записей на стороне службы.
- Технические проблемы на стороне пользователя, или проблемы с программным обеспечением или провайдером.
- Неверная конфигурация со стороны пользователя.

Чтобы разблокировать учетную запись:
- Войдите на веб-портал Zoom.
- Нажмите кнопку «Управление пользователями», а затем выберите пункт «Пользователи».
- Нажмите кнопку «Разблокировать» рядом с адресом электронной почты пользователя, заблокировавшего свою учетную запись.
- Его учетная запись теперь будет разблокирована, и вы можете изменить его пароль или он может сбросить свой пароль по адресу.
Сканирование системы антивирусом
Настоятельно рекомендуется использовать только официальные и проверенные источники загрузки. Также важно активировать и обновлять продукты с помощью инструментов / функций, предоставляемых подлинными разработчиками. Следует избегать незаконных программ активации и сторонних обновлений, так как они обычно используются для распространения вредоносных программ.
Подозрительные и / или нерелевантные электронные письма не следует открывать, особенно те, которые содержат какие-либо вложения или ссылки, так как это может привести к высокому риску заражения. Для защиты устройства и безопасности пользователя крайне важно иметь проверенную установленную антивирусную программу.
Кроме того, это программное обеспечение должно обновляться, использоваться для регулярного сканирования системы и удаления обнаруженных угроз/проблем. Если ваш компьютер уже заражен, рекомендуется запустить сканирование с помощью McAfee, Norton, Kaspersky, и другие чтобы автоматически устранить внедренные вредоносные программы.

Очистка ПК от мусорных файлов
Как это можно сделать? Есть 3 варианта:
1. Удалить ненужные файлы с помощью очистки диска
Windows имеет встроенный инструмент (Очистка диска) для очистки скрытых нежелательных файлов.
Нажмите кнопку Очистка диска, и вы увидите список элементов, которые можно удалить, включая временные файлы и многое другое.
2. Удалить старые файлы загрузки
Чтобы избавиться от загрузок, откройте папку Загрузки (слева в Проводнике компьютера). Это место хранения Windows по умолчанию, но у вас также могут быть загрузки на вашем рабочем столе, так что проверьте там тоже.

Файлы установщика – хороший пример того, что вы можете удалить. После установки загруженной программы вам больше не понадобятся файлы установщика, так что их можно спокойно удалять.
3. Удаление дубликатов файлов
Опять же, рекомендуется на всякий случай создать резервную копию дубликатов, прежде чем окончательно удалять что-либо.
Восстановление файлов Windows
Есть пара самых популярных способов, как восстановить безвозвратно удалённые файлы:
1. Без стороннего программного обеспечения
Это наименее удобный метод, но если вы очень хорошо дружите с командной строкой и введением в них специфических команд, то у вас не будет проблем с любым другим методом, включая этот.
Откройте меню Пуск.
Введите «chkdsk X: /f» и нажмите Enter на клавиатуре. Замените «X» на букву вашего жесткого диска.
Введите «ATTRIB -H -R -S /S /D X:*.*» и нажмите Enter. «X» также замените буквой вашего жесткого диска.
Процесс восстановления может занять некоторое время, поэтому будьте терпеливы и не прерывайте его. Если это возможно, вообще ничего не делайте на своем компьютере во время процесса восстановления, потому что вы можете перезаписать удаленные файлы и сделать восстановление невозможным.
2. Из старой резервной копии
Windows Vista представила новый компонент восстановления данных под названием Backup and Restore, который позволяет пользователям создавать резервные копии и восстанавливать их из ранее созданных резервных копий.
Введите «backup» и нажмите Enter на клавиатуре.
Выберите «Go to Backup and Restore (Windows 7)» в разделе «Ищете старую резервную копию?»
Нажмите на эту опцию и выберите резервную копию.
Нажмите «Next» и следуйте инструкциям, чтобы завершить процесс восстановления.
Zoom не удается подключить код ошибки 5003
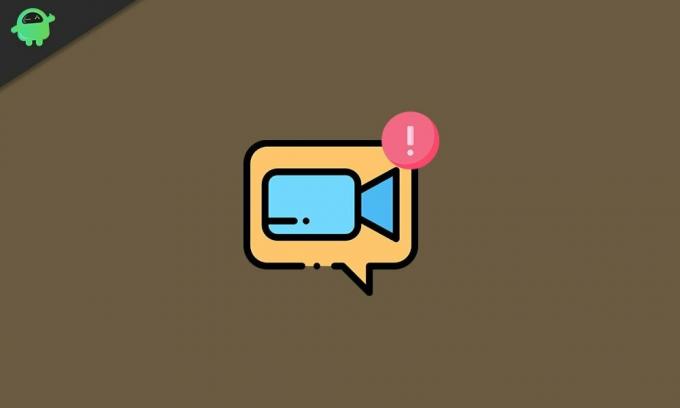
Здесь мы собираемся исправить одну такую ошибку. Эта ошибка возникает с кодом ошибки 5003. Это ошибка подключения. Когда у вас возникают проблемы с подключением к серверам, вы видите всплывающее окно с этой ошибкой. Эта ошибка может возникнуть по многим причинам. Здесь мы собираемся предоставить вам полное руководство по устранению этой ошибки. Кроме того, мы собираемся предоставить решение для каждой платформы, такой как Android, ios, Windows и Mac.
Метод 1. Перезапустите приложение Zoom.
Это базовый процесс. Когда вы используете приложение для встречи, а после этого пытаетесь присоединиться к другой, и вы сталкиваетесь с ошибкой, то перезапуск вам наверняка поможет. Когда вы используете приложение долгое время, оно требует больше памяти. Из-за этого приложение может колебаться и вызывать ошибку. В таких случаях перезапуск приложения — лучшее возможное решение. Когда вы перезапускаете все заново, запускается весь процесс, а память освобождается, так что вы можете запускать приложение плавно.
Для устройств Android и iOS просто закройте приложение и удалите их из недавно использованных приложений. С другой стороны, вам нужно использовать диспетчер задач, чтобы полностью остановить приложение масштабирования.
Перезагрузите устройство
Иногда перезапуск приложения не может решить проблему, и в этой ситуации необходимо перезапустить все устройство. Как мы уже говорили ранее, пусть это будет любое устройство. Когда вы используете его в течение длительного времени, он начинает занимать больше памяти, и простой перезапуск может освободить эту память. Поэтому рекомендуется полностью перезапустить вашу систему, чтобы устранить ошибку.
Отключите антивирус
Это решение в основном предназначено для пользователей ПК, поскольку не многие мобильные пользователи используют какие-либо антивирусные приложения. Без сомнения, антивирус — это очень необходимое программное обеспечение для ПК, но иногда антивирусное программное обеспечение может вызвать проблемы у пользователей. Чтобы быть более конкретным, иногда антивирус обнаруживает некоторые приложения как угрозу, и из-за этого антивирусное программное обеспечение блокирует определенный доступ к некоторым приложениям. Это также может произойти с приложением масштабирования. Если ваш антивирус не дает вам подключиться при увеличении масштаба, вам следует отключить его, чтобы устранить ошибку.
Отключите VPN
VPN — это приложение, которое дает пользователям конфиденциальность. Иногда приложения VPN замедляют скорость интернета. Это происходит, когда вы подключены к более медленному серверу VPN. Когда ваше соединение медленное, вы столкнетесь с ошибкой 5003, и для ее устранения вам следует отключить приложение VPN.
Отключить брандмауэр
Согласно официальному руководству по устранению неполадок, Firewall от Zoom является одной из основных причин сетевых ошибок. Это означает, что если на вашем компьютере есть активный брандмауэр, но он неправильно настроен, это может вызвать задержку, что приведет к сетевой ошибке. Чтобы решить эту проблему, вы можете временно отключить брандмауэр на своем ПК.
Метод 6. Обновите приложение Zoom
Всегда рекомендуется использовать последние обновления приложения для любого приложения, и то же самое для приложения Zoom. Причина этого в том, что в последних приложениях всегда есть исправления ранее обнаруженных ошибок и ошибок. Если вы постоянно сталкиваетесь с ошибкой и ваше приложение устарело, настоятельно рекомендуется установить последнюю версию приложения. Во-первых, чтобы получить обновление приложения масштабирования на устройствах Android, вы можете использовать магазин Google Play. во-вторых, для iOS можно использовать магазин приложений. Наконец, для Windows и macOS вы можете использовать официальный сайт приложения Zoom, чтобы получить последнее обновление приложения.
Проверьте состояние серверов масштабирования
Когда возникает проблема с сетью, серверы играют в ней главную роль. В частности, серверы заняты или испытывают большие нагрузки и могут вызвать проблемы с подключением. Такое случается редко, поскольку у Zoom есть отличные серверы. Вы можете проверить статус сервера масштабирования, нажав. Если серверы не работают, вам придется подождать несколько часов, пока проблема не будет исправлена.
Используйте альтернативный способ присоединиться к собранию
Да, ошибка 5003 — это сетевая ошибка, но бывают случаи, когда она может возникать из-за некоторых ошибок. Если вы пытаетесь присоединиться к собранию с помощью прямой ссылки для присоединения и сталкиваетесь с ошибкой, используйте альтернативный способ присоединиться к собранию, то есть по идентификатору собрания и паролю. Если вы используете идентификатор собрания и пароль и столкнулись с ошибкой, используйте прямую ссылку для присоединения.
Подождите несколько минут и вернитесь в комнату масштабирования.
Когда много пользователей пытаются присоединиться к одной и той же комнате, это может привести к сбою присоединения и появлению ошибки. Лучший способ решить эту проблему — подождать. Как только пользователи присоединяются один за другим, они не столкнутся с ошибкой и могут успешно присоединиться.
Обратитесь в службу технической поддержки Zoom
Если вы попробуете все вышеперечисленные методы, и ни один из них у вас не сработает, то это лучшее решение, которое наверняка вам поможет. Вы можете подключиться к поддержке масштабирования с их официального сайта, а также из приложения масштабирования. Сообщите им свой вопрос и дождитесь их ответа, поскольку они предоставят вам лучшее решение в кратчайшие сроки.
Пришло время перезвонить в Zoom без стресса
Надеемся, что один из методов устранения неполадок, упомянутых выше, сработал для вас, и вы исправили проблемы со сбоем, зависанием или отставанием Zoom. Если вы этого не сделали, вы всегда можете связаться со службой поддержки Zoom, дать им подробное описание проблем, с которыми вы столкнулись, и подождать, пока они свяжутся с вами с решением.
Не удается войти в приложение
В Сети часто попадается вопрос, почему не запускается приложение Zoom. Причиной может быть несоответствие заявленным требованиям, технический сбой, действие антивирусного ПО и другие проблемы. Чтобы решить возникшую ситуацию, сделайте следующее:
- Проверьте ПК или ноутбук на соответствие требованиям приложения. Обратите внимание на ОЗУ, процессор, жесткий диск и другие параметры.
- Обновите и переустановите драйвера звука или видео.
- Очистите систему от лишнего «мусора» с помощью специального софта, к примеру, CCleaner.
- Удалите лишнее ПО из автозапуска. Иногда приложение Zoom не запускается, когда ему мешает другой софт.
- Проверьте компьютер или ноутбук от вирусов с помощью специального ПО.
- Запустите программу от имени администратора.
- Используйте DNS Гугла, к примеру, 8.8.8.8 и 8.8.4.4.
Если рассмотренные шаги не сработали, попробуйте переустановить приложение. После каждого из приведенных шагов пробуйте, запускается Zoom или нет.
При возникновении трудностей не нужно писать в службу поддержки. Зная, почему не открывается Zoom, многие вопросы можно решить самостоятельно. При этом начните с самого простого и постепенно переходите к более глобальным шагам.
Есть вопросы? Спрашивайте! Отменить ответ
Возникла проблема: на компьютере под администратором все работает корректно, а под юзером при попытке запуска инсталятора пишет ошибка 1005. Если запустить от имени администратора, то инсталяция проходит, но клиент не запускается.
Поиск по сайту
Задайте свой вопрос нашим редакторам и мы ответим на него в самые кратчайшие сроки
Измените настройки рендеринга видео
Следующее исправление предназначено для тех пользователей, которые используют Zoom в Windows 11 или более ранней версии. Если у вас возникла проблема со сбоем при попытке присоединиться к собраниям Zoom, проблема может быть вызвана настройками рендеринга видео по умолчанию. Эти настройки позволяют выбрать, какой графический API будет отображать видео. По умолчанию установлено значение Авто.
Вот как изменить метод рендеринга видео в Zoom.
- Откройте приложение Zoom на ПК с Windows.
- В правом верхнем углу выберите значок шестеренки, чтобы открыть Настройки.

Перезапустите Zoom, чтобы изменения вступили в силу, и посмотрите, улучшит ли это производительность приложения.
Проверьте статус службы Zoom онлайн
Прежде чем устранять неполадки в вашей операционной системе и приложении Zoom, вам нужно исключить еще одну вещь. Если Zoom продолжает зависать, зависать или тормозить, сначала проверьте статус службы Zoom. Вся сеть Zoom может быть недоступна, и проблемы возникают не только у вас.
Чтобы быстро проверить статус службы Zoom, перейдите на сайт status.zoom.us, где вы увидите обновления для каждого компонента Zoom. К ним относятся веб- сайт Zoom, коннектор конференц-зала, Zoom Meetings и многое другое.

Если рядом с одним или несколькими компонентами отображается сообщение «Ухудшение производительности» или «На обслуживании», это может быть причиной сбоя или задержки Zoom. Однако, если в верхней части страницы написано «Все системы работают», вам следует искать проблему в другом месте.
Код ошибки 2008 в Zoom
Причина: «Лицензия на вебинар не распространяется на пользователя; или примененная лицензия больше не действительна для учетной записи».
Решение: Зайдите в личный кабинет и активируйте лицензию.
Ошибка 3078 приложения Zoom в Крыму
Еще одна вещь, которая может быть причиной проблем с вашим видео Zoom, — это устаревшие видео- и аудиодрайверы для вашей веб-камеры или вашего компьютера. Если вы не обновляете драйверы часто, это может вызвать проблемы совместимости и сказаться на общей производительности Zoom.
Обычно обновление вашей системы Windows или macOS до последней версии должно автоматически обновлять эти драйверы и устранять любые возможные проблемы.
Также возможно, что ваши обновленные драйверы вызывают проблемы с Zoom. Некоторые пользователи Zoom сообщают, что откат драйвера камеры на их компьютере с Windows позволил их веб-камере работать плавно и устранил проблемы с задержкой и зависанием, с которыми они ранее сталкивались во время собраний Zoom.
Чтобы откатить драйверы до более ранней версии, выполните следующие действия.
- На вашем ПК используйте сочетание клавиш Windows + R, чтобы открыть команду «Выполнить».
- Введите devmgmt.msc в командную строку и выберите OK. Это откроет Диспетчер устройств.


- Выберите свою камеру из списка, щелкните ее правой кнопкой мыши и выберите «Свойства».
- Откройте вкладку «Драйвер» и выберите «Откатить драйвер».

После завершения отката перезагрузите компьютер, чтобы изменения вступили в силу, и посмотрите, улучшит ли это производительность Zoom.
Самые распространённые коды ошибок в Zoom
Одна из часто встречающихся проблем, с которой сталкивается пользователь – невозможность подключения к конференции. Возникновение такой ситуации обусловлено неполадками в самом приложении и может возникнуть даже при нормальном функционировании платформы.
Коды: 5000, 5003, 104101–104106, 104110 –104118.

Устранение неполадок
Если произошла ошибка при подключении, выполните следующие действия:
- Выполните поиск в системе брандмауэра приложения, запустите его.
- Кликните по «Защите сети».
- Разрешите подключение через сетевое устройство.
- В настройках найдите Zoom.
- Установите галочки напротив пунктов «Private», «Public».
- Сохраните изменения.
Если инструкция выше не помогла решить проблемы, попробуйте временно отключить межсетевой экран:
- Откройте страницу «Защита сети».
- Выберите активную сеть.
- Отключите «Защитник Microsoft».
После окончания конференций не забудьте включить функцию
Дополнительные варианты решения проблемы:
- На время отключить антивирус. «Системный поиск» – «Zoom» – «Защита от внешних угроз» – «Управление» – «Защита в настоящий момент времени» – «Отключить».
- Переустановить Майкрософт с дополнительным пакетом. «Центр загрузки» – «Русский язык» – «Загрузить».
- Обновить Zoom через Центр загрузок.
- Очистить место на диске или выбрать другой.
- Запустить приложение от имени администратора.
- Установить последнюю версию драйверов.

Коды ошибок и сообщения
Код ошибки или сообщение Запрос Предлагается устранение неполадок
Ошибка 5000Ошибка 5003Ошибка 5004Ошибка 104101Ошибка 104102Ошибка 104103Ошибка 104104Ошибка 104105Ошибка 104106Ошибка 104110Ошибка 104111Ошибка 104112Ошибка 104113Ошибка 104114Ошибка 104115Ошибка 104116Ошибка 104117Ошибка 104118 Возникли проблемы с сетевым подключением к серверам Zoom. Если вы находитесь в сети с брандмауэром или прокси, обратитесь к администратору сети, чтобы проверить настройки брандмауэра и прокси.Антивирусное программное обеспечение, такое как Kaspersky или NOD32, может заблокировать ваше подключение к Zoom. Пожалуйста, отключите антивирус и попробуйте еще раз.Уточните у своего интернет-провайдера, можете ли вы подключиться к Zoom.
Ошибка 2008. Во время конференции произошла непредвиденная ошибка. Примененная лицензия больше не действительна для учетной записи или не распространяется на пользователя. Войдите в свою личную учетную запись в качестве владельца или администратора учетной записи и назначьте пользователю соответствующую лицензию на веб-семинар.
XmppDll.dll отсутствует на вашем компьютере Если вы получаете сообщение об ошибке, указывающее, что файл XmppDll.dll отсутствует на вашем компьютере, установите Zoom вручную. Если это не помогло, создайте заявку в службу поддержки.
Точка входа не найденаНе удалось найти точку входа Обновите или переустановите Microsoft Visual C ++ 2008 SP1.
В приводе нет диска. Вставьте диск в привод Приложение Zoom ищет путь к файлу на вашем компьютере с Windows, которого не существует. Обычно это происходит, когда вы присоединяетесь к собранию или покидаете его. Удалите Zoom и установите последнюю версию Zoom.
Ошибка 3000 (при установке) Программа установки Zoom не смогла перезаписать существующий файл из-за запущенного процесса. Удалите Zoom и установите последнюю версию Zoom
Ошибка 13003 (при установке) Настраиваемые разрешения запрещают установку приложений.Есть конфликт с драйверами.Загрузите установщик Zoom вручную, затем запустите установочный файл от имени администратора (ПКМ — «Запуск от имени администратора»).Убедитесь, что вы установили последние версии драйверов для видео и аудио.
Переустановите Зум
Внутренние ошибки, ошибки и даже определенные настройки Zoom также могут быть причиной ваших проблем с приложением Zoom. Если обновление вашего приложения не устранило проблему сбоя, попробуйте полностью переустановить Zoom.
Проверьте источник видео/аудио
Еще одна вещь, которую вы можете попытаться исправить с задержкой или сбоем Zoom, — это смена источника видео и звука, то есть камеры и микрофона. Прежде чем сделать это, вы можете попробовать запустить другое приложение для видеоконференций, например Google Meet, чтобы узнать, действительно ли ваши аудио/видео гаджеты вызывают проблемы.
Вы можете изменить источник видео и аудио в настройках программы Zoom. Когда вы открываете «Настройки», сначала перейдите на вкладку «Видео», затем на вкладку «Аудио». В каждом разделе вы найдете раскрывающиеся меню, которые можно использовать для смены устройств. Попробуйте изменить их туда и обратно, чтобы увидеть, влияет ли это на производительность Zoom.

Если Zoom не позволяет вам получить доступ к разделам «Видео» или «Аудио» в настройках или когда вы пытаетесь открыть их, приложение неожиданно завершает работу, скорее всего, это проблема с подключением, а не проблема с Zoom. Чтобы исправить это, подключите внешнюю веб-камеру или наушники перед запуском Zoom. Затем вы сможете получить доступ к настройкам аудио и видео и изменить их при необходимости.
Если вы видите в сообщении такие коды, то причины этих проблем аналогичны предыдущей ошибке «502 Bad Gateway». Вообще все коды, которые пишутся в виде 5xx, означают проблемы соединения с сервером.

Решать их следует так же, как описано выше – проверить наличие подключения и настроек сети со своей стороны, и если там всё нормально, то остаётся только ждать исправления ситуации на стороне сервера.
Самые частые ошибки в Zoom и способы их устранения
Изначально приложение Zoom было создано для бизнеса, чтобы проводить интернет-конференции с большим количеством участников. Но оно получило распространение и как инструмент для дистанционного обучения. Например, преподаватель может с помощью Zoom легко вести урок или лекцию, принимать экзамены и делать прочие подобные вещи. Это хорошая альтернатива Скайпу, и многим Зум нравится.

Однако это приложение, как и все прочие, может выдавать разные ошибки. Пользователям приходится их устранять, чтобы пользоваться Zoom без проблем. Но для этого нужно понимать, что они означают.
Давайте разберёмся, как исправить самые распространённые ошибки в Zoom и остаться на связи.
Ошибка 1006 при установке Zoom
Ошибка Zoom Network connection failed 1006 может неожиданно появиться во время использования программы, например, при подключении к конференции. В редких случаях она возникает еще на этапе установки, но только на компьютерах и ноутбуках с операционной системой Windows. Любой из описанных случаев весьма неприятен, ведь участие в видеоконференциях на платформе Зум становится невозможным. Что же делать для решения данной проблемы? Разберемся с этим вопросом.
Код ошибки 10002 во время установки Zoom
Причина: Возможно вы пытаетесь установить устаревшую версию программы, либо антивирус занёс в карантин файлы установщика.
- Проверьте свободное место на диске.
- Загрузите установщик клиента Zoom вручную и установите его.
