Понятие совместимости приложений
Все дело в том, что с выходом ОС Vista и следующей за ней Windows 7 произошли немаловажные изменения в архитектуре системного ядра. Это было сделано для усовершенствования безопасности работы. Но побочным эффектом стали несовместимые приложения с Windows 7. Естественно, это не критично и данную проблему можно исправить, хотя и несколько неприятно, когда программа в один из дней просто перестает работать.
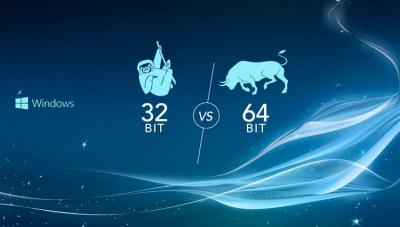
Дело в том, что архитектура программ Windows 7 в корне отличается от аналогичных в Windows XP. И попытки восстановить совместимость далеко не всегда могут оказаться положительными.
Устранение проблем совместимости
Не стоит опускать руки, если все же на компьютере есть несовместимое приложение с Windows 7. Как исправить его самостоятельно – да очень просто. Для начала нужно разобраться, в чем именно есть проблема. Ведь есть два варианта – приложение не запускается совсем или во время работы неожиданно «слетает», информируя пользователя о проблемах совместимости.

Вот список возможных решений устранения проблем:
- запуск в режиме совместимости с предыдущими версиями ОС;
- тестирование приложения;
- отключение режима контроля учетных записей (рекомендуется только для опытных пользователей).
Совместимость с ранними версиями Windows
Сразу стоит оговориться, что данный метод работает не всегда. Есть несовместимые программы с Windows 7, которые не запустятся даже при запуске под видом предыдущей версии ОС. Это антивирусное ПО, всевозможные системные утилиты (клинеры, реестры и т. Попытки запустить их таким образом могут повлиять на работу системы, а также нанести ей непоправимый ущерб в виде поврежденных системных файлов.

Итак, для того чтобы исправить проблему совместимости этим способом, нужно следовать четкой инструкции:
- Кликнуть ПМК по запускающему файлу приложения.
- Выбрать пункт «Исправление неполадок совместимости».
- Система автоматически пытается определить проблему, после чего выдает два варианта выбора – «использовать рекомендуемые параметры» и «Диагностика программы».
- Нужно выбрать первый пункт, после чего будут применены автоматические подстройки приложения под текущую версию ОС.
- Нужно кликнуть ПКМ по значку приложения и выбрать пункт «Свойства».
- Выбор вкладки «Совместимость».
- Нажать применить – «ОК».
- Дополнительно можно поставить флажок «Выполнять эту программу от имени администратора».
Обычно это срабатывает, и приложение начинает работать в штатном режиме.
Упрощенный запуск приложения
Собственно говоря, данное решение является дополнением первого способа. Он касается небольшой разгрузки операционной системы путем отключения некоторых служб.
- клик ПКМ по иконке программы;
- выбор пункта «Свойства»;
- закладка «Совместимость»;
- в открывшемся окне нужно проставить флажки на следующих пунктах: «Использовать 256 цветов», «Отключить визуальное оформление», «Использовать разрешение 640х480», «Отключить композицию рабочего стола», «Отключить масштабирование изображения при высоком разрешении экрана»;
- выдать программе права Администратора, нажать «Применить» и «ОК».

Эти пункты помогают, если есть дополнительная нагрузка на графику, проблемы с отображением шрифтов, нераспознаваемые цвета (в старых «операционках» использовался реестр из 256 цветов), стабилизировать размеры окна приложения.
При этом можно комбинировать оба способа устранения неполадок совместимости, выставляя флажки выборочно, в зависимости от того, какие сопутствующие проблемы наблюдаются.
Использование возможностей Windows 7
Еще несколько действенных методов, помогающих в случаях, если есть несовместимое приложение Windows 7. Как исправить данную проблему? Речь идет о специальном наборе средств для обеспечения нормальной функциональности старых приложений.
Под версию Windows 7 разработчиками выпущен специальный пакет ACT, который призван автоматически настраивать программы под текущую версию системы. Важным является тот факт, то данный пакет отлично адаптирован под текущие компоненты безопасности Windows 7, так что блокировку старых приложений можно обойти абсолютно законным способом.
И, наконец, не стоит забывать про виртуальную ОС, которая также является инновационным решением Windows 7. Для реализации этого метода существует технология Windows Virtual PC, которая создает оболочку ранних версий операционной системы. Примечательно то, что она запускается с обыкновенного ярлыка на рабочем столе компьютера и никак не влияет на производительность системы.
Проблемы с защитным ПО
Теперь предположим, что запуск инсталляторов производится с необходимыми правами, но все равно на Windows 7 программы не устанавливаются. Что делать? Для начала следует почитать условия установки, если вы пытаетесь инсталлировать не официальную версию приложения, а используете какой-то взломанный или пользовательский репак.
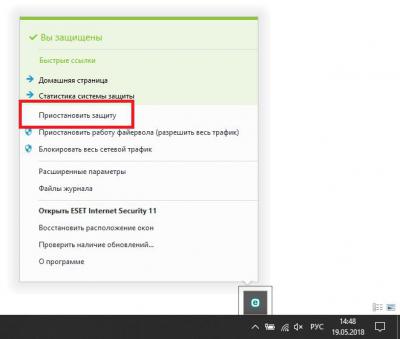
Хотя это в равной степени может относиться и к некоторым версиям легального ПО, иногда рекомендуется на время выполнения установки отключить антивирусную защиту в реальном времени, особенно если у вас на компьютере установлен какой-то бесплатный антивирус вроде Avast. В принципе, аналогичные действия можно произвести и с брэндмауэром Windows, однако в большинстве случаев в этом собой необходимости нет.
Разрядность системы
Теперь несколько слов еще об одной ситуации, когда на Windows 7 программы не устанавливаются. Ошибка установщика может появляться снова и снова в том случае, если ваша операционная система имеет архитектуру, отличную от той, для использования которой предназначено инсталлируемое приложение.
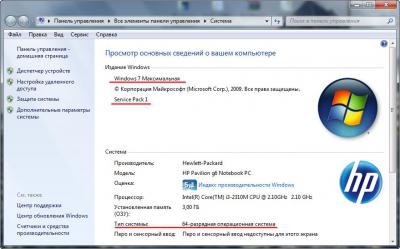
В свойствах компьютера через ПКМ посмотрите на краткое описание используемой системы. Если у вас Windows 7 x64, проблем быть не должно, поскольку в эту систему можно установить и 64-, и 32-битные программы. А вот наоборот – никак.
Оборудование, драйверы и обновления системы
Иногда можно встретить и проблемы с установленным на компьютере «железом», например, процессорами, которые не поддерживают архитектуру х64. Но, поскольку сегодня это большая редкость, в основном появление конфликтов, если на Windows 7 программы не устанавливаются ни под каким предлогом, связывают с некорректной установкой драйверов, их отсутствием или устареванием. То, что система сама умеет выбирать наиболее подходящий для какого-то устройства драйвер (как ей кажется), еще абсолютно не означает, что оборудование под управлением такого программного обеспечения будет работать без сбоев. В этом случае следует инсталлировать исключительно «родные» (желательно обновленные) драйверы, скачав их, например, с официального сайта производителя устройства.
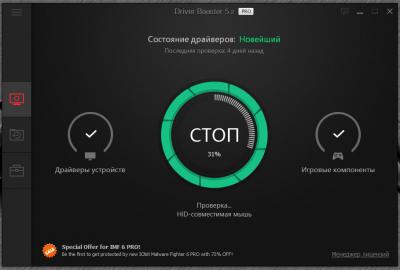
Для автоматизации таких процессов можно использовать специальные программы для обновления драйверов вроде Driver Booster, которые находят самые свежие версии управляющего ПО с нужной архитектурой и интегрируют их в систему без участия пользователя.
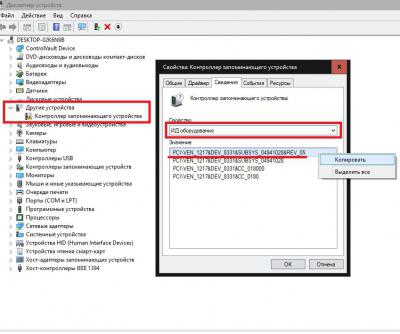
Нередко современные программные продукты подразумевают еще и установку самых последних обновлений для самой операционной системы.
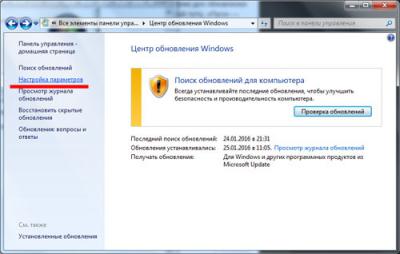
В случае если такие пакеты не были найдены и интегрированы в систему автоматически, в «Центре обновления» можно задать их ручной поиск с последующей инсталляцией по окончании загрузки.
Неофициальные сборки приложений и отсутствующие библиотеки
Иногда программы на Windows 7 не устанавливаются по причине того, что для этого используется какой-то неофициальный (чаще всего урезанный) репак, в котором могут отсутствовать важные файлы инсталлируемого приложения. В этом случае лучше не заниматься экспериментами, а найти официальный релиз программы. Но бывает и так, что в самой системе отсутствуют нужные динамические библиотеки, которые необходимы для корректной работы приложения. Некоторые советуют скачивать недостающие компоненты самостоятельно, затем помещать их в папку System32, а затем регистрировать с помощью инструмента regsvr32. Дело, надо сказать, достаточно утомительное.

Так не проще ли воспользоваться специальной утилитой DLL Suite, которая способна автоматически определить отсутствующие или поврежденные библиотеки и догрузить их из интернета?
Некорректно установленные и устаревшие дополнительные платформы
Если говорить именно об играх и мультимедиа, в любой системе должны быть установлены специальные дополнительные платформы, без которых ни одна такая программа работать попросту не будет. Среди них выделяют три основных:
- DirectX;
- .NET Framework;
- Visual C++ Redistributable.
Тут проблема в том, что если для первых двух платформ найти и установить самые последние версии можно непосредственно с официального сайта Microsoft, то версия третьего компонента, например, для несколько устаревших игр, необязательно должна быть самой последней. Вообще, в инсталляторе изначально должен присутствовать инструмент, устанавливающий требуемую модификацию платформы, но если сам установщик «битый», этот компонент придется интегрировать в систему самостоятельно.
Для мультимедиа, если пользователь имеет дело с программами, разработанными корпорацией Apple, которые были адаптированы под Windows 7 x64 или х86, также может потребоваться установка дополнительных компонентов. Чаще всего требуется наличие платформы QuickTime.
Остатки удаленных старых версий программ
Еще одна причина того, что программы на Windows 7 не устанавливаются, может быть связана с остатками от удаленных более ранних версий приложений. Как известно, тщательное и максимально полное удаление установленных программ является одной из самых слабых сторон всех систем этого семейства. А ведь нередко по окончании таких процессов можно встретить огромное количество остаточных компонентов в виде файлов, каталогов и ключей реестра. Поэтому для максимально полного удаления приложений лучше использовать автоматизированные программы-деинсталляторы (например, iObit Uninstaller) или производить очистку системы за счет применения оптимизаторов (CCleaner, Advanced SystemCare и др.
Использование режима совместимости
А вот некоторые устаревшие приложения (или даже их установку), которые без проблем работают в более ранних версиях Windows, иногда целесообразно запускать с использованием так называемого режима совместимости.
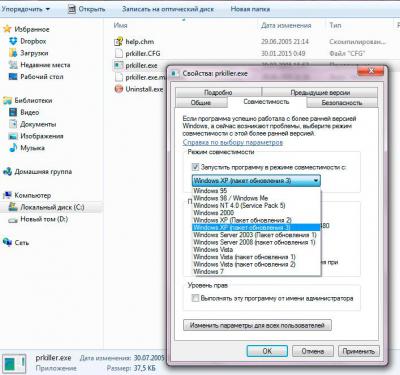
В Windows 7 в этом случае произойдет распознавание ОС инсталлятором или установленным приложением не как седьмой версии, а более ранней модификации. Обратите внимание, что повышение версии системы не предусмотрено, то есть в седьмой модификации совместимость с Windows 8, 8. 1 или 10 отсутствует вообще (хотя теоретически все четыре системы могут обеспечивать корректную работоспособность одной и той же программы). Выбрать нужный режим можно через свойства запускаемого файла, используя для этого пункт свойств и соответствующую вкладку, на которой из списка выбирается требуемая версия операционной системы.
Поврежденные файлы установщика и неполадки в работе службы
Наконец, одна из самых распространенных проблем с установкой касается повреждения самого инсталлятора. Частично это может быть связано с неполной загрузкой дистрибутивов или файлов установки, упакованных в архивы, иногда неправильно может работать сам встроенный инсталлятор Windows и т.
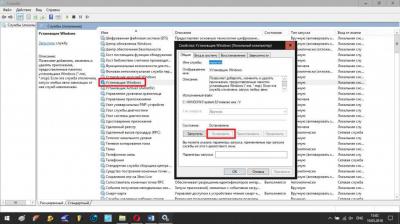
В первом случае нужно просто произвести повторную загрузку контента, во втором – воспользоваться разделом служб (services. msc), остановить службу «Установщика Windows», перезагрузить компьютерное устройство и включить ее заново, если активация не произойдет автоматически.
Вирусное воздействие
Наконец, самый настоящий бич всех Windows-систем – вирусные апплеты. Проникают они в систему различными способами, поражая ее важные компоненты, однако чаще всего такие угрозы можно встретить на всевозможных торрент-трекерах. Поэтому после загрузки файлов с таких интернет-ресурсов их сразу же необходимо проверить каким-нибудь портативным сканером. Но и тут следует четко понимать, что далеко не все современные вирусы могут определяться антивирусными сканерами. Некоторые из них (например, рекламные апплеты, называемые угонщиками браузеров), могут маскироваться под официальные партнерские программы и проникать в систему совершенно легально.
Возвращаем Windows 10 на путь истинный
Основные огорчения пользователям приносит мания сбора данных, которой стала страдать компания Microsoft в своей новой системе. На странице в Интернете корпорация раскрывает, какую информацию о вас она уже накопила. Откройте account. microsoft. com/privacy и введите свои данные для входа в Windows 10, чтобы просмотреть жадно собранные сведения.
Спуститесь до конца страницы и проверьте, среди прочего, сохраненный журнал браузера, журнал поиска и данные о местоположении, которые зафиксировала Microsoft. Все это можно удалить непосредственно отсюда. Если вы не хотите видеть персонализированную рекламу, отключите ее в разделе «Настройки рекламы».
Делаем размытые шрифты более четкими
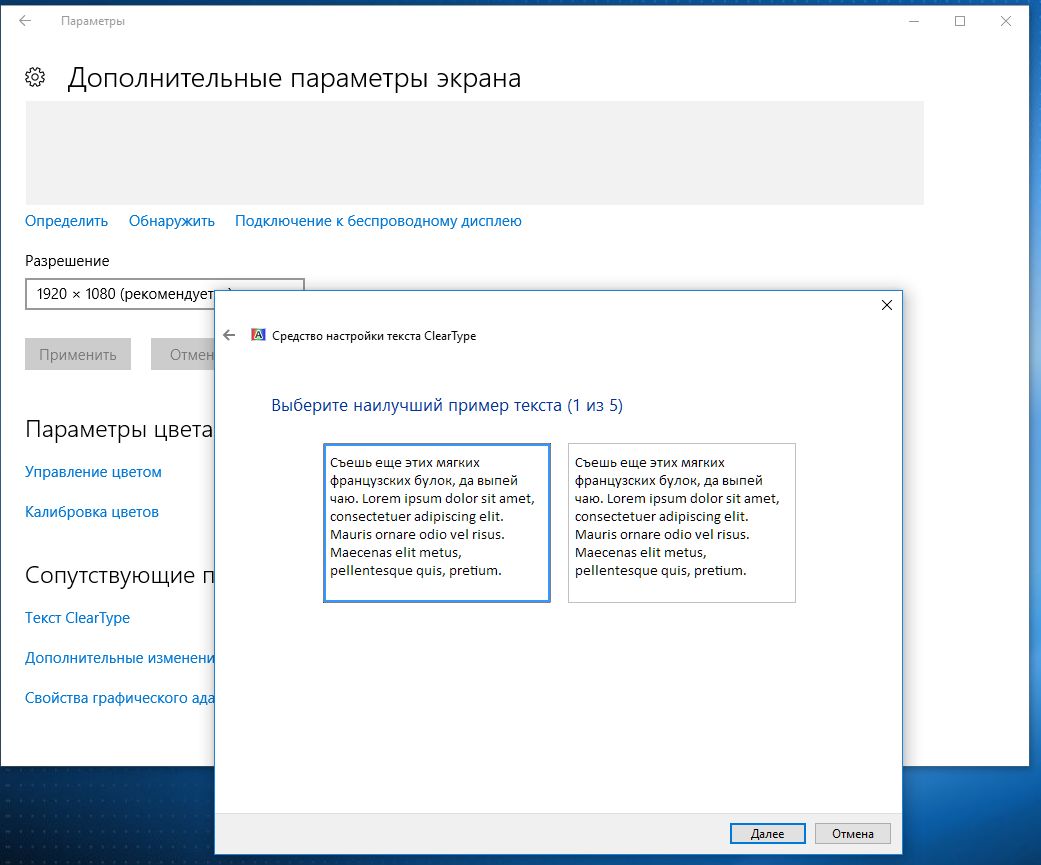
Здесь нажмите на строчку «Дополнительные параметры экрана», а затем — на «Текст ClearType». Поставьте флажок рядом с опцией «Включить ClearType» и нажмите на кнопку «Далее». Будет запущен Мастер, отображающий образцы для различных текстов. Выберите один из понравившихся вариантов. Закройте Мастер нажатием на кнопку «Готово».
Возвращаем привычную скорость Интернета
Вас стала неприятно удивлять медлительность Интернета? Вполне вероятно, что во всем виновата Windows 10. Компания Microsoft сделала из этой операционной системы некое подобие файлообменника, где обновления не просто скачиваются, но и предоставляются для использования другим пользователям.
Оживляем игровую классику
В Windows 10 вы уже не найдете столь любимые всеми игры «Косынка», «Сапер» и «Маджонг». Однако их можно установить отдельно. Для этого в строке поиска введите слово «Solitaire» и нажмите на «Microsoft Solitaire Collection». Сверху вы увидите этот классический пасьянс, а ниже появятся традиционные маджонг и сапер.
Настраиваем Bluetooth
В Windows 10 скрывается возможность считать сохраненные в системе данные доступа к беспроводной сети. Действуйте следующим образом: правой кнопкой мыши щелкните по значку Wi-Fi в правом нижнем углу Рабочего стола и выберите «Центр управление сетями и общим доступом».
Теперь нажмите на название используемой в данный момент сети, а затем — на «Свойства беспроводной сети». Перейдите на вкладку «Безопасность» и поставьте флажок для строчки «Отображать вводимые знаки».
Быстрая помощь
> Открываем второй экземпляр: возникают ситуации, когда вам необходимо открыть одну и ту же программу дважды, к примеру, для обмена файлами между двумя окнами. Для вызова дополнительного окна удерживайте кнопку «Shift» при повторном вызове программы. Это работает в равной мере в Windows 7/8/8. 1 и 10.
> Высвобождаем место: Windows 10 позволяет сжать часто используемые системные файлы и, тем самым, освободить место на жестком диске. Для этого откройте окно командной строки с правами администратора и введите команду «compact/CompactOS:always», чтобы активировать сжатие.
Исправляем проблемы Windows
Постепенное замедление работы ПК зачастую означает, что Windows перегружена текущей задачей. Монитор ресурсов поможет выяснить причину. Чтобы его вызвать, нажмите на клавиши «Win+R» и введите «resmon». Монитор разделен на категории «Обзор», «ЦП», «Память», «Диск» и «Сеть». Пройдитесь по всем вкладкам, чтобы обнаружить процесс с наибольшей активностью.
Нередко за торможение компьютера отвечает жесткий диск. Для отбраковки виновника нажмите на вкладку «Диск», а затем — на название колонки «Всего (байт/с). Сверху окажется именно та программа, которая сильнее всего нагружает диск.
Проверяем загруженность оперативной памяти
Простая проверка покажет, хватает ли компьютеру оперативной памяти. Для этого вызовите монитор ресурсов командой «resmon» и перейдите на вкладку «Память».
По столбиковой диаграмме вы поймете, сколько памяти используется: серая, зеленая и оранжевая полосы указывают на занятую RAM, а синия и голубая — на пока еще доступную.
Полная перезагрузка Windows
Совет, перезагрузить систему, если что-то пошло не так, уже стал классикой. Однако большинство проблем появляются снова и снова. Причина заключается в том, что в Windows 8/8. 1 и Windows 10, ОС сохраняет некоторые параметры на жестком диске, чтобы затем быстрее загрузиться. Конечно, это удобно, но мешает освежить компьютер. Клавишами «Win» и командой «shutdown -g -t 0» вы позаботитесь о том, чтобы Windows действительно перезагружалась.
Устраняем сетевые ошибки
Выберите «Запуск от имени администратора». В «десятке» достаточно правого клика по иконке «Пуск» и выбора варианта «Командная строка (администратор)». Введите команду «ipconfig /renew», чтобы обновить подключения. Если вы уже перешли на протокол IPv6, используйте команду «ipconfig /renew6».
Подгоняем ковыляющий браузер
Именно под Windows 10 спонтанно проявляются необъяснимые задержки при работе в Интернете. Причиной чаще всего становится ошибка сетевого драйвера. Откройте Диспетчер устройств нажатием на клавиши «Win+R» и вводом команды «devmgmt. msc».
Щелкните по строчке «Сетевые адаптеры», а затем правой кнопкой мыши — по сетевой карте. Если ваш компьютер подключен к машрутизатору кабелем, искать нужный адаптер, как правило, следует по символам «PCIe».
При подключении по беспроводной сети вы должны узнать правильную строчку по слову «Wireless». Выберите пункт «Удалить» и перезагрузите компьютер. Windows автоматически распознает отсутствие драйвера и переустановит его.
Снижаем слишком высокую нагрузку на процессор
> Перед тем как переустановить систему, внести кардинальные изменения в аппаратное обеспечение или просто в качестве меры предосторожности, необходимо экспортировать и заархивировать все установленные под Windows 10 драйверы.
> Проще всего это сделать из окна командной строки, которую компания Microsoft в десятой версии системы наделила новой возможностью. Для начала в Проводнике Windows в директории «C:» создайте новую папку «Backup». Теперь откройте окно командной строки с правами администратора и введите команду «pnputil /export-driver * C:Backup». В ответ на это Windows 10 экспортирует все драйверы в указанную папку.
> Надежнее всего архивировать все экспортированные файлы на внешний диск или сетевой накопитель. Когда драйверы вам понадобятся, просто скопируйте их обратно на жесткий диск и при установке выберите это местоположение в качестве исходной папки.
Искореняем ошибки обновления
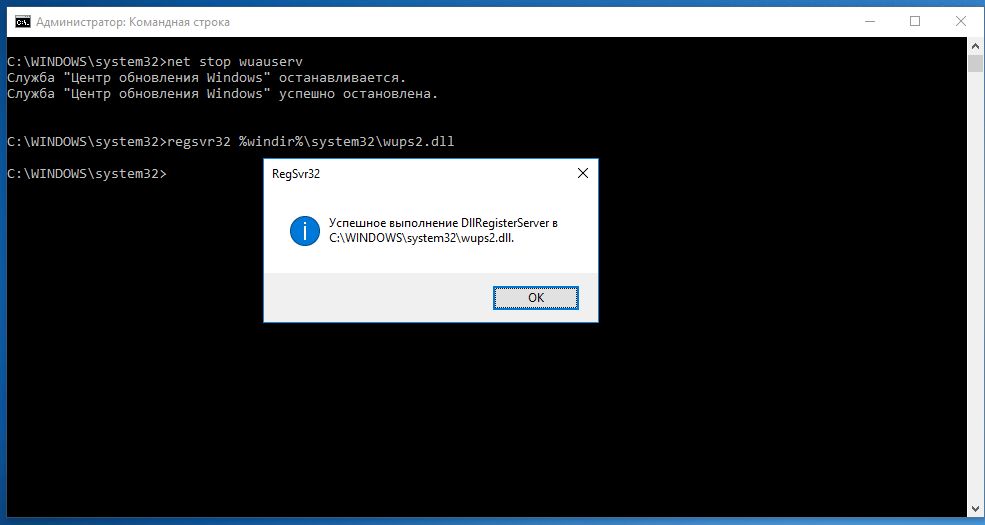
Освобождаем пространство
Со временем переполняются даже самые объемные диски, и свободное пространство стремится к нулю. Не допускайте подобных ситуаций, регулярно удаляя лишние файлы, накапливающиеся после обновлений и апгрейдов операционной системы.
Для этого вызовите инструмент Очистка диска клавишами «Win+R» и командой «cleanmgr». Пройдет некоторое время, пока Windows посчитает, сколько места система может освободить.
Под заголовком «Удалить следующие файлы:» вы можете выбрать и удалить загруженные файлы и кеш браузера, а также очистить корзину. Если вы перешли на «десятку» с более ранних версий, в списке будет отображаться и опция «Предыдущие установки Windows». Поставьте флажок рядом с ней, нажмите на «ОК», а затем на «Удалить файлы».
Процесс освободит от 10 до 15 гигабайт места на жестком диске. Не удаляйте предыдущую версию системы, если с момент апгрейда не прошло 30 дней. В течение этого срока вы можете вернуться к своей прежней Windows. Разумеется, если вы уже не удалили архивные файлы.
Отключаем автоматические обновления
У пользователей версии Windows 10 Домашняя нет прямой возможности отказаться от обновлений или перенести их выполнение на другое время. Чтобы вернуть себе контроль в этой сфере, нажмите на клавиши «Win+R» и введите «services. msc».
Теперь отсортируйте список по «Имени» и правой кнопкой мыши нажмите на строчку «Центр обновления Windows». Выберите пункт «Свойства» и поменяйте «Тип запуска» на вариант «Отключена». Сохраните внесенные изменения нажатием на «ОК».
Помощник при ошибках обновления
> Зависание обновлений: некоторые пользователи сталкиваются с проблемой зависания обновлений для Windows 10. В этом случае отключите антивирус и перезапустите обновление.
>Остановка обновлений приложений: автоматическое обновление приложений можно деактивировать через Магазин Windows. Откройте его и нажмите на свой профиль в правом верхнем углу. Выберите «Параметры» и отключите опцию «Обновлять приложения автоматически».
> Вызов окна «Выполнить»: в Windows 10 компания Microsoft лишила меню «Пуск» строчки «Выполнить». Однако ее легко вернуть. Для этого в строке поиска введите «Выполнить» и правой кнопкой мыши щелкните по результату. Теперь выберите «Закрепить на начальном экране».
Герметизируем Windows
Защитник Windows распознает и удаляет вирусы, но не рекламное ПО. При этом корпорация уже добавила соответствующий блокировщик в свое антивирусное решение. Его, однако, прежде придется запустить заковыристым способом. Для этого откройте Редактор реестра клавишами «Win+R» и командой «regedit» и перейдите к разделу «HKEY_LOCAL_MACHINESOFTWAREPoliciesMicrosoftWindows Defender».
Наводим порядок в Windows
Microsoft заваливает свои версии Windows грудой ненужных программ, которые нужны лишь немногим пользователям. Однако избавиться от них не так-то просто. На помощь придет бесплатная утилита IObit Uninstaller, которую вы найдете на CHIP DVD. Установите программу, запустите ее и вызовите «Win Manager».
Поставьте флажки рядом с теми приложениями, которые бы вы хотели стереть, и в правом верхнем углу нажмите на «Uninstall». При желании можно создать точку восстановления, прежде чем IObit Uninstaller удалит программы.
Заставляем Кортану замолчать
Кортана представляет собой постоянную угрозу безопасности, поскольку эта голосовая помощница передает поисковые запросы на серверы Microsoft, где происходит их анализ. Если вы не терпите излишнего любопытства, лучше отключить Кортану. Для этого откройте Редактор реестра клавишами «Win+R» и командой «regedit» и перейдите к разделу «HKEY_LOCAL_MACHINESOFTWAREPoliciesMicrosoftWindows».
Создайте новый раздел «Windows Search» и в нем — «Параметр DWORD (32 бита)», назовите его «AllowCortana». Установите значение «0», чтобы отключить Кортану. Изменение вступит в силу после перезагрузки компьютера. Теперь в строке поиска вместо «Спросите меня что-нибудь» должно стоять «Поиск в Windows».
Отключаем Windows Script Host
Уже многие годы преступники пользуются «дырявым» Windows Script Host, чтобы засылать вирусы в ОС. Простым изменением реестра вы отключите этот компонент. Для этого откройте Редактор реестра и перейдите к разделу «HKEY_LOCAL_MACHINESoftwareMicrosoftWindows Script HostSettings». В нем создайте новый параметр DWORD «Enabled» и установите значение на «0».
Архивируем важные данные
Работающая резервная копия важных файлов и документов остается самой эффективной защитой от сбоев и атак хакеров. Многие пользователи не знают, что Windows оснащена собственной программой для бэкапа, архивирующей содержимое основных папок пользователя, к примеру, на жестком диске.
Устранение проблем Windows 7 по шагам
Прежде, чем приступить к восстановлению параметров операционной системы на компьютере, необходимо выполнить некоторые действия, которые повысят шансы пройти этап устранения различных неполадок с положительным результатом.
Вам необходимо пройти несколько шагов:
На первом этапе необходимо проверить системные файлы Windows. По результатам сканирования системное средство SFC. exe проверит, а затем заменит поврежденные системные файлы. После этого этапа, возможно, некоторые проблемы будут решены на вашем ПК и дальнейшие действия не понадобятся.
Точка восстановления системы, созданная перед внесением изменений в настройки, позволит вам откатить назад Windows, если что-то пошло не так после применения исправлений в FixWin. В этом случае, вы сможете откатить ОС в то состояние, которое она имела на момент создания точки восстановления.
После этих подготовительных мероприятий вы можете провести исправление ошибок Windows 7 бесплатно с помощью утилиты FixWin.
Исправление ошибок на компьютере Windows 7 в FixWin
Программа FixWin работает на английском языке и запускается из папки.
- Распакуйте ZIP-архив с приложением в удобном месте.
- Откройте папку, чтобы запустить программу на компьютере.
Приложение открывается во вкладке приветствия «Welcome». Вам предлагают сначала проверить системные файлы с помощью утилиты SFC. exe, а затем создать точку восстановления системы непосредственно из окна программы.
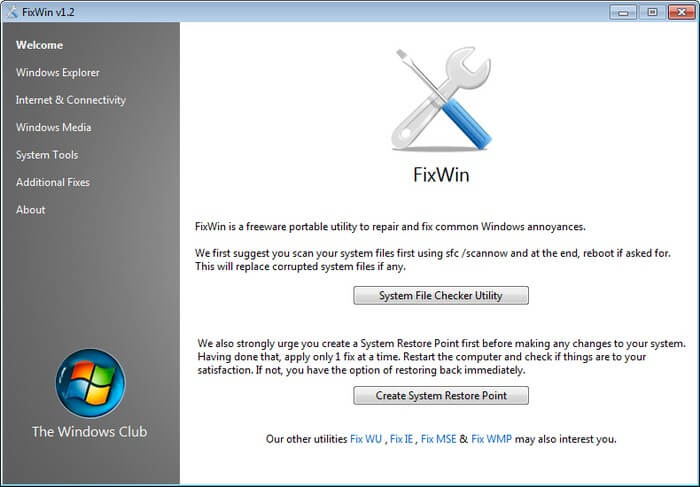
Работать в программе очень просто: вам нужно выбрать проблему, возникшую на вашем компьютере, а затем применить автоматическое исправление:
- В окне программы FixWin сначала выберите подходящую категорию, а затем конкретную неполадку.
- Чтобы решить данную проблему нажмите на кнопку «Fix».
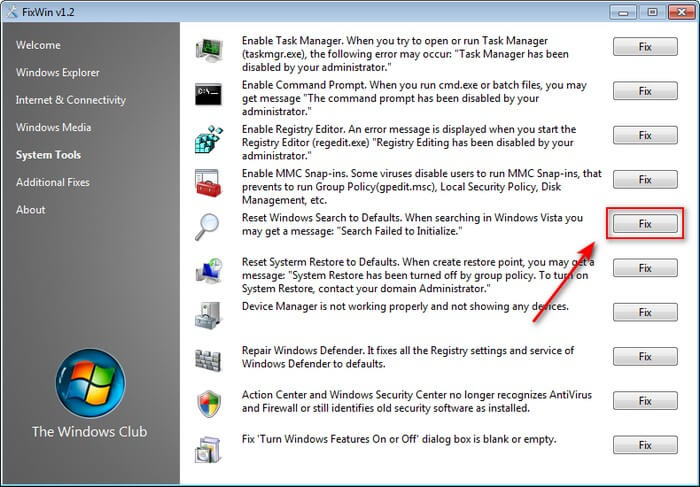
Сначала проверьте ушла ли проблема, а затем приступайте к решению следующей задачи, если на вашем ПК имеется несколько неполадок.
FixWin работает на английском языке, поэтому часть пользователей испытает трудности при выборе правильных настроек программы. Поэтому мы сделали перевод на русский язык всех параметров приложения.
Windows Media — ошибки Windows Media Player
Вкладка «Windows Media» предназначена для устранения неисправностей, связанных с Проигрывателем Windows Media и мультимедиа файлами.
Вы можете решить следующие проблемы:
- Windows Media Player does not start and an error message appears ”An internal application error has occurred.” — Проигрыватель Windows Media не запускается, и появляется сообщение об ошибке «Произошла внутренняя ошибка приложения».
- Windows Media Player stops responding after you install a third-party product that registers its own version of the Wmp.dlI file — Проигрыватель Windows Media перестает отвечать на запросы после установки стороннего проигрывателя, который регистрирует свою собственную версию файла Wmp.dlI.
- Windows Media Player does not show slideshow correctly — Проигрыватель Windows Media неправильно отображает слайд-шоу.
- Media files associated with Windows Media Player are missing right click Context menu — Файлы мультимедиа, связанные с Проигрывателем Windows Media, отсутствуют в контекстном меню правой кнопкой мыши.
- Windows Media Player Compositing Mixer is not working properly — Микшер компоновки Проигрывателя Windows Media работает неправильно.
- Windows Media Player is not installed properly and must be reinstalled. Do you want to install the Player from Microsoft Web site? — Проигрыватель Windows Media установлен неправильно и его необходимо переустановить. Вы хотите установить проигрыватель с веб-сайта корпорации Майкрософт?
- Reset Windows Media Library and fix library sync issues — Сбросьте библиотеку Windows Media и устраните проблемы с синхронизацией библиотек.
- Automatic Updates not working for Windows Media Player — Автоматическое обновление не работает для Проигрывателя Windows Media.
- Flush and rebuild Windows Media Center database — Очистка и перестроение базы данных Windows Media Center.
- Fix: Windows Media Player doesn’t show flash content while visiting Online Stores or Media Guide — Исправление: проигрыватель Windows Media не отображает флэш-содержимое при посещении магазинов или мультимедийного руководства.
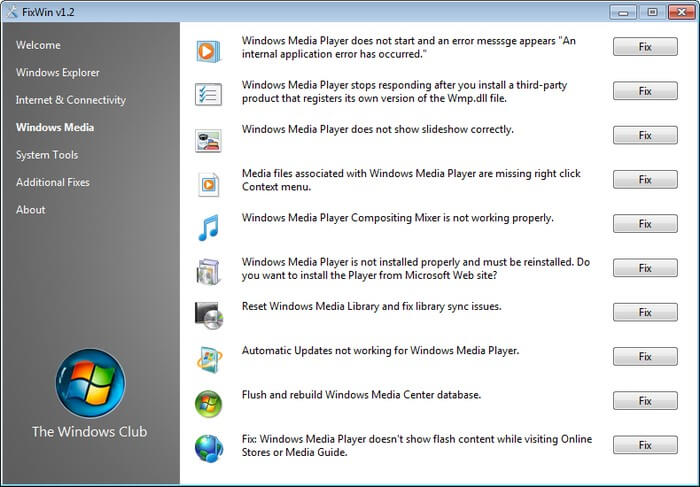
System Tools — восстановление системных инструментов
Из вкладки «System Tools» вы можете восстановить работу системных инструментов, функционирование которых была нарушено вследствие разных причин.
Воспользуйтесь следующими средствами:
- Reset Windows Search to Defaults. When searching in Windows Vista you may get a message: ”Search Failed to Initialize.” — Сбросить Поиск Windows по умолчанию. При поиске в Windows Vista вы можете получить сообщение: «Поиск не удалось инициализировать».
- Device Manager is not working properly and not showing any devices — Диспетчер устройств не работает должным образом и не показывает никаких устройств.
- Repair Windows Defender. It fixes all the Registry settings and service of Windows Defender to defaults — Восстановите Защитник Исправление всех настроек реестра и службы Защитника Windows по умолчанию.
- Action Center and Windows Security Center no longer recognizes AntiVirus and Firewall or still identifies old security software as installed — Центр уведомлений и Центр безопасности Windows больше не распознают антивирус и брандмауэр или по-прежнему идентифицирует старое программное обеспечение безопасности как установленное.
- Fix ”Turn Windows Features On or Off” dialog box is blank or empty — Исправьте пустое диалоговое окно «Включение или отключение компонентов Windows».
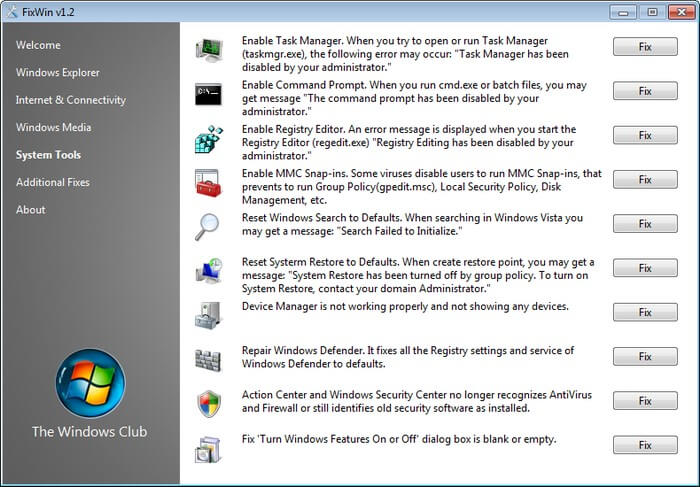
Additional Fixes — дополнительные исправления
Во вкладке «Additional Fixes» находятся отдельные инструменты для устранения различных мелких неполадок в операционной системе.
Примените следующие параметры:
- Enable Hibernate and Hybrid Sleep feature. Fixes Hibernate is missing from Shutdown button — Включите функцию гибернации и гибридного спящего режима. Исправление отсутствия кнопки выключения гибернации.
- Restore the Windows Sidebar Gadgets. Sidebar Gadgets missing from Gadget panel — Восстановите мини-приложения боковой панели Гаджеты боковой панели отсутствуют в панели гаджетов.
- Restore the Sticky Notes delete warning dialog box — Восстановите диалоговое окно предупреждения об удалении заметок.
- When you open Windows Update website, you get a blank Windows Update page — При открытии веб-сайта Центра обновления Windows открывается пустая страница Центра обновления Windows.
- Unable to open Help files that require the Windows Help (WinHIpexe) program on Windows Vista and Windows 7 — Не удается открыть файлы справки, для которых требуется программа Справка Windows (WinHIp32.exe) для Windows Vista и Windows 7.
- Fix Corrupted Desktop Icons. Clear and rebuild corrupted icon cache and increase maximum icon cache limit upto 5000 — Исправьте поврежденные значки на рабочем столе. Очистка и восстановление поврежденного кэша значков, и увеличение максимального лимита кэша иконок до 5000.
- Taskbar JumpList is missing or doesn’t store MRU file list —Список переходов на панели задач отсутствует или не хранит список файлов MRU.
- Aero Snap is not working — Aero Snap не работает.
- Aero Shake is not working — Aero Shake не работает.
- Aero Peek is not working — Aero Peek не работает.
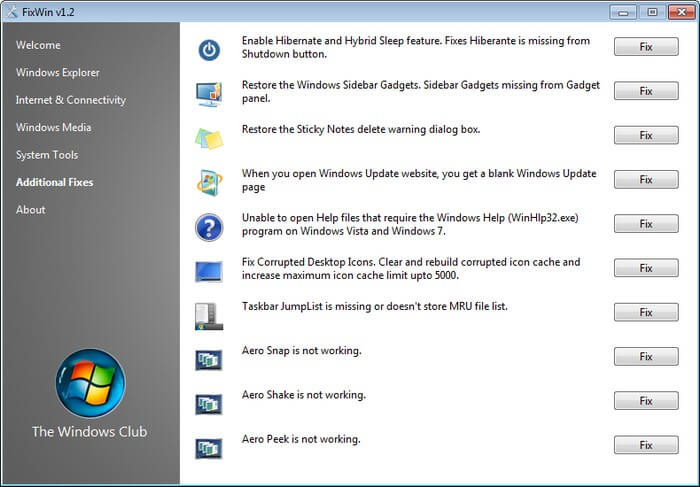
Установка обновлений для Windows 7 и установленных программ
Первым делом необходимо обновить программное обеспечение, имеющееся на данном компьютере. Установите доступные обновления для Windows 7, обновите установленные приложения и драйвера.
Эти меры позволят повысить безопасность и улучшить стабильность работы программного обеспечения. Разработчики вносят изменение в ПО: решают вопросы, касающиеся безопасности, исправляют ошибки и неполадки, выявленные в процессе эксплуатации программного продукта.
Наведение порядка на ПК
На самом деле это важное обстоятельство, которым многие пренебрегают. Правильное распределение файлов на компьютере повышает эффективность работы на компьютере.
В результате наведения порядка, вы сможете быстрее получать доступ к нужной информации на своем ПК и удалите ненужные данные.
Проверка компьютера на вирусы
Вредоносное программное обеспечение оказывает негативное влияние на работу компьютера. После заражения вирусами может замедляться работа системы, изменяться настройки Windows и приложений.
Антивирус, установленный на компьютере, не всегда может обнаружить опасное ПО. Поэтому имеет смысл проверить свое устройство на вирусы с помощью антивирусных сканеров от других производителей.
Эти антивирусные программы не требуют установки на компьютер, они используются для разовой проверки на вирусы. После выполнения проверки, антивирусный сканер предложит удалить из системы найденное вредоносное программное обеспечение.
Проверка системных файлов
В операционной системе Windows 7 имеется встроенный инструмент для проверки целостности системных файлов. Утилита «sfc. exe» проводит проверку, а в случае необходимости восстанавливает системные файлы Windows.
Выполнив проверку, вы исправите системные файлы или убедитесь, что в ОС на вашем компьютере нет повреждений.
Проверка диска на ошибки
Встроенное системное средство — CHKDSK проводит проверку жесткого диска на ошибки, обнаруживает поврежденные сектора на диске, исправляет ошибки файловой системы. Запустите проверку, чтобы исправить возможные неполадки в работе жесткого диска.
Устранение неполадок
В ОС Windows имеется встроенное средство исправления неполадок, с помощью которого можно решить некоторые часто возникающие проблемы на компьютере. Устранение проблемы повышает стабильность работы ПК.
Пройдите несколько шагов:
- Войдите в меню кнопки «Пуск».
- Нажмите на «Панель управления».
- Кликните по значку «Устранение неполадок».
- В окне «Устранение неполадок компьютера», в разделе «Система и безопасность» нажмите на ссылку «Поиск проблем производительности».
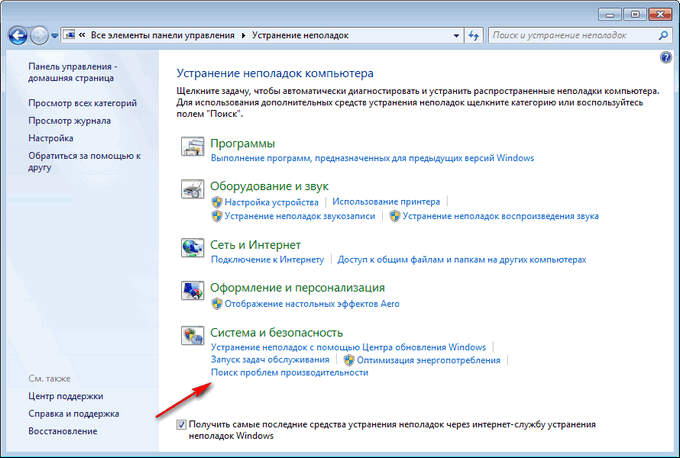
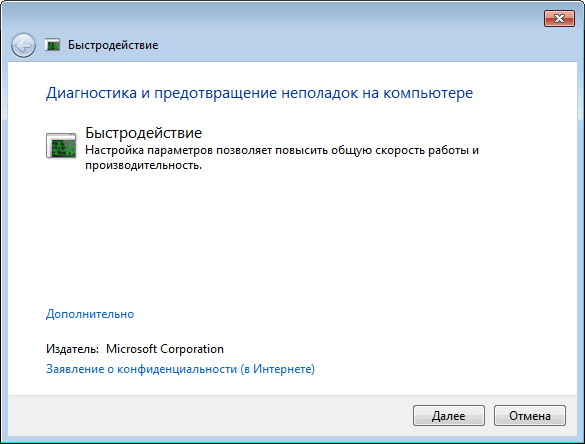
Освобождение места на системном диске
Операционная система Windows, обычно, установлена на логическом диске «C:». Для нормальной работы системы необходимо, чтобы на диске оставалось свободное место, которое используется для хранения временных файлов и других данных во время выполнения различных операций на ПК.
Недостаток свободного места негативно сказывается на скорости работы Windows. ОС предупреждает пользователя о недостатке свободного места на системном диске в Проводнике, когда окрашивает занятое пространство красным цветом.
Удалите ненужную информацию или переместите часть данных на другой раздел диска, на другой жесткий диск, или на внешний носитель: внешний жесткий диск, USB-флешку, CD/DVD-диск, карту памяти.
Очистка системы от ненужных данных
Очистка и оптимизация Windows 7 поможет избавиться от ненужных данных, бесполезно занимающих место на диске. Временные файлы и другой цифровой мусор не нужен, эти данные лучше удалить с компьютера.
Очистка диска проходит следующим образом:
- Щелкните по меню «Пуск».
- В списке программ откройте папку «Стандартные», а затем «Служебные».
- Кликните по приложению «Очистка диска».
- В открывшемся окне выберите устройство. По умолчанию выбран системный диск.
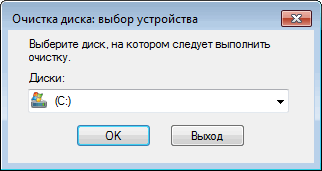
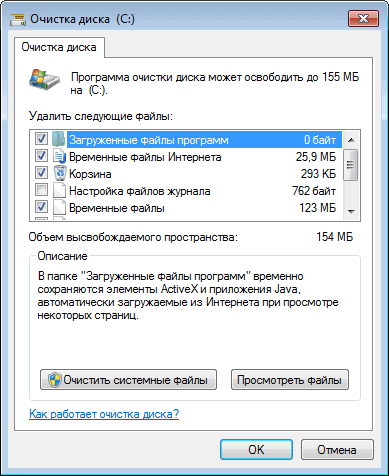
- Для очистки системных файлов нажмите на кнопку «Очистить системные файлы».
- После оценки места, которое можно освободить, вам предложат удалить некоторые данные.

Использование антивируса
Любой ПК не застрахован от появления вредоносного программного обеспечения. Вирусы попадают на компьютеры разными способами: через интернет, со съемных носителей информации, через электронную почту и т.
Вирусные программы, помимо нанесения другого вреда, часто замедляют работу ПК. Для предотвращения заражения, на устройство устанавливают антивирус.
Антивирус замедляет работу компьютера, но в этом случае нужно идти на компромисс, потому что проблемами безопасности пренебрегать не стоит. В отличие от Windows 10 или Windows 8, в Windows 7 встроен не сосем полноценный антивирус — Защитник Windows, поэтому лучше воспользоваться услугами сторонних программ.
Перед установкой антивируса поинтересуйтесь отзывами о выбранном продукте на специализированных сайтах, посвященных безопасности. Нужно найти баланс между безопасностью и скоростью работы системы, потому что некоторое антивирусное ПО является более «тяжелым» по сравнению с аналогичными решениями, а это оказывает влияние на производительность.
Периодическое выключение ПК
Часть пользователей использует функции гибернации или сна на своих компьютерах, чтобы быстро переходить к незаконченным делам. Это экономит время, которое бесполезно тратится на загрузку операционной системы.
В тоже время данные сохраняются в оперативной памяти. В памяти ПК накапливаются ошибки, различные сбои процессов и служб. С течением времени, из-за этого замедляется работа компьютера.
Перезапуск Windows поможет устранить некоторые проблемы. Чтобы очистить память и завершить работу всего программного обеспечения, необходимо время от времени отключать компьютер от электрической сети.
Удаление ненужных программ из автозагрузки
Переходим к настройкам ОС, которые нам помогут выполнить оптимизацию ноутбука Windows 7 или стационарного ПК. Особое внимание нужно уделить автозапуску программ.
Часть приложений после установки прописывает себя в автозагрузке. Это значит, что эти программы автоматически запускаются после старта операционной системы Windows. Это ПО расходует память компьютера и увеличивает время запуска ОС.
Программное обеспечение работает в фоновом режиме, зачастую бесполезно потребляя ресурсы компьютера. Многие приложения используются очень редко, но продолжают все время работать.
Некоторые приложения должны находиться в автозагрузке, например, антивирус. Другим программам там нечего делать, потому пользователь может их самостоятельно запустить только тогда, когда понадобиться.
Для настройки автозагрузки выполните следующие действия:
- Нажимайте на клавиши «Win» + «R»
- В диалоговое окно «Выполнить» введите команду: «msconfig».
- Нажмите на кнопку «ОК».

- В окне «Конфигурация системы» откройте вкладку «Автозагрузка».
- В колонке «Элемент автозагрузки» снимите флажки напротив названия тех приложений, фоновый запуск которых не нужен сразу после включения компьютера.
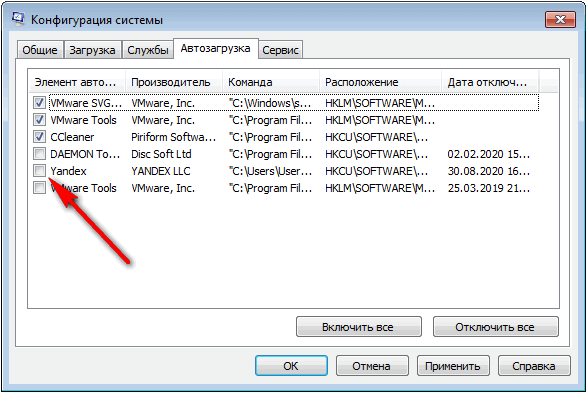
Опытные пользователи могут воспользоваться более продвинутым вариантом: бесплатной программой AutoRuns, в которой отображены все процессы, запускаемые при загрузке операционной системы.
Уменьшить время загрузки Windows, можно при помощи задержки запуска некоторых программ из автозагрузки. Программы заработают в фоновом режиме через некоторое количество секунд или минут, поэтому они не будут тормозить загрузку ОС. В этом случае, приложения загружаются по очереди, не мешая запуску Windows.
Подобная функция отложенного запуска программ имеется в приложении Autoruns Organizer.
Контроль за количеством запущенных программ
Если на компьютере имеются проблемы с производительностью, пользователю нужно сократить количество одновременно запущенных программ. Необходимо следить за тем, чтобы зря не были открыты окна сразу нескольких приложений, пока пользователь занимается другими делами.
Многие современные программы потребляют довольно много ресурсов, а это сказывается на производительности. Оставьте на рабочем столе только те приложения, с которыми вы работаете в данный момент времени. Закрывайте ненужные вкладки в браузере. Удалите ненужные программы.
Отключение визуальных эффектов
На производительной работе операционной системы сказываются различные специальные и визуальные эффекты. Часть этих функций можно выключить.
Отключаем визуальные эффекты:
- В окне панели управления выберите представление просмотра «Маленькие значки».
- Нажмите на значок «Система».
- В окне «Просмотр основных сведений о вашем компьютере» нажмите на ссылку «Дополнительные параметры системы».
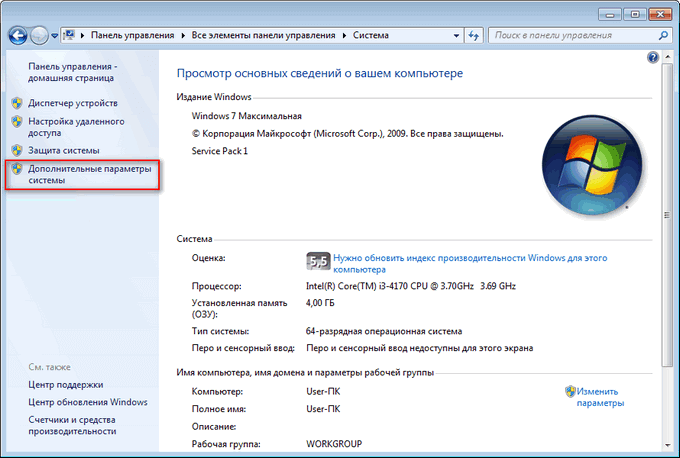
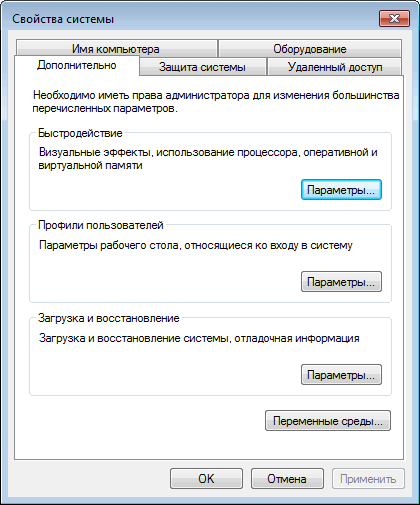
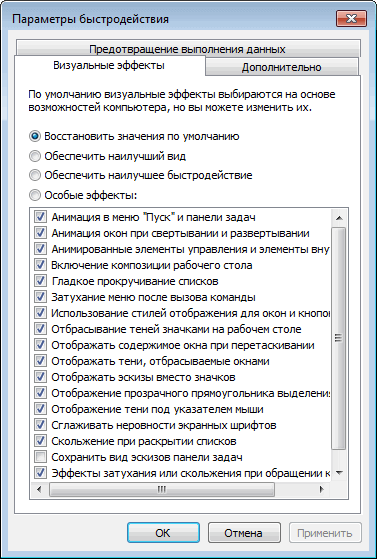
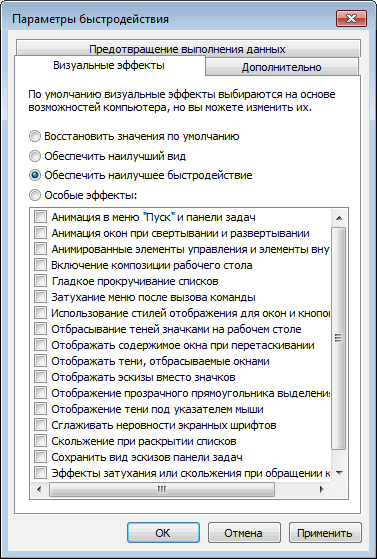
Внешний вид некоторых элементов Windows сильно изменится.
- Я рекомендую поставить галки в следующих опциях: «Анимация окон при свертывании и развертывании», «Отображать эскизы вместо значков», «Гладкое прокручивание списков», «Отображение теней, отбрасываемых окнами», «Сглаживание неровностей экранных шрифтов». В этом случае, система переключит параметры на «Особые эффекты».
- Параметры отображения поменяются на «Особые эффекты».
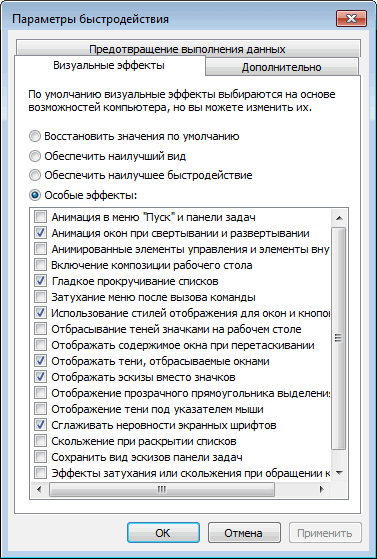
Если кого-то пугает излишне спартанский вид системы, измените тему, используемую на компьютере.
Отключение элементов персонализации Windows 7
Внешний вид Windows оказывает влияние на производительность системы. Пользователю нужно решить, что для него важнее: более быстрая работа компьютера или красивый внешний вид.
Функция «Aero» обеспечивает эффект прозрачности, потребляя немало ресурсов, поэтому имеет смысл перейти на более легкую тему оформления.
Пройдите последовательные шаги:
- Щелкните правой кнопкой мыши по свободному месту на экране.
- В контекстном меню нажмите на пункт «Персонализация».
- В окне Изменение изображения и звука на компьютере» выберите базовую (упрощенную) тему: «Windows 7 — упрощенный стиль».

В этом случае оформление рабочего стола станет более привычным, а потребление ресурсов снизится.
Выбор способа распределения ресурсов в параметрах быстродействия
В параметрах быстродействия можно оптимизировать работу ресурсов процессора и настроить виртуальную память.
Выполните действия для оптимизации работы процессора:
- Из окна «Свойства системы» перейдите в окно «Параметры быстродействия».
- Откройте вкладку «Дополнительно».
- Выберите способ распределения ресурсов процессора, чтобы оптимизировать работу программ.
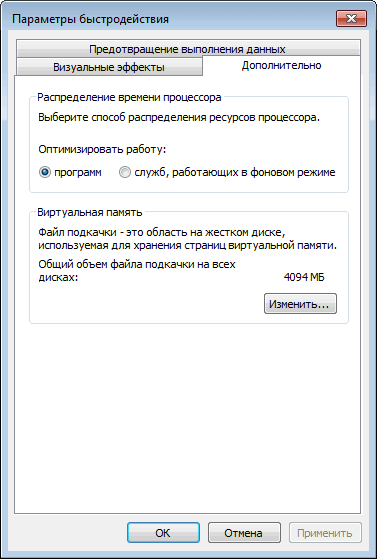
В разделе «Виртуальная память» отображается общий объем файла подкачки. Вы можете изменить этот параметр. Подробнее об этом читайте в статье на моем сайте.
Выбор плана электропитания
При помощи плана электропитания обеспечивается оптимальная производительность компьютера или режим экономии электроэнергии. Необходимо настроить план для максимальной производительности ПК. В этом режиме потребляется больше энергии.
- В окне «Панель управления» нажмите на значок «Электропитание».
- В окне «Выбор плана электропитания» нажмите на значок «Показать дополнительные параметры».
- Активируйте пункт «Высокая производительность».

Отключение UAC
Функция контроля учетных записей повышает общую безопасность на ПК, но оказывает влияние на производительность. Поэтому UAC можно отключить, если на ПК имеется антивирусная защита.
- В панели управления выберите настройку «Учетные записи пользователей».
- В окне «Внесение изменений в учетную запись пользователя» нажмите на ссылку «Изменение параметров контроля учетных записей».
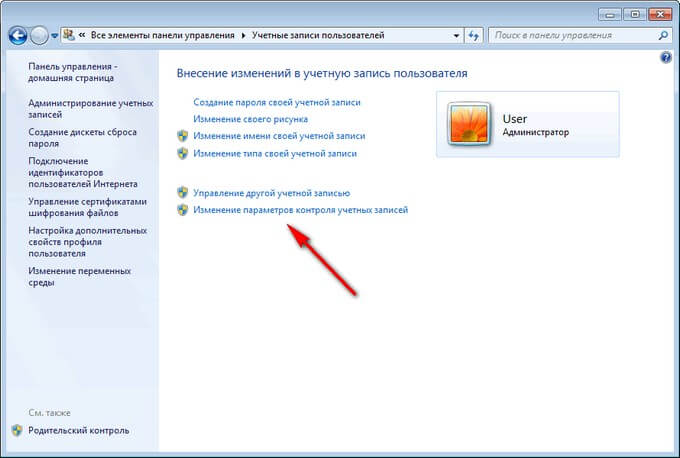
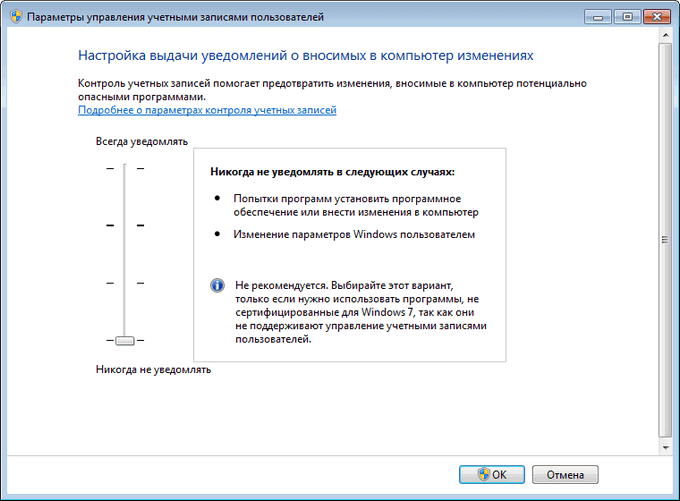
Выполнение регулярной дефрагментации
Проведение оптимизации диска Windows 7 поможет улучшить быстродействие операционной системы. При активном использовании ПК, на устройстве появляется много фрагментированных файлов.
При обращении к файлам, жесткий диск ищет фрагменты файлов по всему диску, затрачивая на это время. Чтобы избежать подобной ситуации, необходимо регулярно выполнять дефрагментацию — процесс, при котором происходит сбор отдельных фрагментов, относящихся к конкретным данным, в один целый файл. Это обеспечивает более быстрый доступ к информации, находящейся на диске.
- Войдите в меню кнопки «Пуск».
- Выберите «Все программы».
- Найдите папку «Стандартные», а в ней «Служебные».
- Запустите утилиту «Дефрагментация диска».
- Откроется окно «Дефрагментация диска», в котором можно настроить выполнение операции по расписанию, или вручную запустить процесс оптимизации дискового пространства.
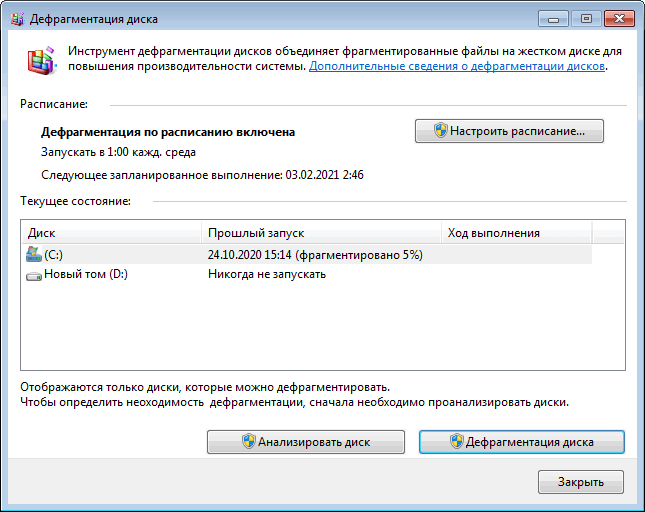
Оптимизация работы ПК с помощью функции ReadyBoost
При недостатке оперативной памяти на компьютере, имеет смысл попробовать в работе функцию ReadyBoost. Эта технология предполагает использование USB-флэш накопителя в качестве расширения оперативной памяти. Кэш наиболее часто использованного программного обеспечения записывается на флешку, а затем используется по мере надобности.
При использовании ReadyBoost происходит более быстрый обмен данными, чем с файлом подкачки. Подробнее об этом прочитайте по ссылке.
Использование программ для оптимизации компьютера
Часть предложенных действий можно выполнить с помощью сторонних приложений, предназначенных для оптимизации системы. В основном, это многофункциональные программы — комбайны, с поддержкой большого количества операций по оптимизации и очистке ПК.
Несмотря на удобство и универсальность, у этого способа есть недостатки, по сравнению с инструментами Windows. В результате очистки системы, возможно удаление части данных, которые необходимы для работы некоторых компонентов или приложений, потому что приложение-оптимизатор посчитало их ненужными.
Про программы, предназначенные для оптимизации операционной системы Windows, есть много статей на моем сайте.
Зачем нужно устранение неполадок от Windows
Эта функция пригодится в том случае, если какая-нибудь системная функция или сервис перестанет работать, запускаться или начнёт выдавать ошибку. Открыв мастер устранение неполадок, вы запустите процесс автоматического сканирования системных файлов на наличие битых элементов, конфликтующих программ или некорректно выполняющихся задач. Есть шанс, что благодаря этому процессу система найдёт причину поломки и самостоятельно исправит её, от вас потребуется только подтверждение о начале и окончании операции.
Существует два основных вида мастера неполадок:
- первый предназначен для функций и сервисов, его можно запустить после входа в систему для таких элементов, как воспроизведение звука, видео, работа принтера, Bluetooth, сетевого адаптера и остальных подключённых устройств и программ.
- второй нужен для решения проблем, мешающих работе самой системы, он активируется либо вручную, либо самостоятельно, когда понимает, что Windows не сможет запуститься самостоятельно. В этом случае мастер попытается просканировать системные файлы, найти повреждённые элементы и восстановить их.
Если мастер не справится с устранение неполадки, то придётся решать её другими методами, ища причину и устраняя её вручную. Бывают случаи, когда благодаря проведённой диагностики вы узнаете причину появления проблемы, но она не будет устранена.
Как запустить процесс
Существует два способа запустить диагностику: через панель управления компьютер и напрямую. Переход к автоматическому устранению проблем, связанных с запуском системы, будет рассмотрен отдельно в следующем пункте «Примеры по использованию мастера».
С помощью панели управления компьютером
- Запустите панель управления через меню «Пуск».Открываем панель управления
- Перейдите к разделу «Устранение неполадок».Переход к разделу «Устранение неполадок»
- На этой странице вы найдёте краткий список программ и сервисов, которые подлежат починке через мастера устранения неполадок. Чтобы открыть полный список, кликнете по кнопке «Просмотр всех категорий».Переход к разделу «Просмотр всех категорий»
- Выберите из списка любой элемент, чтобы начать процесс восстановления.Список того, для чего можно использовать автоматическое устранение неполадок
Напрямую
Этот способ лучше использовать, если вам нужно починить какую-нибудь встроенную или стороннюю программу. Найдите файл, запускающий приложение, и кликнете по нему правой клавишей мышки, а в открывшемся меню выберите пункт «Исправление проблем с совместимостью». После этого начнётся диагностика, которая поможет вам устранить проблему или хотя бы найти причину поломки.
Кликаем по функции «Устранение проблем с совместимостью»
