Android – весьма многогранная, но стабильно работающая операционная система, поэтому проблемы с запуском приложений на новых смартфонах встречаются крайне редко, особенно если установка выполняется из Play Маркет. Однако появление большого количества разработчиков и продуктов позволило скачивать программы со сторонних источников и даже выполнять установку через APK-файл. Все это приводит к тому, что многие приложения оказываются несовместимыми с определенными устройствами, и на первый взгляд, их дальнейшее использование становится невозможным. К счастью, проблема легко решается, если правильно определить источник ее возникновения.
- 1 Не запускается приложение на Android: причины1.1 Перезагрузка телефона1.2 Устаревшая версия приложения1.3 Недостаток памяти на телефоне1.4 Устаревшая версия операционной системы1.5 Требуется очистка кэша на Андроиде1.6 Большое количество запущенных процессов и приложений1.7 Баги и ошибки в приложении1.8 Удаление и загрузка приложения заново1.9 Проблема с Android WebView1.10 Проблемы с сетью1.11 Очистка кэша в Play Маркет1.12 Загрузка приложений со сторонних сайтов1.13 Сброс до заводских настроек
- 1.1 Перезагрузка телефона
- 1.2 Устаревшая версия приложения
- 1.3 Недостаток памяти на телефоне
- 1.4 Устаревшая версия операционной системы
- 1.5 Требуется очистка кэша на Андроиде
- 1.6 Большое количество запущенных процессов и приложений
- 1.7 Баги и ошибки в приложении
- 1.8 Удаление и загрузка приложения заново
- 1.9 Проблема с Android WebView
- 1.10 Проблемы с сетью
- 1.11 Очистка кэша в Play Маркет
- 1.12 Загрузка приложений со сторонних сайтов
- 1.13 Сброс до заводских настроек
Почему произошла ошибка NVIDIA GeForce Experience
Проблема с NVIDIA FREESTYLE может сильно испортить впечатления от игры. Многим пользователям непонятно, почему при нажатии на At+F3 или при вызове фильтров в верхнем правом углу высвечивается сообщение: «Произошла ошибка. Перезапустите игру, чтобы использовать эту возможность».
Данная неполадка появилась после обновления Trusted Mode. Теперь у игроков автоматически стоит повышенный режим доверия. Это нужно для того, чтобы снизить вероятность столкновения с читерами. Игра блокирует DLL файлы.
Однако подобные настройки также мешают стороннему ПО взаимодействовать с CS:GO. Поэтому фильтры и не могут нормально запуститься. А ведь многим игрокам нравится их ставить, чтобы сделать игру контрастнее и светлее.
Складывается ситуация, в которой OBS Studio просто не видит CS:GO. Может также не работать overlay от Discord. Это не дает нормально проводить стримы.
Как проверить, включен ли оверлей
- Откройте NVIDIA.
- Перейдите в «Настройки» .
- Убедитесь, что тумблер для включения внутриигрового оверлея находится в активном положении.
Запустите игру снова. Проверьте, работает ли оверлей. Для этого зажмите одновременно клавиши Alt+F3. Если слева открылось окно «Фильтры» , то все в порядке. Если справа появилась надпись «Произошла ошибка» , то нужно отключить обновленный античитный режим.
Компания Valve специально решила не включать программы вроде OBS в список исключений. Её представители в качестве обоснования заявили, что софт от добросовестных разработчиков часто используется читерами. К сожалению, из-за этого решения Valve, пользователям приходится полностью отключать режим защиты, что сильно повышает их уязвимость.
Что такое «Nvidia Freestyle»?
«Nvidia Freestyle» — это технология компании «Nvidia», позволяющая в режиме реального времени изменять изображение в игре с помощью фильтров постобработки. Данная технология является следующей ступенью развития представленной в 2017 году технологии «Ansel» от «Nvidia», позволяющей получать снимки игрового изображения довольно высокого качества. И если «Ansel» для создания снимков требует постановки игры на паузу, то «Freestyle» способна в реальном времени изменять динамическое игровое изображение.
По сути «Freestyle» представляет собой набор специальных фильтров, изменяющих изображение в игре, что даёт право некоторым критикам считать данную технологию копией фильтров в «Инстаграм». Вы можете играться с цветом и контрастностью, увеличить или уменьшать детализацию, чёткость, использовать ретро-фильтр и так далее, добиваясь необходимой вам визуальной игровой атмосферы. Всего в «Фристайл» доступно 15 фильтров и множество разнообразных настроек, что позволяет гибко конструировать игровую картинку «под себя».

Для включения Nvidia Freestyle на вашем ПК должна иметься современная видеокарта от Nvidia (графические карты от АМД не поддерживаются), свежие драйвера для вашей видеокарты, самая новая версия программы «GeForce Experience».
- Чтобы задействовать технологию необходимо включить опцию «Экспериментальные функции» в настройках вашей учётной записи на сайте «Нвидиа».
- В вашей учётке на сайте кликните на значок в виде шестерёнки, и в разделе «О программе» выберите «Включить экспериментальные функции».
- Затем перезапустите вашу «ДжиФорс Экспириенс».
Задействуйте экспериментальные функции
Затем в настройках данной программы активируйте опцию «Внутриигровое наложение».

Останется запустить нужную игру, в игре нажать на «Alt+F3» (в некоторых случаях на Alt+Z), после чего произвести необходимые настройки визуального контента.

Замечу, что технологию «Freestyle» поддерживают далеко не все игры. Список поддерживаемых игр можно посмотреть на сайте Nvidia (Tom Clancy’s Rainbow Six Siege, Counter-Strike: Global Offensive, Call of Duty: WWII, Counter-Strike: Source и тд.
Произошла ошибка. Перезапустите игру, чтобы использовать эту возможность в CS
В популярных играх часто появляются неожиданные ошибки. Однако, так как разработчики уделяют проблемам пользователей внимание, от неполадок можно быстро избавиться. В этой статье мы расскажем, что делать с ошибкой «Перезапустите игру, чтоб использовать эту возможность» в NVIDIA GeForce Experience. Здесь вы найдете информацию о причинах неполадок и инструкции по их исправлению.
Как разработчик советует убрать ошибку «Перезапустите игру, чтобы использовать возможность»
Проблемы со включением фильтров – это известный баг. Поэтому создатели игры давно о нем знают и даже придумали быстрый способ от него избавиться.
К чему сводится решение проблемы от разработчика
- Закройте CS:GO.
- Запустите Steam.
- Перейдите в библиотеку.
- Щелкните правой кнопкой мыши по игре Counter-Strike: Global Offensive.
- Выберите строчку «Свойства ».
- Нажмите на кнопку «Установить параметры запуска» .
- Появится маленькое всплывающее окошко.
- Скопируйте без кавычек команду «-allow_third_party_software» .
- Измените параметры запуска. Для этого вставьте команду из буфера обмена в самое начало строки.
- Нажмите на «ОК» .
- Перезапустите игру.
Данная команда отключит проверку. Однако пользователь не сможет играть с Trust-фактором. Доверие будет очень низким.
Если вы играете в FaceIt, то можете попробовать поставить в параметры запуска команду «-untrusted». Это заставит CS:GO работать в небезопасном режиме. Поэтому уровень доверия будет снижен. Однако для игры в MatchMaking такой метод не подходит.
Другого способа решения проблемы «Произошла ошибка. Перезапустите игру, чтобы использовать эту возможность» на данный момент нет. Прежде игроки могли откатить CS:GO к той версии, которая стояла до обновления «Trusted Mode». Были доступны и другие варианты воздействия на режим доверия. Однако в последующие обновления лишили геймеров всех этих возможностей. Сейчас воспользоваться ими нельзя.
FaceIt представляет собой независимую площадку для соревнований в онлайн-играх. К ней может присоединиться любой пользователь, если зарегистрируется и привяжет Steam-аккаунт. Имейте в виду, что каждый профиль в Стим можно привязать лишь единожды.
При этом предыдущий аккаунт необходимо деактивировать. Иначе платформа может заблокировать вас. Это тоже является мерой, которая призвана бороться с недобросовестными пользователями и читерами.
Как стримить с включенным Trusted Mode
CS:GO запускается в режиме повышенного доверия по умолчанию. Чтобы стримить с Trusted Mode, необходимо обратиться к настройкам OBS.
Итак, что нужно делать:
- Откройте OBS.
- Найдите «Scenes» и «Sources», то есть «Источники».
- Нажмите на кнопку «+». Такая клавиша есть и в боксе «Sources», и в «Scenes». Сейчас вам нужен блок «Источники».
- Добавьте захват экрана в «Sources». Вы можете воспользоваться уже существующим источником, или создать новый.
- Нажмите на «ОК». Когда откроется новое окно, сделайте то же самое еще раз.
После этого OBS начнет взаимодействовать с игрой. Однако периодически будут всплывать баги и ошибки. Вы можете их избежать, использовав команду «-allow_third_party_software» в Steam. Она позволит задействовать OBS.
Не работает Nvidia Freestyle и не поддерживается, как включить?
С выходом 9 января 2018 года в свет технологии «Freestyle», работающей на основе программы «GeForce Experience», многие пользователи получили в свои руки эффективный инструмент, позволяющий изменять динамическую картинку в играх под свои предпочтения. Это позволило таким пользователям получить ряд конкурентных преимуществ над своими соперниками в играх (к примеру, в популярной «CS:GO» использование «Freestyle» позволяло осветлять тёмные углы и рассеивать световые гранаты). Но далеко не у всех пользователей запуск «Nvidia Freestyle» проходит гладко, у многих «Freestyle» не запускается или работает довольно скверно. В данном материале я разберу, как включить «Nvidia Freestyle», и что делать в ситуации, когда «Freestyle» не работает или не поддерживается.

Что делать, если не работает Nvidia Freestyle
Если у вас не поддерживается Nvidia Freestyle, и при нажатии на Alt+F3 в игре ничего не происходит, тогда рекомендую выполнить следующее:
- Проверьте вашу систему на соответствие аппаратным и программным требованиям. Убедитесь, что у вас карта «Нвидиа» современной модели (от GTX 6 серии и выше), что у вас установлена самые современные драйвера для видеокарты и свежая версия «»ДжиФорс Экспириенс» (2018 года);
- Убедитесь, что вы задействовали опции «Экспериментальные функции» и «Внутриигровое наложение» в «ДжиФорс Экспириенс»;
- Если всё включено, и тем не менее технология не работает, переустановите «GeForce Experience». Удалите её стандартным путём, перезагрузите ваш PC, а затем попробуйте установить данный софт наново, скачав его с сайта производителя;
- Если при нажатии на Alt+F3 система выдаёт сообщение о работе функции только в совместимой игре, попробуйте просто перезагрузить ПК и запустить игру заново;
- Также вариантом решения проблемы является обращение за помощью в техническую поддержку Нвидиа.
Обратитесь за помощью в техподдержку
Игра не поддерживает Nvidia Freestyle
При желании вы можете использовать данную технологию и для игр, которые официально не поддерживают технологию «Фристайл». Для этого будет необходимо использовать программу «Nvidia Profile Inspector».
- Запустите данную программу, в разделе «Profile» выбираете профиль игры, среди опций в «Other» находите «Ansel flags for freestyle mode».
- И устанавливаете ей значение самого нижнего пункта (с цифрой 4).
- Затем кликаете на «Apply changes» для сохранения результата.

Не работает NVIDIA Freestyle в CS

Практически всегда проблемы с работой функции Freestyle от NVIDIA в CS:GO связаны с действующим античитом, который блокирует сторонний софт, пытающийся вклиниться в игру. Для подтверждения безопасности используемого внутриигрового оверлея разработчикам необходимо подписать драйвер, обеспечив тем самым отсутствие конфликтов с их инструментами. К сожалению, NVIDIA еще не сделали это, поэтому некоторые пользователи сталкиваются с ошибками при попытке активировать настройки внутри игры. Есть методы, позволяющие решить эту ситуацию, но учитывайте, что может понадобиться проверка нескольких из них, чтобы найти действенный.
Проверка включения экспериментальных функций
Сейчас инструменты внутриигрового оверлея NVIDIA доступны только при условии включения экспериментальных функций в GeForce Experience. Если галочка с соответствующего пункта снята, вы не сможете использовать горячие клавиши и активировать любые фильтры Freestyle. Проверка состояния этого параметра не займет много времени, поэтому сделайте это в первую очередь.


В разделе «Общее» активируйте пункт «Включите экспериментальные функции». Если параметр и так уже включен, переходите к следующему шагу.

Ниже находится блок «Внутриигровой оверлей». Этот инструмент обязательно должен быть включен, чтобы во время игры можно было открыть список функций и использовать любую из них.


Переключение Counter-Strike на бета-версию
Разработчики CS:GO позволяют юзеру самостоятельно выбрать бета-версию для запуска, если текущая его не устраивает или возникают проблемы после внесенных изменений. Пока этот способ еще актуален, но в будущем версия со старым античитом может пропасть из настроек и данный метод не поможет в решении рассматриваемой проблемы.

Из появившегося контекстного меню выберите пункт «Свойства».


Разверните список «Выберите бета-версию, в которой хотите принять участие».

Активируйте первую версию в списке (самую старую из доступных).

Затем откройте категорию «Общие».

В поле «Параметры запуска» допишите -untrusted. Этот параметр отключает фильтр доверенных игр и позволяет вам искать матчи вместе с теми игроками, кто тоже использует сторонний софт для расширения функциональности. Это могут быть как программы для записи демо, так и похожие внутриигровые оверлеи.

Изменение параметров запуска
В предыдущем способе уже было рассказано о редактировании параметров запуска, которое работает только в старых бета-версиях. В актуальную разработчики внесли определенные изменения, убрав возможность отключить поиск только доверенных игр. Вместо этого теперь есть значение, позволяющее использовать сторонний софт и искать игры вместе с теми юзерами, кто тоже установил соответствующий параметр. Для его включения в поле «Параметры запуска» (из Способа 2), введите -allow_third_party_software и примените изменения.

Есть и второй метод редактирования свойств приложения при его запуске. Подойдет он тем юзерам, кто использует ярлык CS:GO для открытия игры — например, во время игры с ботами (да, проблема с работой Freestyle возникает и в одиночной кампании).

Перейдите на вкладку «Ярлык» и активируйте поле «Объект», переместившись в конец строки.

После пробела вставьте туда уже знакомую команду -allow_third_party_software и нажмите «Применить», после чего запустите CS:GO.

Отключение нового античита
Проблемы с работой Freestyle усугубились после ввода нового античита. Пока Valve разрешает отключить его, вернув предыдущую версию. Так у вас появляется больше шансов встретить читеров в ММ, однако работа технологии от NVIDIA должна быть налажена.

Если напротив надписи «Бета-тестирование» стоит значение «Steam Beta Update», нажмите кнопку «Сменить».

В новом окне задайте вариант «ОТКАЗАТЬСЯ — Выход из всех бета-программ» и нажмите «ОК».

Появится информация о требуемом перезапуске. Подтвердите действие, кликнув по соответствующей кнопке.

При следующем запуске откройте «Библиотеку», найдите там CS:GO и щелкните по строке с игрой ПКМ. Из списка действий выберите «Свойства».


Управление античитом FACEIT
Этот метод относится только к тем игрокам в КС, которые во время подбора матчей в FACEIT хотят активировать Freestyle для выбора графических фильтров. В этом случае понадобится переключиться на фирменный античит или же отключить его, если сейчас соперники подбираются с активированной программой. Вы можете комбинировать данный вариант с остальными, чтобы проверить, как себя поведет рассматриваемая технология с античитом FACEIT и без него.

Проверка обновлений GeForce Experience
Иногда проблемы с работой определенных технологий NVIDIA связаны с использованием устаревшей версии GeForce Experience или отсутствием важных дополнений, которые выпустили разработчики. Рекомендуется проверить наличие обновлений и установить их, что можно сделать в автоматическом режиме.

Нажмите кнопку «Проверить наличие обновлений».

Если в списке «Доступно» появились новые версии, кликните на «Загрузить».

Дождитесь окончания скачивания и установки, после чего вы получите уведомление, сможете перезагрузить ПК и проверить работоспособность функций.

Проверка видеокарты на совместимость
Важное уточнение: для активации экспериментальных технологий, включая Freestyle, в компьютере должна быть установлена видеокарта GTX 600 или новее. С более старыми моделями данные функции несовместимы. Конечно, осталось крайне мало пользователей, использующих такое железо, однако если вы не уверены в том, какая именно видеокарта находится в ПК, узнайте ее название при помощи штатных средств операционной системы или сторонних программ.

Обновление драйвера видеокарты
Еще одно обязательное условие использования всех функций GeForce Experience — наличие установленной последней версии драйвера. Самым удобным средством проверки обновлений считается инструмент на официальном сайте, которым мы и предлагаем воспользоваться.

Ожидайте завершения загрузки программы определения обновлений драйвера и запустите полученный исполняемый файл.

На экране появится оповещение о найденной новой версии. Если же вместо этого вы видите сообщение «Эта или более новая версия уже установлена», закройте окно и переходите к следующему способу.

Есть и другие методы поиска обновлений драйвера графического адаптера. Некоторые из них осуществляются через фирменные средства ОС, а другие — через сторонние инструменты.
Переустановка драйвера
Если рассмотренные способы не принесли должного результата, не стоит исключать факт возникновения проблем из-за некорректно работающего драйвера видеокарты. Его можно переустановить вручную или использовать для этого специальную программу, которая выполнит все действия автоматически. Вы вправе самостоятельно выбрать подходящий вариант и реализовать его.

Использование NVIDIA Profile Inspector
Изначально программа NVIDIA Profile Inspector предназначалась для включения функций графического адаптера в тех играх, где они не поддерживались. Некоторые игроки в CS:GO обнаружили, что на их компьютерах этот софт предлагает активировать Freestyle для игры, обеспечив последующее использование технологии. Эффективность этого метода не стопроцентна, поэтому используйте его только в тех случаях, когда ничего из перечисленного выше так и не помогло избавиться от проблемы.

Из списка «Profiles» выберите вариант «Counter-Strike: Global Offensive».

Среди всех доступных параметров найдите пункт «Ansel flags for freestyle mode» и установите для него значение 0x00000000. Если такого параметра нет, использовать программу не получится.

По завершении не забудьте нажать «Apply changes».

Помимо этой статьи, на сайте еще 12342 инструкций. Добавьте сайт Lumpics. ru в закладки (CTRL+D) и мы точно еще пригодимся вам.
Отблагодарите автора, поделитесь статьей в социальных сетях.
Напомнить пароль
Цитирую предидущую тему по пречине ее закрытия. Телегид отображает программу, которая будет через 3 часа. После разбора полетов выяснилось, что для корректной работы телегида нужно корректно выбирать часовой пояс, который в Samsunge выбирается через параметр «Страна». Также обнаружилась, что среди предустановленных параметров «Страна» есть Англия, Австрия, Словения, Чехия, Другая страна, а России нет. (странно для телевизоров выпускаемых в России). Значение «Другая страна» соответствует 0 часовому поясу (Гринвич) и также дает трех часовое смещение телепередач. Подскажите, можно ли как то корректно выставить часовой пояс на телевизоре или нужно ждать пока Самсунг выпустит очередной патч?скажите есть решение по этой проблеме
11 ответов к вопросу “Не корректная работа телегида в цифровом ТВ”
А модель ТВ у Вас какая?
gao_atc писал(а):А модель ТВ у Вас какая?LE37C530F1W
ALEKS-78-78 писал(а):LE37C530F1WУпс. С-серия. Тут, возможно, стоит подождать обновления или воспользоваться этим советом. Может поможет.
В Санкт Петербурге такой способ не прокатил,ресивер нашел 8 цифровых каналов,но время всё равно осталось не корректное.
Указанный способ на телевизорах UE32B7000WW и UE55B7000WW не работает. Эта прошивка просто не ставится. Телевизоры пишут, что нет файлов для обновления. Вообще у Самсунгах прошивки ставятся всегда с проблемами, одни ставятся, другие не ставятся и нужно ждать следующей, ужас. У меня еще два телека есть , Соньки, так там никогда ни каких нареканий. Андрей.
anarcia писал(а):Указанный способ на телевизорах UE32B7000WW и UE55B7000WW не работает. Эта прошивка просто не ставится. Телевизоры пишут, что нет файлов для обновления. Андрей. Скорей всего это из-за того, что у вас текущие прошивки более старших версий (3001 или 3002). Нужно откатить прошивку на 3000. Попробуйте задать свой вопрос здесь.
gao_atc писал(а):anarcia писал(а):Указанный способ на телевизорах UE32B7000WW и UE55B7000WW не работает. Эта прошивка просто не ставится. Телевизоры пишут, что нет файлов для обновления. Андрей. Скорей всего это из-за того, что у вас текущие прошивки более старших версий (3001 или 3002). Нужно откатить прошивку на 3000. Попробуйте задать свой вопрос здесь. Проблему решил, да еще много интересного про свой телевизор узнал. Большое спасибо за ссылку. Андрей
Коллеги, телевизор eu40ku6300. обновился до последней версии и телегид перестал показывать расписание фильмов. что делаем? время, дата, часовой пояс стоят корректно.
Попробуй сделать повторно поиск и сохранение каналов
Способ 1. «Мягкий сброс» телевизора
«Мягкий сброс» полностью выключает телевизор и перезагружает его, а не просто переводит в режим ожидания. Это может помочь решить проблемы, возникающие с приложениями. Есть два способа выполнить «мягкий сброс» телевизора.
Способ 2. Проверьте обновления ПО
Обновления программного обеспечения содержат исправления ошибок и безопасности для вашего устройства. Регулярно обновляйте программное обеспечение вашего телевизора, чтобы исключить ошибки.
Шаг 1. Нажмите кнопку «Домой» и перейдите в пункт «Настройки».

Шаг 2. Перейдите в раздел «Поддержка» и выберите «Обновление ПО».

Шаг 3. Нажмите «Обновить сейчас», чтобы начать обновление ПО телевизора.

Этот процесс удаляет устаревшие и ненужные данные, вызывающие проблемы, заменяя их на актуальные.
Шаг 1. Нажмите кнопку «Домой» и перейдите в пункт «Приложения».

Шаг 2. Перейдите в пункт «Настройки».

Шаг 3. Перейдите к приложению и выберите «Удалить».

Примечание. Если пункт «Удалить» выделен серым цветом, это означает, что приложение является рекомендуемым. Вместо этого выберите пункт «Переустановить».
Шаг 4. Нажмите кнопку возврата на пульте ДУ и нажмите значок поиска.

Шаг 5. Введите название приложения и установите его.
Сброс Smart Hub приведет к выходу из всех приложений, используемых на смарт-телевизоре, а не только из одного приложения, которое вы хотите исправить. Поэтому, прежде чем приступить к сбросу, убедитесь, что у вас есть актуальная информация для входа во все ваши учетные записи.
Сложности с Телегидом (программой передач)
Если программа передач не работает на всех каналах, отключите телевизор и декодер на несколько минут, а затем включите обратно и переключите на требуемый канал. Подождите несколько секунд. «Телегид» должен подгрузиться (проверьте на других каналах).
На многих моделях телевизоров есть функция «Автообновление каналов » — ее необходимо отключить.
Если программа передач не работает на некоторых каналах, отключите телевизор и декодер на несколько минут, а затем включите обратно и переключите на требуемый канал. Подождите несколько секунд. ТВ-программа должна подгрузиться (проверьте на других каналах).
Программа передач имеет сдвиг на несколько часов
Если программа передач не работает на всех каналах и у вас установлен:
С помощью пульта от декодера пройдите следующий путь: Меню —> Настройки —> Параметры —> Время —> Часовой пояс. Здесь необходимо установить поправку по времени GMT+. соответствующую вашему городу. Поправку по времени можно посмотреть здесь.
С помощью пульта от декодера пройдите путь: Меню —> Системные установки —> Время. Здесь необходимо установить поправку по времени GMT+. соответствующую вашему городу. Поправку по времени можно посмотреть здесь.
С помощью пульта от декодера пройдите путь: Меню —> Установки пользователя —> Время —> Поправка во времени. Здесь необходимо установить поправку по времени GMT+. соответствующую вашему городу. Поправку по времени можно посмотреть здесь.
Зайдите в меню телевизора, найдите раздел, отвечающий за настройку даты/времени. Здесь необходимо установить поправку по времени GMT+. соответствующую вашему городу. Поправку по времени можно посмотреть здесь.
Если сдвиг по времени есть только на некоторых каналах (проверьте еще раз несколько случайных каналов), то вам необходимо обратиться в техническую поддержку по номеру 8-800-333-7000 (звонок бесплатный), через онлайн-консультант или заполнить поля формы обращения для проведения более подробной диагностики.
Трансляция на одном из каналов не соответствует программе передач
Данная ситуация чаще всего возникает, если канал (вещатель) сменил сетку вещания после того, как программа была составлена и разослана операторам связи, различным изданиям, специализирующимся на выпуске программы передач. Проверьте программу передач на Яндексе, если она также не соответствует — так и есть, произошли изменения в сетке вещания канала.
Как настроить телегид на телевизоре самсунг
Развитие телевидения привело к росту возможностей и для пользователей. Сегодня технологии позволяют смотреть вещание высокой четкости, а также использовать другие мультимедийные функции. Наибольшую популярность получили телевизоры Samsung, которые сегодня считают их самыми продвинутыми. Однако такая техника требует сложной настройки, которую может выполнить не каждый. Ниже информация поможет понять, как подключить и настроить Смарт-ТВ Самсунг на телевизоре.
Что важно знать

Дословно термин Смарт означает «умный». Ожидаемо, что такой телевизор должен предоставить больше возможностей, чем обычная модель для цифрового ТВ. В большинстве случаев такие устройства предоставляет выход в интернет и поддержку большого числа форматов мультимедиа.
Также существуют умные ресиверы, но Смарт-ТВ на телевизоре и приставке, разные темы. Если телевизор полноценное устройство, то ресивер только улучшает его возможности и открывает доступ к «умной» опции на старых моделях.
Сегодня умные телевизоры выпускаются многими разработчики, а в дополнение к нему предлагается большой набор приложений и сервисов. По этой причине возможности устройств с поддержкой Smart-TV разных производителей отличаются.
Функции и характеристики
Как и обычные телевизоры, модели Samsung со расширенными возможностями предоставляют пользователю современное и качественное телевидение.
Среди обязательных критериев этих устройств:
- поддержка и воспроизведение видеоконтента всех форматов (mpeg-4, acc, m3u, avi и др.);
- высокое пиксельное разрешение экрана (от 1080p);
- присутствие портов под кабели с высокой пропускной способностью.
С помощью умного телевизора пользователь может наслаждаться цифровым ТВ высокой четкости с тем же комфортом, что и при использовании компьютера или цифровой приставки.
Каждая модель предусматривает отдельный набор возможностей, который пользователь может в любой момент расширить с помощью загрузки новых виджетов с сервиса разработчика Samsung Apps.
Подключение и настройка
Настройка цифрового ТВ для Smart-TV выполняется по такой же схеме, что на обычном телевизоре или ресивере.
Модели с поддержкой умного телевидения при настройке цифровых каналов также решают проблему сохранения уже присутствующих каналов. В них присутствует системная настройка, позволяющая выбрать источник излучения (антенна, спутник, кабель).

Например, при ручной настройке каналов цифрового ТВ и выборе в качестве источника сигнала кабель, в других диапазонах поиск не происходит и программы эфирного и спутникового ТВ сохраняются
Но настройки цифровых каналов на телевизоре недостаточно, чтобы в полной мере использовать функцию умного телевидения и необходимо выполнить подключение к интернету.

Для моделей Samsung доступно четыре способа:
- Проводной интернет. Подключение выполняется с помощью сетевого Ethernet-кабеля RJ45 к LAN-разъему. Для соединения потребуется домашний интернет.
- Wi-Fi . Беспроводное соединение со скоростью передачи данных до 30 Кб/с. Не у всех телевизоров с функцией Smart-TV есть встроенный Wi-Fi модуль. При его отсутствии нужно приобрести роутер с подключением к USB-входу.
- WPS . Данная технология позволяет подключиться к Wi-Fi сети с помощью роутера без ввода дополнительных настроек. Она доступна только при использовании маршрутизатора и должна поддерживаться им.
Установление соединения
В открывшемся меню отобразится список доступных сетей.
Дальнейшая пошаговая установка соединения зависит от способа подключения:
После успешного подключения можно приступать к настройке Смарт-ТВ на телевизоре Самсунг.
Регистрация устройства
Если меню не на русском языке, нужно зайти в системные настройки и изменить его, а также выбрать регион (Россия или Восточная Европа).
На первом этапе важно зарегистрировать устройство Samsung и активировать синхронизацию устройства с удаленным сервером.
- Во-первых , это подтвердит использование лицензионного оборудования и будет вестись его удаленная поддержка.
- Во-вторых , пользователю будет поступать обновление для программного обеспечения и отдельных виджетов.
- В-третьих , без регистрации пользователя функции умного телевидения станет недоступными.
Регистрация пользователя
Нужно выполнить следующие шаги:
- выбрать пункт «Создать учетную запись»;
- принять пользовательское соглашение (политика конфиденциальности);
- отметить галочкой пункт «Receive E-Mail on Samsung Smart TV.
Синхронизация

Связку можно получить:
- в руководстве по эксплуатации;
- у продавцов;
- в сервисном центре Samsung (телефон в Москве — +7 (495) 925-00-03).
По завершению подтвердить введенные данные и подождать несколько секунд. Будет установлена синхронизация с удаленным сервером, за которой последуют следующие изменения:
- будет настроено точное время, выдан прогноз пагоды, курс валют и прочая информация;
- поступят новостные сообщения о разработчике и его продуктах.
Благодаря синхронизации устройство будет проверяться на наличие доступных обновлений.

Организовать интерактивное телевидение можно двумя способами:
- Подключить для Смарт-ТВ у интернет-провайдера услугу «Домашнее ТВ» . Оператор предоставит список популярных каналов высокой четкости по тарифу за небольшую плату.
- Использовать бесплатные каналы . Ссылки на просмотр и скачивание можно найти в интернете. Плейлисты полностью бесплатны, однако большинство каналов не вещает в Full-HD качестве. Также они создаются с расчетом на массовку и содержат по сотни каналов, среди которых только несколько десятков будут интересными.
Для IP-телевидения потребуется высокая скорость передачи данных, т. интернет-вещание поступает в потоковом режиме со всех каналов, включенных в плейлист. Рекомендуемая скорость интернета от 30 Кб/с.
TOP приложений
Для полноценного использования Smart-TV рекомендуется установить и настроить дополнительные виджеты, которые станут полезными и значительно расширят возможности пользователя. Рекомендуется сразу зайти в центр загрузок Samsung , на котором можно найти любые системные утилиты для настройки Smart-TV (драйвера, обновления).
Официальные приложения Smart-TV для телевидения, мультимедиа, интернета, игр и т. с подробным обзором всегда доступны на сервисе разработчика Samsung Apps.
Обязательно стоит установить следующие программы:
- IVI.ru . Крупнейший каталог фильмов и сериалов для Smart-TV онлайн. Предоставляет богатый выбор бесплатных фильмов, а также есть платный контент. Всего за 300 — 500 руб можно получить доступ ко всем отечественным и зарубежным новинкам. Рекомендуется всем, кому недоступно интерактивное телевидение из-за низкой скорости интернета.
- Tvigle.ru . еще один бесплатный каталог. В отличие от предыдущего, здесь больше бесплатного контента.
- Explore 3D . Утилита для просмотра видеоконтента на 3D-телевизорах Samsung. Интерфейс на английском языке.
- Стрим интерактив . Архив русскоязычных короткометражных сериалов и передач. Здесь присутствует большой выбор роликов с телеигр, репортажей, документальных фильмов и т.д.
С установкой игр для Смарт-ТВ будет сложно, т. большинство телевизоров Samsung не отличаются высокой графической производительностью и поддерживают только простые 2D-игры. Если хочется поиграть во что-нибудь интересное и красочное, то лучше использовать для этого компьютер, а на телевизор только выводить изображение.
Многие владельцы телевизионного оборудования от компании Samsung сталкиваются с различного рода проблемами в процессе самостоятельной настройки базовых параметров. В особенности если речь идет о моделях Smart TV.
На самом деле, настройка телевизоров Самсунг – далеко не самый сложный процесс, главное следовать инструкции, и тогда вы сможете добиться необходимого результата, потратив при этом минимум свободного времени. Разумеется, что сначала желательно изучить советы по настройке телевизора, именно об этом сейчас и пойдет речь.
Особенности телевизоров Samsung
Популярный южнокорейский бренд регулярно выпускает новые модели телевизионного оборудования, которые отличаются не только диагональю экрана, ценой, но и набором функциональных возможностей. Анализируя отзывы потребителей, можно прийти к выводу, что настроить телевизор Самсунг сможет абсолютно каждый пользователь, однако характерные особенности все-таки есть, безусловно, их нужно учитывать. Компания постоянно прилагает максимум усилий для расширения модельного ряда, ежегодно выпуская сразу несколько новых телевизионных устройств. Каждая серия имеет свои характерные особенности, касающиеся процесса выставления базовых параметров. Иногда с этим могут возникнуть определенные трудности.
Например, телевизоры 6 серии с ЛЕД матрицей преимущественно оснащены функцией Смарт ТВ. Потенциальные покупатели, ранее не пользовавшиеся «умной» техникой, не хотят самостоятельно настраивать такие устройства, поэтому платят баснословные деньги за услуги специалистов. Это не самое мудрое решение, поскольку операционная система имеет русский язык, следовательно, чтобы настроить технику, достаточно просто следовать пошаговым советам, которые всплывают на экране.

Что делать, если вы потеряли инструкцию? Производители прекрасно понимают, что лишь малая часть потребителей продолжает пользоваться традиционной бумажной инструкцией, поэтому стараются максимально упростить интерфейс и сделать его интуитивно понятным.
В меню вы не найдете каких-либо чрезмерно сложных или запутанных команд. Достаточно просто подключить телевизор к сети и включить его с помощью пульта дистанционного управления. Настроить бесплатные телеканалы можно имея подключение к самой обычной антенне.
Конечно, устройства, выпущенные компанией Samsung, имеют свои «фишки», которые отличают их от других брендов, но поверьте, они в большей степени касаются дополнительного функционала, поэтому не станут особой проблемой.
Настройка каналов
Разумеется, что сразу после подключения телевизора у пользователей возникает вопрос, как правильно настроить прием телеканалов? Преимущественно русскоязычный интерфейс выбран по умолчанию, поэтому вам остается просто выполнять простые действия в соответствии с этим пошаговым алгоритмом:
- Откройте главное меню, нажав на пульте дистанционного управления соответствующую кнопку.
- Перейдите в раздел базовых настроек.
- Нажмите на раздел «Поиск и настройка телеканалов».
- Выберите один из двух способов поиска каналов – ручной или автоматический.
- Подождите, пока ТВ-устройство найдет каналы, а потом сохраните программы на телевизоре Samsung.
Если пользователь начнет все-таки настраивать телевизионное вещание в автоматическом режиме, то, по сути, весь процесс займет несколько минут. Устройство отыщет доступные каналы, а затем присвоит им числовые значения, их к слову, можно в дальнейшем будет изменить.
Сразу после окончания настройки телевизора Samsung первый в списке канал включится автоматически. Чтобы ознакомиться с полным списком трансляций, воспользуйтесь соответствующими кнопками на пульте дистанционного управления.
Многие не знают, как подключить и настроить внешний ресивер, в особенности, если это спутниковая приставка. Сделать это на самом деле также не сложно, поскольку преимущественно интерфейс современных приемников также переведен на русский и является максимально простым, понятным.
Теперь поговорим об особенностях автоматического и ручного поиска каналов, которые включены в бесплатные мультиплексы цифрового ТВ.
Автоматический режим
Именно функция автонастройки является причиной того, что многие эксперты определяют ТВ-технику компании Samsung как самую «умную» среди всех представленных на рынке. Каждый пользователь сможет автоматически настроить телепрограммы, расставить их по алфавиту.
Сначала нужно выбрать источник сигнала: антенна, кабель, спутник. Некоторые модели Smart TV предлагают пользователю самых популярных провайдеров: НТВ+, Телекарта, Ростелеком, Триколор. Если вы захотите воспользоваться услугами перечисленных операторов, то каналы будут найдены автоматически и расставлены согласно традиционному порядку.
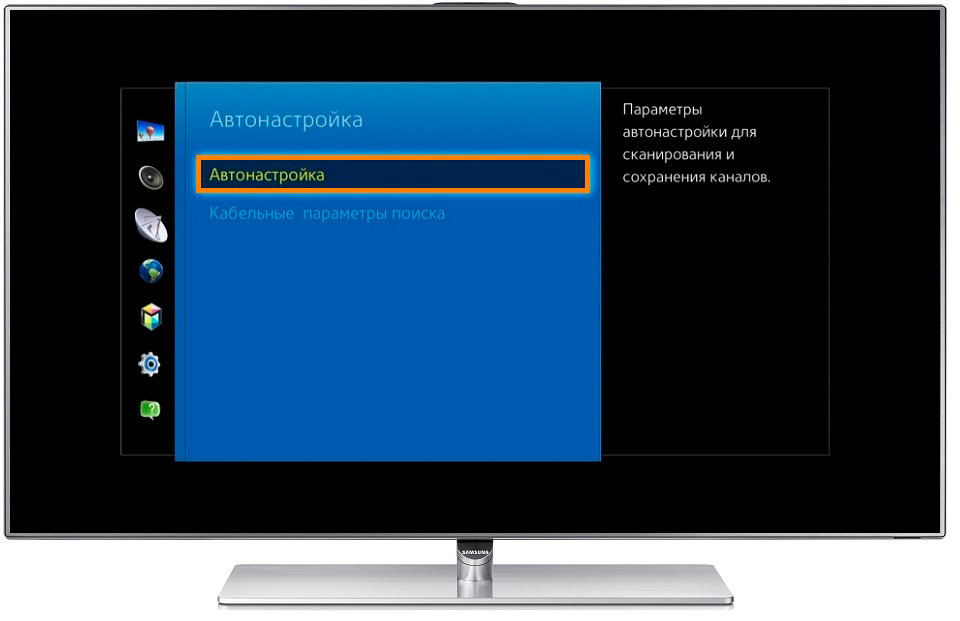
После окончания автонастройки выбери программы определенного провайдера. Они будут расставлены в соответствии с установками оператора телевизионного вещания. Чтобы изменить расположение каналов, воспользуйтесь функцией «Перемещение»:
- Нажмите на пульте дистанционного управления кнопку главного Меню.
- Затем выберите команду «Трансляция» она представлена в виде иконки спутниковой тарелки белого цвета.
- Листаем вниз, пока не наткнемся на команду «Изменение номера телеканала», активируйте ее, выбрав «Включить».
- Выберите канал, местоположение которого вы бы хотели поменять, выделите его галочкой, а потом нажмите на «Изменение номера».
Запустить автоматический поиск можно и без пульта ДУ. Если вы используете ЖК телевизор Smart TV, тогда можно включить автонастройку с помощью клавиатуры, мыши или самого обычного смартфона. Обычные телевизоры можно настраивать через навигационные кнопки, расположенные на передней панели устройства.
Ручной режим
Чтобы провести перенастройку телеканалов на уже старой модели телевизора Samsung вручную, не вызывая мастера, нужно учитывать сразу несколько необычайно важных нюансов:
- старые модели отличаются от новых сложным и непонятным интерфейсом, из-за этого возникают проблемы;
- устаревшие телевизоры не оснащены функцией автоматической настройки;
- старые телевизоры Samsung не способны транслировать изображение в высоком разрешении.
Ручная настройка предполагает изменение многих важных базовых параметров. Иногда это отпугивает пользователей, хотя на самом деле в этом нет ничего сложного, нужно просто правильно настроить частоту, сломать телевизор вы точно не сможете.
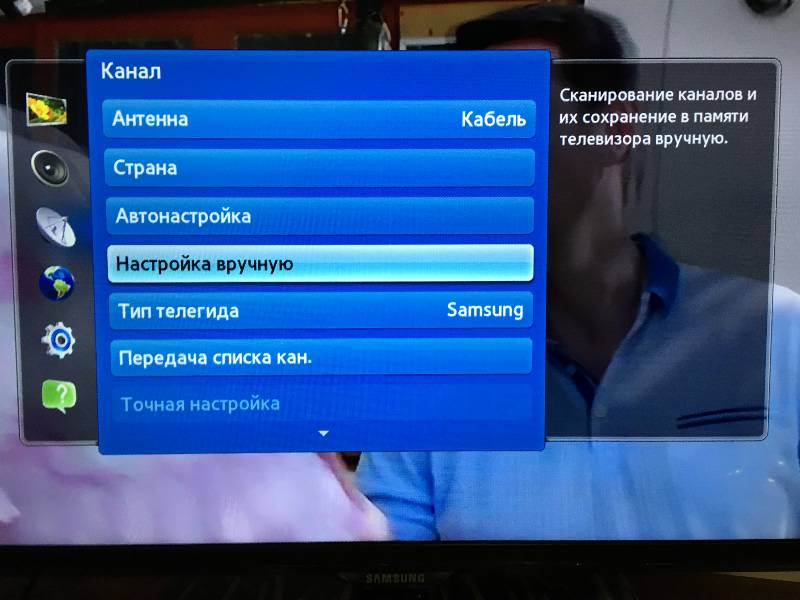
Как настроить телевизор вручную? Следуйте простой пошаговой инструкции:
- Откройте главное меню, а потом перейдите в раздел «Антенна».
- Выбираем «Настройка вручную» – «Настройка цифровых телеканалов».
- Нажимаем на «Создать», вследствие чего откроется окно с дополнительными показателями: чистота, модуль, передача.
- Сначала необходимо задать следующие параметры 170000 кГц, 128 QAM и 6900 KS/s.
- Телевизор будет настраиваться определенное время, осуществляя поиск каналов. Изображения будет изменяться, начнут появляться кадры телевизионных программ.
- После окончания нужно нажать на кнопку «Сохранить», после чего, появится окно для регулирования частоты, модуля и передачи, последние параметры оставляем без изменений, но указываем новую частоту – 178000 кГц, снова запускаем поиск.
По такому же принципу можно продолжать поиск телеканалов, постоянно прибавляя к частоте 8000 кГц. Эксперименты подобного рода могут проводиться вплоть до показателя 226000.
Таким образом, также можно существенно улучшить качество звука и изображения, сделав их очень четкими. Зайдите в меню и выберите раздел «Изображение», а потом произвольно настраивайте четкость, яркость, контрастность и прочие параметры.
Вручную также можно отсортировать каналы. Для этого откройте главное меню, а потом перейдите в раздел «Трансляция». Напротив нужных программ поставьте галочки. Здесь же можно добавить любимые каналы в избранное или сохранить действующую расстановку.
Редактирование и удаление
Чтобы удалить ненужные каналы, добавить новые или отсортировать их, расположив излюбленные в верхней части списка, воспользуйтесь опцией «Изменение».
Как настроить каналы? Чтобы отрегулировать телеканалы, следуйте простой пошаговой инструкции:
- Откройте меню, выберите раздел «Трансляция» или «Прямойэфир».
- Нажмите на пульте дистанционного управления вправо.
- Выберите параметр «Изменение».
- Выделите галочками каналы, которые будут удалены.
- Чтобы передвинуть телеканалы, используйте стрелки на пульте.
Как вы видите, отрегулировать сетку телевизионного вещания необычайно просто. Достаточно просто следовать описанному ранее алгоритму.
Особое внимание следует уделить тому, что перемещая канал, который имеет название, будете просто менять его местами с другими. Например, если вы хотите перенести ТНТ с 20 позиции на 2, на которой уже находится СТС, то смещения не будет, они просто поменяются позициями.
Однако если телепрограмма не имеет названия, то будет происходить сдвиг в определенную сторону всей сетки. Иногда выставленное расположение может сбиваться, поэтому приходится периодически снова и снова проделывать эту процедуру.
Блокировка отдельных каналов
Существует много причин, почему телевизор не показывает определенные каналы, в некоторых случаях их заблокировал сам пользователь. С какой целью это делается? Все очень просто и понятно, установка пароля на телеканалы позволяет заблокировать от детей. Чтобы провести настройку каналов, установив на некоторые пароль, следуйте инструкции:
- Открываем главное меню.
- Выбираем раздел «Трансляция».
- Нажимаем на команду «Блокировка».
- Активируем ее путем выбора «Включить».
- Выбираем каналы, которые вы хотите заблокировать, просто поставьте возле них галочку.
По умолчанию система блокирует их стандартным паролем – 0000. Однако перед сохранением внесенных изменений телевизор предложит установить собственный пароль.
Если в определенный момент необходимость в блокировке исчезнет, то ее очень легко отменить, для этого нужно снова зайти в раздел «Трансляция» выбрать «Блокировка», а потом просто отключить эту функцию, введя установленный пароль.
Настройка картинки и звука
Когда речь заходит о том, как настроить изображение или отрегулировать громкость, многие пользователи сталкиваются с проблемами. Сделать это на самом деле очень легко. Вам понадобится пульт дистанционного управления.
Зачастую картинка бывает чрезмерно темной или светлой, для настройки оптимальной цветопередачи зайдите в соответствующие настройки. Открываем сервисное меню, нажав на кнопку пульта ДУ, а потом переходим в раздел «Изображение».
- меняя контрастность, пользователь регулирует соотношение темных и светлых тонов;
- четкость позволяет избавиться от эффекта размытия, настраивается резкость изображения;
- регулировка яркости позволит сделать картинку темнее или светлее в зависимости от ситуации;
- корректировка цвета позволяет сделать изображение максимально насыщенным.
Правильно отрегулированная передача цвета обеспечит трансляцию максимально качественного изображения. Телевизоры Samsung позволяют также проводить углубленную настройку изображения, но в большей степени эта команда подходит для опытных пользователей.
Также несколько слов нужно сказать о том, как настраивается звук. Поверьте, этот параметр влияет на просмотр не менее, чем корректировка изображения. Зайдите в сервисное меню, а именно во вкладку «Настройки», а потом выберите подраздел «Звук», здесь нужно выбрать «Качество и способ передачи звука».
Более новые модели телевизионного оборудования оснащены дополнительным функционалом для регулировки звуковых параметров. Во-первых, следует отметить эквалайзер, Dolby и режим объемного звучания.
Акустическая система абсолютно всех моделей телевизоров имеет индивидуальные особенности, которые, несомненно, нужно учитывать, чтобы правильно настроить звук. Каждый параметр в итоговом счете сказывается на общем звучании.
Безусловно, модели Smart TV оснащены более детальной системой настроек звука и изображения, поэтому пользователь сможет подкорректировать работу телевизионного оборудования под себя. Настраивая картинку, откройте изображение и сравнивайте по нему, как сильно отличается созданный вами шаблон от параметров по умолчанию.
На этом собственно все. Мы рассмотрели все тонкости настроек телевизоров Samsung и дали конкретные рекомендации, которые позволят подобрать оптимальные параметры.
Покупатели часто сталкиваются с вопросом, как настроить телевизор Самсунг. Это связано с множеством новых функций, список которых растет по мере развития технологий в сфере услуг. Не стоит переживать ‒ процесс намного проще, чем кажется, в современных моделях он практически полностью автоматизирован.
Что нужно для настройки телевизора Samsung
Чтобы отладки нового девайса необходимо вооружиться пультом, инструкцией к устройству и списком передач, желаемых или предоставленных вашим провайдером. В современных моделях списки популярных программ встроены в меню.
Самый главный этап настройки телевизора ‒ отладка телеканалов. Меню в моделях Самсунг максимально интуитивно понятно, все, что вам потребуется ‒ это открыть меню и повторить действия, описанные ниже.
- Для начала откройте главное меню при помощи клика по одноименной кнопке на панели управления.
- В базовых параметрах выберите «Поиск каналов».
- Система предложит ручной и автоматический режим конфигураций. Разберем, в чем состоят отличия между ними.
Автоматическая настройка
Автоматическая отладка каналов позволяет за короткий срок найти доступные для трансляции каналы и наладить их воспроизведение. Эта функция ‒ одно из преимуществ техники компании Samsung, ведь за постепенную автоматизацию всех процессов её называют умной. Минусы отладки такого типа ‒ пропуск системой каналов, некорректность параметров и, в итоге, меньшее количество программ, чем заявлено в абонентском пакете.
Для подключения укажите соответствующий пункт в параметрах. Выберите источник сигнала: антенну, спутник или кабельное подключение. Во многих случаях модели Smart TV уже имеют перечень самых популярных поставщиков телевизионных услуг и каналов, входящих в их пакеты.
После окончания процесса первый канал из составленного системой списка включится автоматически. Чтобы изменить порядок программ, откройте пункт «Трансляция», затем «Изменение номера» и подтвердите действие. В списке передач выберите нужный, выделите его и нажмите на строку изменений. При помощи пульта измените порядок программ, сохраните изменения.

Ручная настройка
Если ваше устройство не поддерживает автоматическую отладку программ или вам хочется сделать все самостоятельно, учтите: изменение сетки каналов может значительно повлиять на другие параметры. Если сомневаетесь, лучше вызовите мастера.
Решили все же отладить процесс самостоятельно? Тогда выберите соответствующую строку в настройках.

Сделать это можно во вкладке «Антенна». Кликните на «Создать» ‒ на экране появится сообщение с параметрами. Задайте показатели чистоты 170000 кГц, модуль 128 QAM и передачу 6900 KS/s. Нажмите «ОК» и ждите, пока устройство самостоятельно начнет искать каналы. На экране начнут появляться превью программ. После окончания процесса нажмите кнопку «Сохранить». Появится окно с параметрами ‒ их оставляем неизменными, кроме частоты ‒ здесь прописываем новое значение ‒ 178000 кГц.
Таким же образом продолжаем поиск, добавляя каждый раз к частоте 8000 кГц. Повторяйте процесс до тех пор, пока поиск не перестанет давать результаты или пока не будут найдены все необходимые вам программы. После окончания процедуры вы можете настроить сортировку в меню «Трансляция» ‒ просто проставьте возле необходимых программ галочки, а тех, что не нужны, отметки снимите.
Подключение к интернету
Большинство современных телевизионных устройств оснащены функцией подключения к интернету. Это очень удобно для просмотра фильмов и сериалов через стриминговые сервисы и онлайн-сервисы, и даже подключения Youtube. Настроить телевизор Самсунг Смарт для подключения к сети так же просто, как и в предыдущем случае.
Кабельному
Чаще всего через один кабель подключается и интернет, и телевидение. Для начала просто подсоедините кабель к LAN-разъему. Устройство сразу определит подключение к сети. Далее повторите следующее:
Если в полях в данном окне отсутствуют данные, обратитесь к поставщику услуг и запросите параметры для настройки.
Устройства Smart-TV могут подключаться к беспроводному интернет-соединению.
- Зайдите в меню и откройте пункт «Сеть».
- Далее выберите «Настройка сети».
- Нажмите Поиск, чтобы телевизор начал поиск кабеля или беспроводной сети.
- После нахождения всех доступных сетей, укажите необходимую и нажмите «Далее».
- Введите пароль от сети при помощи появившейся на экране клавиатуры и пульта. После проверки правильности пароля нажмите на кнопку согласия.
Настройка звука и изображения
Процесс конфигурации картинки и звука на телевизоре можно очень легко. Откройте меню конфигураций при помощи кнопки ДУ на пульте, выберите строку «Изображение».
При помощи кнопок на панели управления меняйте различные параметры: яркость, резкость изображения, свет и корректировку цвета. После отладки кнопку «Сохранить».
Раздел звук находится ниже. Выбрав на этот пункт, вы увидите параметры, доступные для ручной отладки. Обычно это громкость, на некоторых моделях имеется эквалайзер для различных видов программ. Изменяйте их до оптимальных и сохраните настройки.
Заключение
Если не запускается и не работает «Nvidia Freestyle», то первым делом проверьте начинку вашего ПК на соответствие аппаратным требованиям, а также на наличие в системе свежего служебного софта от Нвидиа. Если и первое и второе в норме, тогда выполните перечисленные выше советы по решению проблемы с запуском «Фристайл», что позволит воспользоваться её функционалом для получения необходимого вам игрового изображения.
