У меня есть флэш-накопитель USB, который я мог испортить, поэтому я использовал DISKPART CLEAN для его очистки. Я создал простой том и попытался отформатировать его. (Это все с помощью управления дисками Windows.) Мне сказали, что The system cannot find the file specified .
Поэтому я попытался использовать DISKPART (в качестве администратора):
Как видите, не повезло.
Когда я подключаю диск, компьютер издает звуковой сигнал, как будто он что-то узнал, но в Моем компьютере ничего не появляется
Как я могу отформатировать диск, чтобы я мог использовать его снова?
Запустите diskpart и выполните следующие команды:
LIST DISK
SELECT DISK x
CLEAN
(x — это число, возвращаемое в первой команде для USB-диска.)
Теперь вы должны увидеть USB-диск как пустой жесткий диск и иметь возможность разделять и форматировать USB-диск как обычно.
изменён That Brazilian Guy
У меня была эта проблема, когда USB-ключ был отформатирован с установкой linux iso ранее. Чтобы это исправить, я запустил утилиту linux fdisk, удалил все разделы и запустил:
dd if=/dev/zero of=/dev/XXX count=1 bs=4096
где ххх был sdb в моем случае.
Это полностью стерло таблицу разделов, и при новой вставке в Windows она смогла сделать стандартный формат. Я понял, что это как-то связано с таблицей разделов, так как диспетчер дисков Windows показывал старую структуру разделов после попытки создать формат том +, несмотря на то, что я выбрал другой том и размер файловой системы (т.е. пытался чтобы создать том 4G, а файловая система восстановила предыдущий раздел 2G на экране диспетчера дисков, несмотря на то, что он был запущен из неразделенного состояния).
Просто хотел добавить еще одну возможную причину / решение для этого сообщения об ошибке.
Проблема: ранее я использовал этот USB-накопитель в качестве держателя образа для восстановления Chromebook, и Win8 сообщала мне об ошибках, пытаясь отформатировать его. ХР отформатировала его нормально и показала букву диска, когда USB-диск был вставлен, а Win8 — нет.
Решение: в итоге я воспользовался утилитой Chromebook Recovery, чтобы снова стереть USB-накопитель (хотя он несколько раз отформатировался в Windows), и тогда Win8 снова порадовалась.
https://support.google.com/chromebook/answer/6002417?hl=en
Мне не удалось отформатировать USB-накопитель емкостью 32 ГБ с помощью инструментов из Ubuntu, диспетчера дисков win8 или диска, после того как мой сын отформатировал его для загрузочного устройства Linux Anaconda. Исправлено было использование переопределения раздела диска-списка дисков-выбор переопределения диска-удаления и, наконец, CLEAN. Это удалило базовые атрибуты, и я смог снова создать новый основной раздел и отформатировать его как NTFS!
У меня была эта проблема, когда у меня был жесткий диск в док-станции, подключенной к порту USB USB. Я переключился на стандартный порт USB и работал как шарм. Это было странно, потому что это происходило иногда только в USB-порту SS. Но надеюсь, это поможет!
UNetbootin может создать загрузочный USB-накопитель Live, или он может выполнить «скромную установку» на локальный жесткий диск, если у вас нет USB-накопителя. Он загружает дистрибутивы либо путем загрузки файлов ISO (образа компакт-диска) для вас, либо с помощью файла ISO, который вы уже скачали.
Попробуйте использовать UNetbootin для форматирования и создания live linux прямо на вашем флэш-накопителе. Если это не работает, я бы использовал UNetbootin для создания PartedMagic Live CD / DVD / USB (устройство, отличное от того, с которым у вас возникли проблемы) и загрузился бы с ним и попытался получить доступ к проблемному USB-устройству и стереть его с помощью Parted Магия.
Что мне подходит, так это пробовать разные слоты, пока он не распознает их, а затем пробовать метод diskpart.
Но если это не работает, я использую EaseUS Partition Master, а затем это работает.
Это часто может произойти после создания загрузочного диска с TransMac.
Вы можете избавиться от проблемы «DiskPart обнаружил ошибку: Запрос не был выполнен из-за ошибки ввода/вывода на устройстве» с помощью трёх эффективных решений, перечисленных ниже.
«Здравствуйте, помогите! Вчера я пытался использовать Diskpart для управления своими жёсткими дисками на ПК, но получил сообщение об ошибке, в котором говорилось, что «DiskPart обнаружил ошибку: Запрос не был выполнен из-за ошибки ввода/вывода на устройстве». Что такое ошибка устройства ввода/вывода? Как её исправить?»
Ошибка ввода-вывода на устройстве (на англ. Error I/O или I/O device error) возникает, когда Windows не может выполнить действие ввода-вывода (например, чтение или копирование данных) при попытке доступа к дискам. Ошибка ввода-вывода на устройстве появляется при наличии физических повреждённых секторов (например, из-за повреждённой головки), логических повреждённых секторов или повреждённой таблицы разделов.
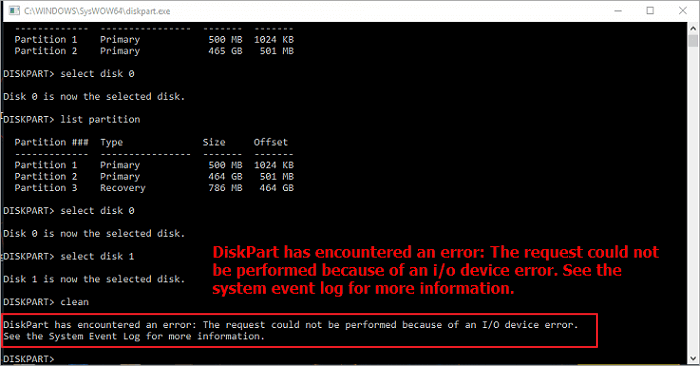
Когда возникает ошибка ввода-вывода на устройстве, и вы запускаете утилиту DiskPart для разбиения диска, вы можете застрять или даже не получить доступ, чтобы отформатировать или разделить жёсткие диски. Большинство пользователей получают сообщение об ошибке, в котором говорится, что DiskPart обнаружил ошибку: Запрос не был выполнен из-за ошибки ввода/вывода на устройстве.
Итак, что вы можете сделать, чтобы решить решить проблему, когда DiskPart обнаружил ошибку устройства ввода-вывода? Для различных причин проблемы мы предоставим действительно эффективные методы. Хотя большинство ошибок ввода-вывода на диске вызвано физическим повреждением диска, мы предлагаем вам попробовать эти решения, чтобы понять, можно ли решить проблему.
Запрос не был выполнен из-за ошибки ввода/вывода на устройстве».
Иногда ошибка устройства ввода-вывода возникает, когда что-то не так с подключением устройства, это могут быть плохие кабели, плохое соединение, повреждённые USB-порты. В этом случае убедитесь, что ваш диск правильно подключён к компьютеру. Кроме того, не используйте несовместимый режим передачи или неподходящий интерфейс, которые также вызывают проблемы с вводом-выводом на диске и мешают нормальной работе утилиты DiskPart.
Если аппаратное подключение и транспортный режим в порядке, но у вас DiskPart до сих пор показывает «Ошибку устройства ввода-вывода» при запуске команд, устраните проблему следующими способами.
Обновите или переустановите драйвер устройства
Если драйвер устройства устарел или несовместим с вашим жёстким диском, это может повлиять на его функции ввода-вывода и привести к ошибке ввода-вывода. Поэтому обновите или переустановите драйвер жёсткого диска, чтобы устранить неполадки.
Обновление драйвера диска
Шаг 2. Разверните «Дисковые устройства». Щёлкните правой кнопкой мыши по диску и выберите «Обновить драйвер».
Шаг 3. Во всплывающем окне выберите «Автоматический поиск драйверов». Затем подождите, пока компьютер выполнит поиск и установит последнюю версию драйвера.
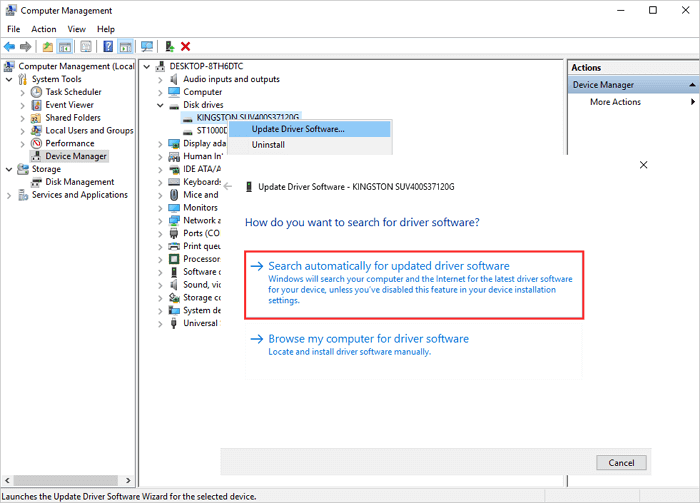
Переустановка драйвера диска
Если обновление драйвера не работает, вы все равно можете попробовать переустановить драйвер, чтобы решить проблему с отсутствующим диском.
Шаг 1. Щёлкните правой кнопкой мыши по диску, нажмите «Удалить устройство». Нажмите «ОК». Перезагрузите компьютер, и Windows попытается переустановить драйвер.
Шаг 2. Или вы можете зайти на сайт компании производителя диска и найти последние обновления, которые необходимо загрузить и установить на свой компьютер.
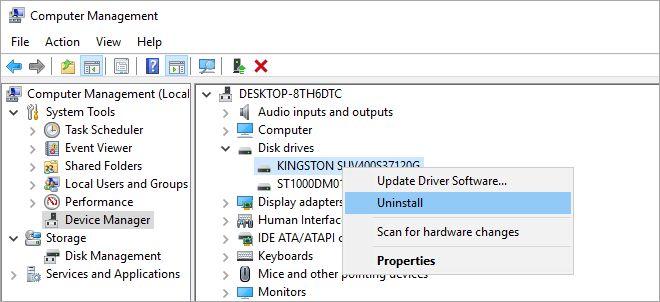
Запустите CHKDSK, чтобы исправить повреждённые сектора на жёстком диске
Команда CHKDSK восстановит и исправит логические повреждённые сектора, которые вызывают ошибки ввода-вывода DiskPart на разделе жёсткого диска, внешнем жёстком диске или других устройствах хранения. Существует два способа запустить CHKSDSK в Windows для исправления ошибок диска в Windows 10, 8.1, 8 или 7.
Запустите CHKDSK в «Командной строке»
Шаг 1. Нажмите клавишу Windows и введите cmd в строке поиска.
Шаг 2. Щёлкните правой кнопкой мыши по «Командная строка» и выберите «Запуск от имени администратора».
Шаг 3. Введите следующую команду:chkdsk E: /f /r /x
где «E» означает букву диска раздела, который вы хотите восстановить.

Используйте бесплатный инструмент диспетчера разделов для запуска CHKDSK
Для проверки файловой системы и восстановления поврежденных секторов запустите EaseUS Partition Master . Программа делает то же самое, что и «Командная строка». Если вы не знакомы с «Командной строкой» и опасаетесь серьёзного ущерба, вызванного неправильной операцией, мы настоятельно рекомендуем использовать этот удобный инструмент. Программа для управления разделами EaseUS позволяет автоматически восстанавливать жёсткий диск в несколько кликов.
Как одна из лучших альтернатив DiskPart, диспетчер разделов EaseUS поддерживает выполнение тех же заданий по созданию разделов, что и Diskpart, таких как создание нового раздела, удаление раздела, очистка раздела, восстановление и исправление раздела и т. п.
Вы можете загрузить эту программу бесплатно, проверить и восстановить раздел с помощью пошаговых руководств.
Перестройте MBR, чтобы исправить ошибку устройства ввода-вывода DiskPart
Если ошибка ‘DiskPart выводит ошибку: «Запрос не был выполнен из-за ошибки ввода/вывода на устройстве». См. Системный журнал событий для получения дополнительной информации.’ вызвана повреждением MBR (основной загрузочной записи), используйте программу управления дисками EaseUS для восстановления MBR.
Шаг 1: чтобы создать загрузочный диск c EaseUS Partition Master, вам необходимо правильным образом подготовить USB-накопитель, флешку или CD/DVD-диск. Для этого подключите желаемый накопитель к компьютеру, запустите EaseUS Partition Master, и перейдите по ссылке «WinPE Creator» в верхнем меню программы.

Шаг 2: вы можете выбрать USB или CD/DVD, если дисковод доступен. Однако, если у вас нет под-рукой флешки или компакт-диска, вы также можете сохранить ISO-файл на локальный диск, а затем записать его. Выбрав нужный вариант, нажмите «Продолжить».
Если у вас есть RAID-диски, сначала загрузите драйвер RAID, щелкнув «Добавить драйвер» в строке меню (эта функция добавит драйвер вашего устройства в среду WinPE. Прим.: некоторые устройства не могут быть распознаны в среде WinPE без установленных драйверов, например, RAID или какой-то специфический жесткий диск).

Это далеко не новая ситуация, когда некоторые пользователи застревают с проблемой «DiskPart обнаружил ошибку: Запрос не был выполнен из-за ошибки ввода/вывода на устройстве». На этой странице мы кратко проанализировали возможные причины, а также отобразили соответствующие методы, которые помогут вам исправить эту ошибку DiskPart. Надеемся, что данные методы помогут решить вашу проблему.
Другие возможные ошибки при запуске DiskPart: отказано в доступе, неверный параметр, носитель защищён от записи, устройство не готово, проверка циклическим избыточным кодом и т. п. Читайте руководства, чтобы исправить их.
Часто задаваемые вопросы об ошибке устройства ввода-вывода DiskPart в Windows 10/8/7
Ниже приведены часто задаваемые вопросы, связанные с тем, как исправить ‘DiskPart выводит ошибку: «Запрос не был выполнен из-за ошибки ввода/вывода на устройстве»’. Проверьте краткие ответы на эти вопросы.
Как исправить ‘DiskPart выводит ошибку: «Запрос не был выполнен из-за ошибки ввода/вывода на устройстве»’?
Чтобы исправить ошибку устройства ввода-вывода DiskPart, воспользуйтесь приведёнными ниже советами:
Как исправить «DiskPart обнаружил ошибку: система не может найти указанный файл»?
Вы можете получить уведомление «система не может найти указанный файл» в DiskPart в разных ситуациях. Чтобы помочь вам справиться с этой надоедливой проблемой, ниже мы предлагаем возможные способы, которые вам стоит попробовать:
Как исправить проблему «Diskpart столкнулся с ошибкой циклической проверки избыточности данных?»
Когда на носителе вашего жёсткого диска имеется плохое место, может возникнуть ошибка CRC. Ошибка циклической проверки избыточности данных также может быть вызвана многими другими причинами, которые кажутся неизбежными. Чтобы исправить ошибку циклической проверки избыточности данных, у вас есть следующие способы.
Как исправить ошибку CRC на внешнем жёстком диске?
Чтобы исправить ошибку CRC на внешнем жёстком диске, вы можете:
«Система не может найти указанный файл»
У меня есть флэш-накопитель USB, который я мог испортить, поэтому я использовал DISKPARTего CLEANдля очистки. Я создал простой том и попытался отформатировать его. (Это все с помощью управления дисками Windows.) Мне сказали The system cannot find the file specified.
Поэтому я попытался использовать DISKPART(в качестве администратора):
Просто хотел добавить еще одну возможную причину / решение для этого сообщения об ошибке. Проблема: ранее я использовал этот USB-накопитель в качестве держателя образа для восстановления Chromebook, и Win8 сообщала мне об ошибках, пытаясь отформатировать его. ХР отформатировала его нормально и показала букву диска, когда USB-диск был вставлен, а Win8 — нет.
Решение: в итоге я снова воспользовался утилитой Chromebook Recovery, чтобы стереть USB-накопитель (хотя он несколько раз был отформатирован в Windows), и тогда Win8 снова порадовалась.
https://support.google.com/chromebook/answer/6002417?hl=en
Запустите diskpartи выполните эти команды:
У меня была эта проблема, когда USB-ключ был отформатирован с установкой linux iso ранее. Чтобы исправить это, я запустил утилиту linux fdisk, удалил все разделы и запустил:
Это полностью стерло таблицу разделов, и при новой вставке в Windows она смогла сделать стандартный формат. Я понял, что это как-то связано с таблицей разделов, так как диспетчер дисков Windows показывал старую структуру разделов после попытки создать формат том +, несмотря на тот факт, что я выбрал другой том и размер файловой системы (т.е. пытался чтобы создать том 4G, а файловая система восстановила предыдущий раздел 2G на экране диспетчера дисков, несмотря на то, что он был запущен из неразделенного состояния).
Я не смог отформатировать USB-накопитель емкостью 32 ГБ, используя инструменты из Ubuntu, диспетчера дисков win8 или diskpart, после того как мой сын отформатировал его для загрузочного устройства Linux Anaconda. Исправлено было использование переопределения раздела disk-list disk-select disk-delete раздела и, наконец, CLEAN. Это удалило базовые атрибуты, и я смог снова создать новый основной раздел и отформатировать его как NTFS!
UNetbootin может создать загрузочный Live USB-накопитель или выполнить «скромную установку» на локальный жесткий диск, если у вас нет USB-накопителя. Он загружает дистрибутивы либо путем загрузки файлов ISO (образ компакт-диска) для вас, либо с помощью файла ISO, который вы уже загрузили.
Что работает для меня, так это пробовать разные слоты, пока он не распознает их, а затем пробовать метод diskpart. Но если это не работает, я использую EaseUS Partition Master, а затем это работает. Это часто может произойти после создания загрузочного диска с TransMac.
Что Такое Ошибка Службы Виртуальных Дисков DiskPart
Согласно Microsoft, Служба Виртуальных Дисков — это служба Microsoft Windows, которая выполняет команды и операции конфигурирования по запросам от конечных пользователей, скриптов и приложений. Она позволяет пользователям управлять жесткими дисками, томами и т.д., с помощью командной строки DiskPart.
Иногда можно получить ошибку службы виртуальных дисков DiskPart во время выполнения команд DiskPart для управления разделами диска, в том числе для форматирования диска в FAT32, очистки диска, удаления разделов, преобразования MBR-диска в GPT-диск или наоборот и т.д.
Соответственно, исправления различных ошибок в DiskPart могут отличаться. На этой странице мы перечислим типичные ошибки службы виртуальных дисков вместе с их решениями.
Распространенные Ошибки Службы Виртуальных Дисков DiskPart и их Решения
Найдите какая именно ошибка у вас возникла, и перейдите к подходящему решению, чтобы избавиться от неё как можно быстрее.
8 Распространенных Ошибок и Исправлений Службы Виртуальных Дисков DiskPart:
# Ошибка 1: Очистка запрещена на диске, который является загрузочным в данный момент, системным, содержит файл подкачки, отчёты о системных сбоях или файл гибернации
# Ошибка 2. Указанный диск нельзя преобразовать. Например, CD-ROM и DVD являются примерами дисков, которые не конвертируются.
# Ошибка 3: Удаление запрещено на диске, который является загрузочным в данный момент, системным, содержит файл подкачки, отчёты о системных сбоях или файл гибернации
# Ошибка 4: В устройстве нет носителя информации
# Ошибка 5: Слишком большой размер тома
# Ошибка 6: Для этой операции недостаточно полезного пространства
# Ошибка 7. Не удалось инициализировать службу.
# Ошибка 8: Носитель защищен от записи
Этот Инструмент Должен Быть у Каждого
Лучший способ справиться с ошибками службы виртуальных дисков Diskpart — использовать мощный сторонний инструмент для управления дисками. Инструмент для работы с разделами от EaseUS является прекрасным выбором, т.к. он уже заслужил похвалу многочисленных пользователей. Эта программа качественно устраняет все подобные ошибки на вашем компьютере с помощью нескольких простых кликов.
Очистка запрещена на диске, который является загрузочным в данный момент, системным, содержит файл подкачки, отчёты о системных сбоях или файл гибернации
Ошибка Службы Виртуальных Дисков:
Очистка запрещена на диске, который является загрузочным в данный момент, системным, содержит файл подкачки, отчёты о системных сбоях или файл гибернации
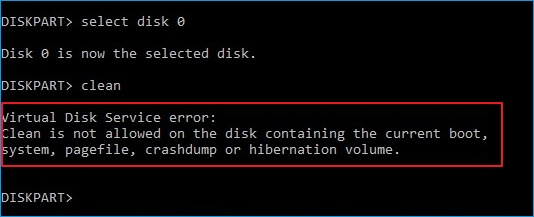
Эта ошибка обычно возникает, когда вы запускаете команду очистки DiskPart на системном диске. Если вы хотите очистить старый системный диск или работающий системный диск для переустановки ОС Windows, вам потребуется создать загрузочный диск с помощью EaseUS Partition Master.
Вы можете использовать функцию Delete All в EaseUS Partition Master. Она работает так же, как и команда clean, которая удаляет все разделы.
Учебное пособие: Два Варианта Исправления Ошибки Виртуального Диска — Очистка Запрещена
#1. Clean Up OS Disk — Delete All Partitions with OS
Шаг 1: запустите EaseUS Partition Master, щелкните правой кнопкой мыши по тому жесткому диску или разделу, с которого вы хотите удалить все данные, и выберите опцию «Стереть данные».

Шаг 2: в новом окне установите время очистки данных, затем нажмите «ОК».
Шаг 3: нажмите кнопку «Выполнить операцию» в правом верхнем углу, проверьте указанные настройки. Если все корректно — подтвердите их, нажав на «Применить».

#2. Очистка и удаление всех существующих разделов на диске с данными:
# Ошибка 2. Указанный диск нельзя преобразовать. Например, CD-ROM и DVD являются примерами дисков, которые не конвертируются.
Ошибка Службы Виртуальных Дисков:
Указанный диск нельзя преобразовать. Например, CD-ROM и DVD являются примерами дисков, которые не конвертируются.
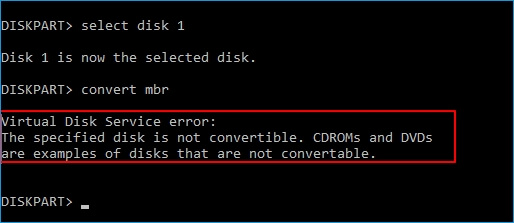
Как же исправить эту ошибку? У вас есть два выхода:
Два Исправления Ошибки Службы Виртуальных Дисков — Указанный Диск Невозможно Преобразовать
#1. Преобразование Диска в MBR или GPT с Помощью EaseUS Partition Master
EaseUS Partition Master — это отличный альтернативный инструмент DiskPart, который позволяет конвертировать диск в MBR или GPT без удаления разделов. Не будет никаких проблем с потерей данных.
Выполните следующие действия, чтобы самостоятельно исправить ошибку службы виртуального диска — указанный диск не может быть преобразован:
— Преобразование MBR в GPT:
Шаг 1. Загрузите и запустите EaseUS Partition Master на вашем компьютере с Windows.
Шаг 2. Щелкните правой кнопкой мыши по диску MBR, который вы хотите преобразовать, и выберите функцию «Конвертировать в GPT».

Шаг 3. После этого найдите и нажмите кнопку «Выполнить 1 операцию» на панели инструментов, затем подтвердите кнопкой «Применить», чтобы начать преобразование. Вам необходимо перезагрузить устройство, чтобы изменения вступили в силу.
Примечание: если на вашем компьютере возникают проблемы с загрузкой ОС, вам необходимо сначала создать загрузочный диск WinPE, а затем с него запустить EaseUS Partition Master для преобразования MBR в GPT.

— Преобразование GPT в MBR:
#2. Очистка и Преобразование Диска в MBR/GPT с помощью Команды DiskPart
Перед преобразованием диска в GPT или MBR с помощью команды преобразования DiskPart, требуется удалить разделы. Поэтому, если у вас есть важные данные, сохраненные на целевом диске, то сначала создайте резервную копию данных на внешнем жестком диске.
Вот, что нужно сделать:
Шаг 1. Откройте DiskPart, набрав cmd в поле «Найти файлы и программы», щелкните правой кнопкой мыши Командная Строка и выберите «Запуск от имени Администратора».
Далее, введите diskpart и нажмите Enter.
Шаг 2. Введите следующие команды, каждый раз нажимая Enter:
Удаление запрещено на диске, который является загрузочным в данный момент, системным, содержит файл подкачки, отчёты о системных сбоях или файл гибернации
Ошибка Службы Виртуальных Дисков:
Delete is not allowed on the current boot, system, pagefile, crashdump or hibernation volume
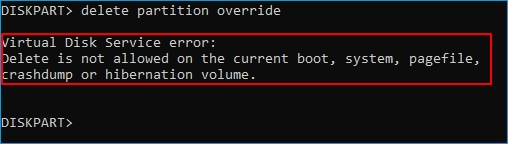
Обратите внимание, что эта ошибка часто возникает, когда вы вводите команду в DiskPart, которая указывает Windows удалить загрузочный или системный раздел. Если вы ввели неправильный номер тома, повторите попытку удаления разделов с правильным номером тома.
Если ваша цель — удалить раздел ОС или загрузочный раздел, тогда попробуйте воспользоваться приведенным ниже руководством.
Исправление: Удаление Загрузочного/Системного Тома с помощью Загрузочного Диска EaseUS Partition Master
EaseUS Partition Master предлагает безопасный способ, с помощью которого вы сможете удалить раздел ОС или загрузочный диск, загрузившись с другого загрузочного диска.
В устройстве нет носителя информации
Ошибка Службы Виртуальных Дисков:
В устройстве нет носителя информации.

Если вы запустили DiskPart для выполнения некоторых операций на целевом диске, но получили ошибку службы виртуальных дисков: в устройстве нет носителя информации, то это означает, что DiskPart не смог найти указанный носитель. Другими словами, он не смог ни загрузить устройство, ни получить к нему доступ.
2 Исправления Ошибки Службы Виртуальных Дисков — В Устройстве Нет Носителя
#1. Заново подключите внешнее устройство хранения данных к другому USB-порту, или переустановите HDD/SSD-диск
#2. Обновите Драйвер Устройства с Ошибкой «No Media Device»:
Шаг 2. Разверните раздел «Дисковые устройства», затем щелкните правой кнопкой мыши проблемное устройство, на котором не видно носителя, и выберите «Обновить Драйвер».
Шаг 3. В новом окне выберите «Автоматический поиск обновленного программного обеспечения».

Также, вы можете ознакомиться со статьёй: В (Указанном) Устройстве Нет Носителя для поиска других решений.
Слишком большой размер тома
Ошибка Службы Виртуального Диска:
Слишком большой размер тома.
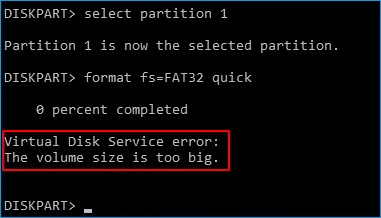
Эта ошибка часто возникает, когда вы пытаетесь отформатировать большой раздел или USB/внешний жесткий диск в файловую систему FAT32 с помощью утилиты DiskPart. Из-за ограничений файловой системы FAT32, Windows не позволяет отформатировать в FAT32 устройство размером более 32ГБ. Чтобы исправить эту ошибку, у вас есть два варианта, перечисленные ниже.
2 Способа Исправления Ошибки Службы Виртуального Диска — Слишком Большой Размер Тома
#1. Использование Стороннего Инструмента Для Форматирования Большого Устройства в FAT32
Если вы хотите использовать большое устройство в качестве съемного диска с FAT32, тогда профессиональный инструмент форматирования EaseUS Partition Master — ваш лучший выбор. Он обходит ограничение FAT32, позволяя пользователям отформатировать большие устройства хранения данных (более 32ГБ) в FAT32 с помощью своей функции Форматирование:
#2. Форматирование Устройства в Другие Файловые Системы
Другой способ исправить ситуацию — изменить файловую систему, отформатировав жесткий диск или внешний USB в другой формат, поддерживаемый Windows — NTFS (для разделов внутренних дисков HDD/SSD) или exFAT (для внешнего жесткого диска):
Шаг 1. Щелкните правой кнопкой мыши ‘Этот компьютер’ и выберите ‘Управление’. Затем перейдите в ‘Управление Дисками’.
Шаг 2. Щелкните правой кнопкой мыши нужный раздел жесткого диска и выберите ‘Форматирование’.
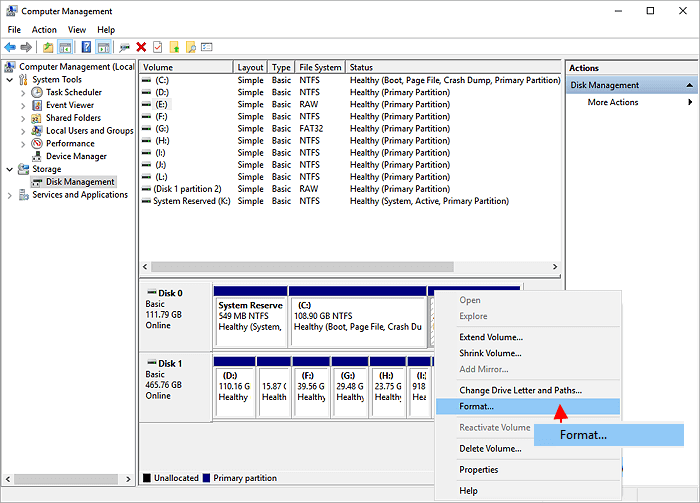
Шаг 3. Установите метку тома, файловую систему и нажмите кнопку ‘ОК’, чтобы начать форматирование диска.
Для этой операции недостаточно полезного пространства
Ошибка Службы Виртуального Диска:
Для этой операции недостаточно полезного пространства.
Эта ошибка часто возникает, когда на жестком диске нет неиспользуемого свободного пространства или недостаточно нераспределенного пространства для выполнения определенных операций, например, для расширения раздела или создания основного раздела с помощью утилиты DiskPart.
Ошибка 7. Не удалось инициализировать службу
Ошибка Службы Виртуальных Дисков:
Не удалось инициализировать службу.
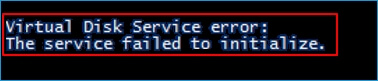
Обычно, Служба Виртуальных Дисков запускается автоматически вместе с Windows. Но иногда она может не запускаться или не инициализироваться.
Это изменит тип запуска Службы Виртуальных Дисков с ручного на автоматический. Теперь перезапустите Windows.
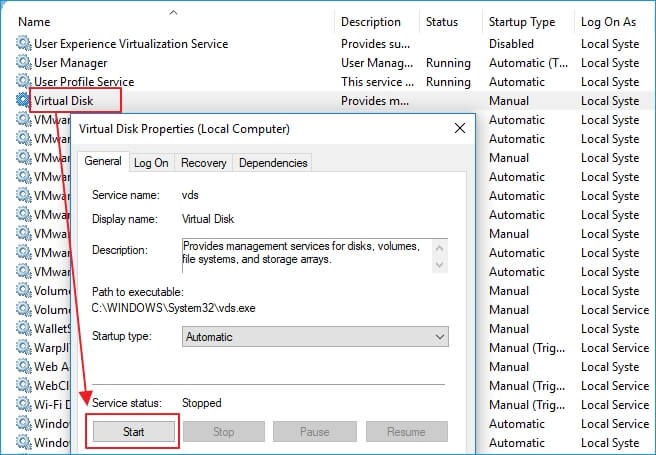
Носитель защищен от записи.
Ошибка Службы Виртуального Диска:
Носитель защищен от записи.
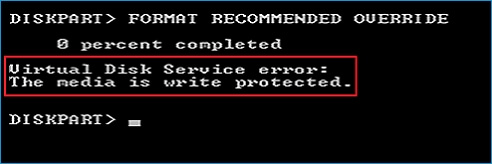
Эта ошибка часто возникает, когда устройство хранения зашифровано или заблокировано из-за какой-либо ручной операции или ошибки устройства. Исправить эту проблему можно несколькими способами.
5 Способов чтобы Снять Защиту от Записи с USB, SD, внутреннего/внешнего жесткого диска в Windows 10/8/7.
Заключение
Мы рассмотрели различные решения, с помощью которых вы сможете исправить типичные ошибки Службы Виртуальных Дисков, с которыми вы можете столкнуться во время использования утилиты Diskpart для управлении разделами диска.
Как мы уже говорили, методы устранения каждой ошибки различны. Вам необходимо точно определить проблему, с которой вы столкнулись в DiskPart, чтобы решить какой применить метод исправления. Чтобы помочь вам, мы собрали все возможные способы, и надеемся, что они окажутся полезными!
Если проблема, с которой вы столкнулись, не указана на этой странице, тогда воспользуйтесь поиском в правом верхнем углу нашей главной страницы: https://www.easeus.com для получения дополнительной помощи.
