Windows 10 уже больше двух лет, и все основные программы уже давно оптимизированы для работы в ней. Тем не менее существует ПО, вроде специализированных утилит или старых игр, которое не обновляется уже годами и не способно корректно работать в новых версиях Windows. К счастью, в Windows 10 существует возможность запуска любой программы в специальном режиме совместимости с предыдущими версиями системы, что помогает справиться с проблемами устаревшего ПО. Эта статья покажет, как запустить несовместимую программу в Windows 10 и исправить это несколькими способами.

Среднестатистический пользователь компьютера знает далеко не обо всех функциях, которыми располагает устройство. В частности, существует так называемый «Режим совместимости». Он нужен отнюдь не всем владельцам ПК. Поэтому важно знать, как отключить режим совместимости в операционной системе Windows 10. Перед этим, разумеется, необходимо понять, зачем он вообще нужен, так как некоторым людям функция все-таки пригодится.

Операционная система Windows 10 – радикально новая программа, отличающаяся от старых версий. Включает множество изменений, оптимизированный программный код, обновленные библиотеки. В связи с этим некоторые устаревшие приложения не могут нормально запускаться, выдавая ошибки. Но в «десятке» предусмотрен вариант активации, не нарушающий работу давно выпущенных софтов. Узнаем, что такое режим совместимости в ОС Windows 10, как его включить.
Что такое режим совместимости и для чего он необходим?
Им называют особый метод, впервые созданный и добавленный в Виндовс Висту, а также во все последующие версии программы. Утилита предназначена для запуска и полноценной работы устаревших приложений. Под ними понимают программы, которые давно не обновлялись или были созданы для других версий ОС. Например, для игр, которые разрабатывались для ОС Windows XP, а пользователь желает запустить их в десятой версии системы. При активации режим задействует только необходимые компоненты, библиотеки, не нарушающие работу софта.
Если во время запуска устаревшего программного обеспечения произошла ошибка, в «десятке» предусмотрен автозапуск РС. Но автоматическая активация срабатывает не всегда, поэтому пользователю приходится запускать инструмент вручную. Существует два варианта запуска: через утилиту устранения неполадок и изменение свойств ярлыка.

Что это такое и для чего нужно?
Режим совместимости представляет собой технологию, которая позволяет адаптировать настройки старой операционной системы для запуска программы в Windows 10. Он находит широкое распространение среди тех, кому довольно часто приходится пользоваться устаревшими приложениями на новой версии ОС.

Допустим, вы скачали и установили на компьютер игру, в системных требованиях которой указывается Windows XP и Windows 7. На «десятке» такая программа не запустится, какими бы продвинутыми характеристиками ни располагал компьютер. Однако проблему удается решить путем активации режима совместимости с условной «семеркой». Тогда игра откроется без каких-либо сбоев, и вы сможете наслаждаться игровым процессом. То же самое касается других приложений, заточенных под одну из ранних версий ОС.
Справка. Несмотря на очевидную пользу от режима, иногда пользователи активируют его случайно для программ, по умолчанию работающих на Windows 10. В таком случае рекомендуется отключить опцию, чтобы избежать сбоев в работе ПО.
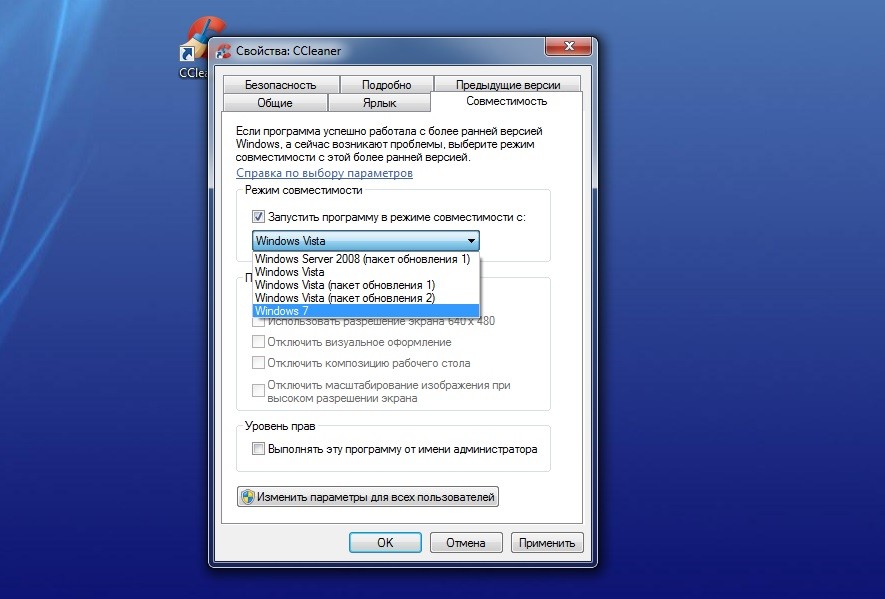
Введение. Что такое режим совместимости?
Если вы решили узнать, как включить или отключить режим совместимости в операционной системе Windows, то вы однозначно обратились по адресу. Но для начала давайте ответим на такой вопрос: что же такое режим совместимости? Для чего он может быть нужен?

Что такое режим совместимости Windows
Итак, режим совместимости в Windows 7 или 10 является специальной функцией, позволяющей запустить приложение, предназначенное для предыдущих версий операционной системы. Возможно, для вас это описание оказалось достаточно сложным, поэтому давайте более подробно рассмотрим это на конкретном примере.
Итак, некий разработчик (назовём его Валерий) создал программу VolterSide (наименование программы взято произвольно) и выпустил этот продукт для операционной системы Windows XP. Для пользователей этого программного обеспечения всё было хорошо, пока не пришли пора обновлять свой компьютер или ноутбук на более усовершенствованную версию ОС под названием Windows 7 (или же 10). Как оказалось, VolterSide не открывается в установленной системе. Пользователи невольно начинают задумываться: а почему приложение не работает на новой современной системе, когда старая всё прекрасно открывает?
Дело в том, что Валерий не выпустил обновление для своего продукта, которое внедрило бы поддержку новых ОС. Его программа так и осталась жить в прошлом. Но что делать тем людям, которым нужна современность в плане работы операционной системы? Не будут же они пользоваться Windows XP, к примеру, потому что VolterSide работает только в этой версии системы Виндовс. Вот тут на помощь и может вам прийти режим совместимости в Windows 7 или 10.
Но также стоит обратить внимание на тот факт, что эта функция поможет не только в работе приложений, но также и драйверов. То есть, если у вас имеются колонки (клавиатура, монитор — что угодно), и они по каким-то причинам перестали работать после обновления ОС, то вы можете попробовать запустить и установить их драйвера в режиме совместимости.
- Введение
- Совместимость программ
- Изменение параметров совместимости вручную
- Справка по выбору параметров
- Дополнительная информация
Большинство программ, написанных для Windows XP, Vista работают и с версией Windows 7, но некоторые старые программы могут работать неправильно или не работать совсем. Если программа, написанная для более ранней версии Windows, работает неправильно, можно изменить параметры совместимости программы вручную или с помощью средства устранения проблем с совместимостью программ.
Если изменение параметров не решает проблему, посетите веб-сайт изготовителя программы, где может быть ее обновление.
Совместимость программ
Совместимость программ — это режим Windows, который позволяет выполнять программы, написанные для более ранних версий Windows
- Не используйте средство устранения проблем с совместимостью программ для старых антивирусных программ, дисковых служебных программ или других системных программ, поскольку использование устаревших программ такоготипа может привести к потере данных или создать угрозу безопасности.
- Некоторые проблемы совместимости могут быть вызваны драйверами. Если старый драйвер вызывает неполадки, необходимо обновить его вручную.
- Средство устранения проблем с совместимостью программ можно также открыть, щелкнув значок программы правой кнопкой мыши и выбрав пункт Исправление неполадок совместимости
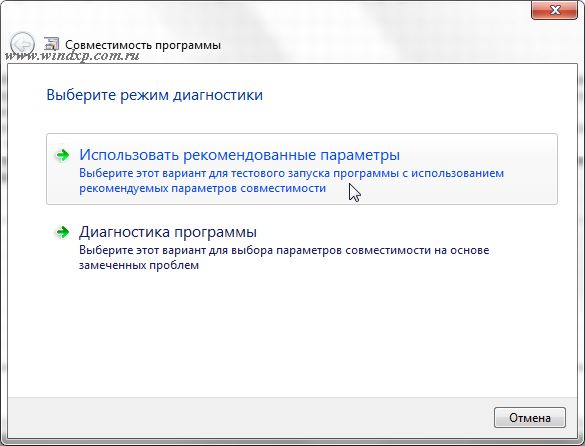
Следуйте указаниям в средстве устранения проблем. Если не удается установить программу, вставьте ее установочный диск и с помощью данного средства найдите файл установки программы, обычно Setup. exe, Install. exe и т. Средство устранения проблем не поддерживает работу с программами, имеющими расширение имени файла MSI
Изменение параметров совместимости вручную
Чтобы изменить параметры совместимости для программы вручную, щелкните значок программы правой кнопкой мыши, выберите команду Свойства и затем вкладку Совместимость
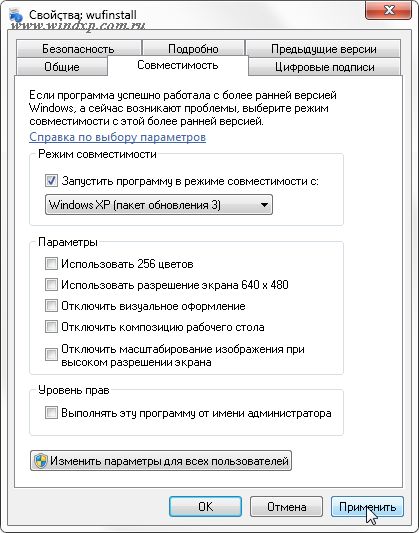
Справка по выбору параметров
Режим совместимости — Запуск программ с параметрами предыдущей версии Windows. Включите данный параметр, если известно, что программа предназначена для той или иной предыдущей версииWindows (или работала в ней).
Запуск в режиме 256 цветов — Ограничение набора цветов в программе. Некоторые старые программы используют ограниченный набор цветов.
Использовать разрешение экрана 640 ? 480 — Запуск программы в уменьшенном окне. Включите этот параметр, если графический интерфейс пользователя имеет неровный контур или воспроизводится неверно
Отключение визуальных тем оформления — Отключение тем оформления в программе. Включите этот параметр при наличии проблем с меню или кнопками в строке заголовка программы.
Отключение создания рабочего стола — Отключение прозрачности и других дополнительных возможностей экрана. Включите этот параметр, если окна перемещаются беспорядочно или имеются другие неполадки изображения
Отключение масштабирования изображения при высоком разрешении экрана — Отключение автоматического изменения размера программ при использовании крупного шрифта. Включите этот параметр, если крупные шрифты нарушают внешний вид программы.
Уровень прав — Запуск программы от имени администратора. Для правильной работы некоторых программ необходимы права администратора. Данный параметр доступен только при входе в систему с учетной записью администратора.
Изменить параметры для всех пользователей — Выбор параметров, которые будут применены для всех пользователей данного компьютера.
Дополнительная информация
Деактивация режима происходит тем же образом, что и включение. То есть, если вы знаете, как активируется опция, то без труда сможете ее отключить. Однако для некоторых пользователей само существование режима совместимости становится открытием. Поэтому предлагается отдельно рассмотреть варианты деактивации.
Свойства приложения
Если программа запущена в режиме совместимости и в связи с этим работает некорректно, вы можете отключить данную опцию через настройки ярлыка, действуя по следующей инструкции:
- Щелкните ПКМ по исполняемому файлу или ярлыку приложения.
- Откройте «Свойства».
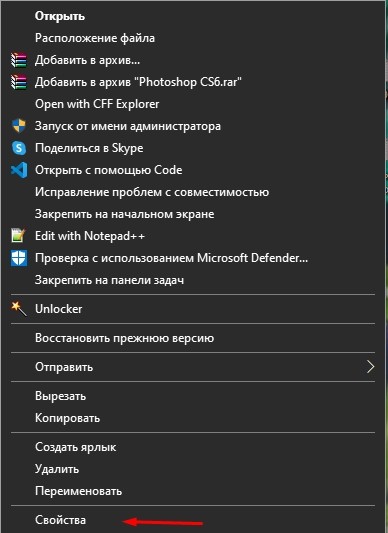
- Перейдите в раздел «Совместимость».
- Снимите галочку с пункта, расположенного под заголовком «Режим совместимости».
- Нажмите на кнопку «Применить» для сохранения настроек.
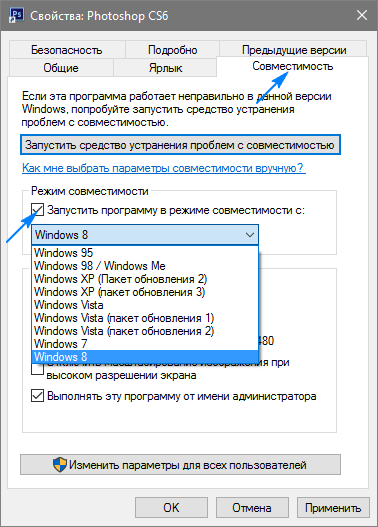
Аналогичным образом следует поступить со всеми остальными программами, для которых требуется отключить данную опцию. Правда, это будет крайне неудобно, если на ПК установлено множество приложений. Поэтому оптимальным вариантом станет деактивация совместимости для всех программ сразу одним из способов, рассмотренных далее.
Системные параметры
Отключение запуска всех программ в режиме совместимости можно отключить через стандартную утилиту «Конфигурация системы». В данном случае предлагается действовать в соответствии с алгоритмом, представленным ниже:
- Откройте окно «Выполнить» комбинацией клавиш «Win» + «R».
- Введите запрос «msconfig».

- Нажмите на кнопку «ОК».
- Перейдите во вкладку «Службы».

- Снимите галочку с параметра «Служба помощника по совместимости».
- Нажмите на кнопку «Применить», чтобы сохранить изменения.

Обратите внимание, что утилита «Конфигурация системы» открывается и другими способами. Например, через поисковую строку Windows или меню «Пуск». Как бы то ни было, вне зависимости от способа запуска вы отключите функцию сразу для всех приложений. Следовательно, настроить работу режима для отдельных программ не получится. Перед этим придется заново активировать опцию через «Конфигурацию системы», а затем настроить ее для конкретного приложения.
Диспетчер служб
Помощник совместимости также деактивируется через встроенную утилиту «Службы». Чтобы запустить ее, достаточно ввести соответствующий запрос в поисковой строке компьютера или обработать команду «services. msc» в окне «Выполнить».
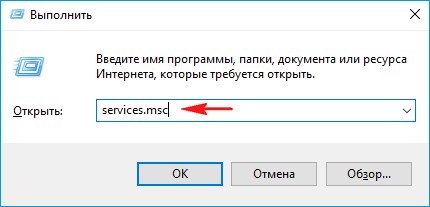
Далее останется сделать несколько простых шагов:
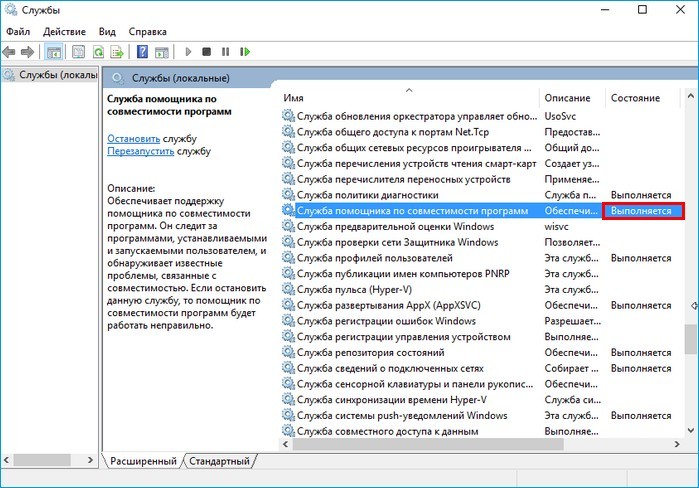
- Откройте окно свойств, где во вкладке я «Общие» необходимо внести изменения. В частности, в строке «Тип запуска» установить значение «Отключена», а в пункте «Состояние» нажать на кнопку «Остановить».
- В конце не забудьте нажать на кнопку «Применить» для сохранения новых параметров.

Служба, отвечающая за активацию совместимости, будет отключена, и следствием этого станет автоматический запуск программ в стандартном режиме. Чтобы открывать старые игры и приложения, придется заново активировать опцию. Не забывайте об этом, выполняя отключение.
Групповые политики
Заключительный способ, позволяющий внести изменения в настройки и отключить совместимость. На этот раз пользователю вновь предлагается деактивировать службу для всех программ. Однако выключение будет происходить через интерфейс редактора групповых политик, у которого есть масса интересных особенностей.
Важно. Редактор групповых политик не работает на Windows 10 Home. Он доступен только в версиях Professional и Essential.
Итак, для внесения изменений в редактор нужно действовать в соответствии с предложенным алгоритмом:



- Установите значение «Отключено».
- Нажмите на кнопку «Применить».

Для уверенности в том, что изменения вступили в силу, можно перезагрузить компьютер. После этого новые параметры начинают работать в 100 % случаев, и программы запускаются без специальной совместимости.
Как включить режим совместимости в Windows 10
При включении РС ручным способом нет необходимости скачивать, инсталлировать сторонние утилиты. Технологию можно активировать через встроенные сервисы. Рассмотрим эти варианты подробнее.
Средство устранения неполадок
Встроенный инструмент системы предназначен для быстрой диагностики обнаруженных проблем, возникших во время работы ПК, и их оперативного исправления. В десятой Винде нет вкладки для запуска, инструмент носит название «Выполнение программ, предназначенных для иных версий Windows».
Запустить программу и воспользоваться ее возможностями можно, выполняя последовательно следующие пункты:
- Кликнуть по значку «Пуск» на панели задач.
- Найти в списке «Служебные – Windows», нажать по ней.
- В открывшемся перечне выбрать подраздел «Панель управления».
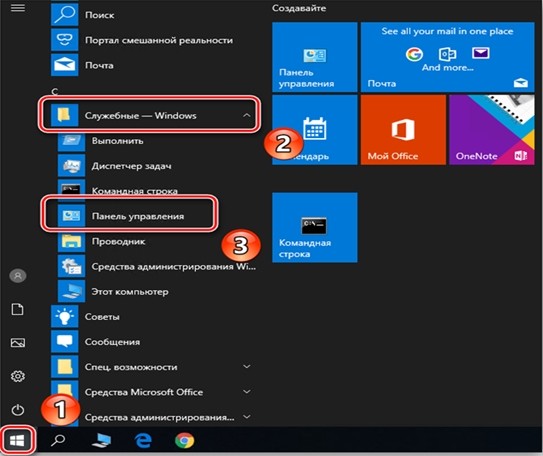
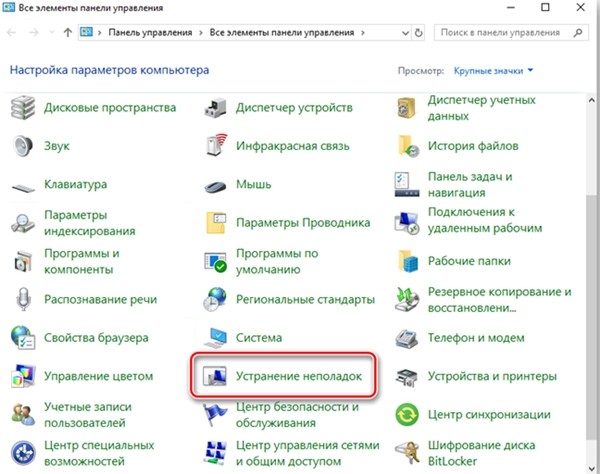

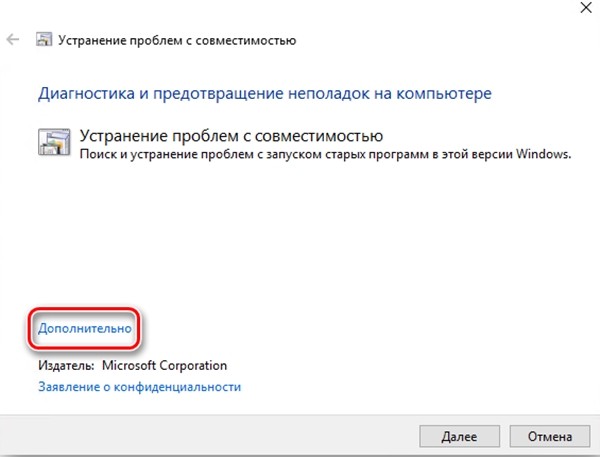
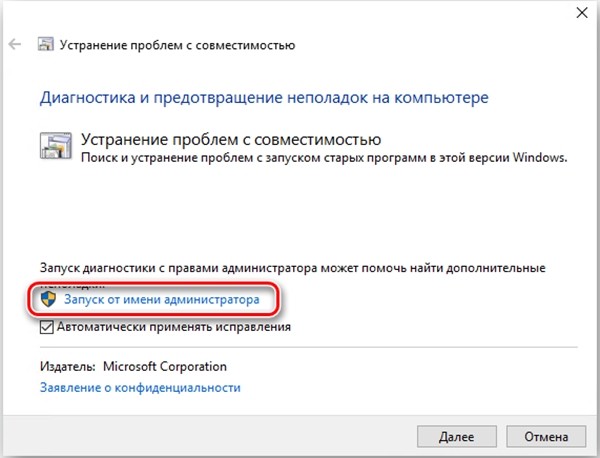
- После перезапуска щелкнуть ЛКМ по «Дополнительно».
- Поставить отметку рядом с надписью «Автоматически применять исправления».
- Подождать, пока софт отсканирует систему и выдаст список всех приложений.



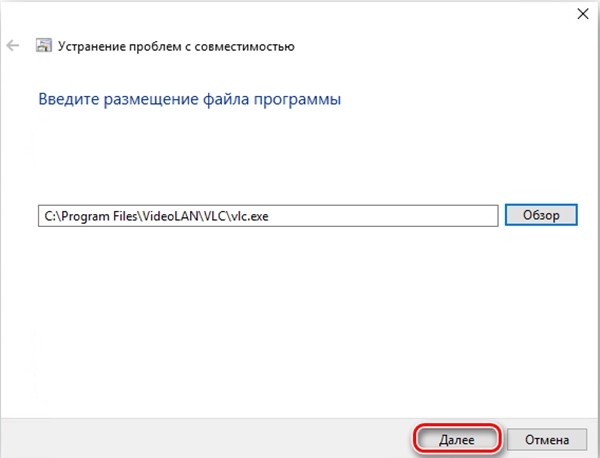
- Подождать, пока программа выполнит анализ, выявит причину возникновения проблем.
- Выбрать второй вариант – «Диагностика программы».


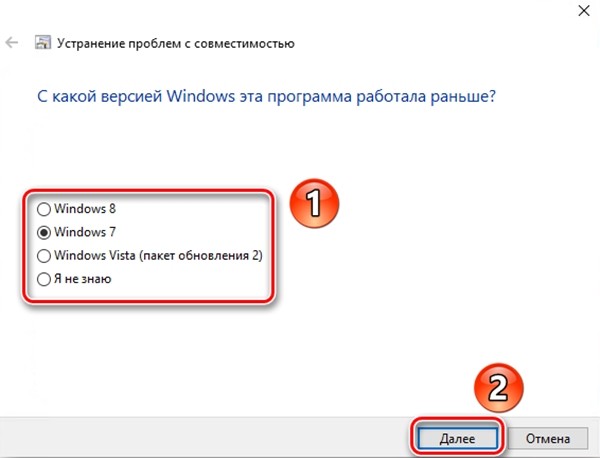
После внесения корректировок в работу ОС софт должен функционировать без перебоев. Для проверки работоспособности пользователю нужно нажать на опцию «Проверить программу». Процесс диагностики и устранения проблем будет завершен. Виндовс предложит сохранить корректировки, для этого потребуется подтвердить действие, затем подождать несколько минут.
На последнем этапе появится окно системы с оповещением о том, что диагностика завершена. Юзеру останется закрыть все окна.
Через изменение свойств ярлыка
Активировать РС в Винде можно с помощью свойств файла exe или ярлыка утилиты.
- Тапнуть ПКМ по ярлыку утилиты, которая не запускается.
- В появившемся списке выбрать строку «Свойства».
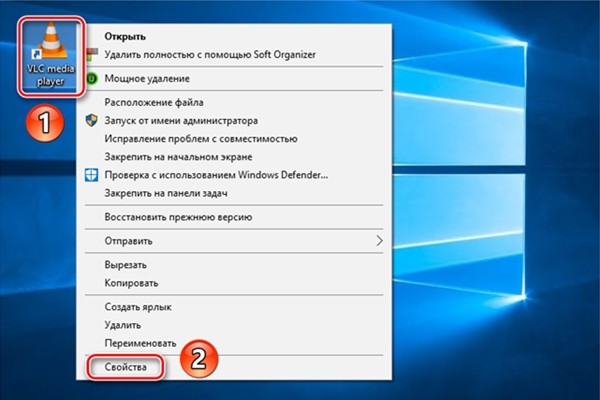
- В окне выбрать вкладку «Совместимость».
- Нажать на строку «Запустить программу в режиме совместимости».
- Выбрать ОС, где софт функционировал без проблем.
- Установить маркер рядом с запуском от имени Администратора.
- Нажать «OК».

Для успешной работоспособности устаревшей утилиты или игры можно попробовать изменить настройки, установив их с минимальным значением, выбрать наименьший набор цветов и графическое оформление. В «десятке» можно сделать запуск софта с администраторскими правами для того, чтобы не тратить время каждый раз при ее использовании.
Как отключить функцию?
Режим совместимости в Виндовс 10 можно не только включить, но и отключить. Необходимость в его отключении требуется при обновлении ОС, когда разработчики «Майкрософт» внедряют старые коды для запуска устаревших софтов. В этом случае РС не нужен. Служба также теряет актуальность, если юзер перестал пользоваться давно выпущенными играми или приложениями.
Для открепления софта от этой технологии пользователю потребуется зайти в «Свойства», убрать маркер рядом со строкой запуска программы в соответствующем режиме. После сохранить изменения. С помощью встроенных сервисов можно выключить РС полностью.
Режим совместимости позволяет запускать устаревшие софты, если правильно выполнены соответствующие настройки. Без необходимости пользоваться РС не нужно, так как это может привести к другим нарушениям в работе операционки. Отключить опцию не составит проблем, если вернуть настройки в начальное положение.
Как включить режим совместимости через свойства программы
Самый простой способ активации режима совместимости — его настройка в свойствах программы (а именно исполняемого файла, вроде. exe) или её ярлыка.
Где найти ярлык программы в Windows
Все ярлыки, которые различное ПО помещает в меню Пуск, можно найти в папке C:ProgramDataMicrosoftWindowsStart MenuPrograms. Исполняемые файлы программ, а также ярлыки, которых нет в меню Пуск, чаще всего находятся в папке приложения. Её можно отыскать в следующих директориях:
- Кликните по исполняемому файлу или ярлыку правой клавишей мыши и выберите пункт Свойства.
- Перейдите во вкладку Совместимость. Поставьте галочку Запустить программу в режиме совместимости с.
- В выпадающем списке выберите операционную систему, с которой данное приложение точно заработает.
- Нажмите Применить, затем ОК.
- Запустите программу, чтобы проверить, будет ли она теперь работать как надо. Если проделанные операции не помогли, попробуйте указать более старую версию Windows в настройках режима совместимости.
Включение режима совместимости через встроенную утилиту диагностики
Немного более удобные настройки режима совместимости предоставляет встроенная в Windows утилита Устранение проблем с совместимостью.
- Нажмите Win + S. Введите Выполнение программ, созданных для предыдущих версий Windows.
- Запустите найденную утилиту.
- Нажмите на надпись Дополнительно.
- Выберите пункт Запуск от имени администратора.
- Кликните на кнопку Далее.
- Найдите необходимую программу. Если её нет в списке (например, это портативное приложение), то выберите пункт Нет в списке и укажите путь к её исполняемому файлу.
- Нажмите Далее.
- Отметьте галочкой пункт Программа работала в предыдущих версиях Windows, но не устанавливается или не запускается сейчас и нажмите Далее.
- Укажите версию системы, в которой программа ранее работала корректно, и нажмите Далее.
- Кликните на кнопку Проверить программу, чтобы выполнить тестовый запуск.
- Нажмите Далее.
- Если всё в порядке, тогда выберите пункт Да, сохранить эти параметры для программы. В ином случае воспользуйтесь кнопкой Нет, попытаться использовать другие параметры и настройте режим совместимости по-другому.
- Закройте средство устранения неполадок.
В большинстве случаев эта инструкция поможет вам работать со старыми программами в актуальной операционной системе от Microsoft.
Как включить режим совместимости в Windows 7 или 10?
Ну вот и мы дошли до главного вопроса сегодняшнего обсуждения. Не будем долго тянуть резину и перейдём сразу к вашим действиям:

- Находим ярлык (или оригинальный файл) запуска программы или драйвера, который вы не могли запустить.
- Кликаем по нему правой кнопкой мыши и заходим в «Устранение неполадок совместимости».
- Теперь вам нужно внимательно читать, что предлагают окна помощи. Сначала выбираем режим работы нашего помощника: диагностика программы. Жмём «Далее».
- В окне появляется вопрос о том, какие проблемы вы заметили при запуске. В нашем случае подходит первый вариант о работе приложения в предыдущих версиях Windows.
- Далее, выбираем ту самую версию операционной системы, в которой у вас было все замечательно. Например, это была Windows Vista. Значит мы кликаем по ней, а потом жмём «Далее». Если вы не уверены в том, какая из версий подходила для ПО (например, при первичном скачивании приложения на компьютер), то придётся пробовать каждую.
- Теперь окно устранения неполадок покажет небольшой отчёт о том, что же мы с вами выбрали. Если всё верно, то кликаем по кнопке «Запуск программы».
Изменение параметров вручную. Включаем или отключаем режим самостоятельно
Предыдущий метод, конечно, никто не отменял, но он занимает некоторое время. Если же вам не нужно, чтобы система сама анализировала и тестировала программу, то вы можете сами настроить параметры вручную. Метод практически ничем не отличается от предыдущего в плане того, как поставить режим совместимости в Windows 7 или 10. Также вы сможете не только включить, но и благополучно отключить его. Итак, начнём:

- Как и в предыдущей инструкции, жмём правой кнопкой мыши по ярлыку или оригиналу программы. Но теперь нужно будет выбрать последний пункт «Свойства».
- В появившемся окне откройте вкладку «Совместимость» и нажмите галочку возле пункта о запуске программы в режиме совместимости.
- В поле, расположенным чуть ниже, необходимо выбрать версию операционной системы.
- По мере надобности можете установить некоторые параметры (Использование 256 цветов, специальное разрешение экрана и другие). Это может также сыграть свою роль при запуске в режиме совместимости.
- Жмём «Применить» и затем «ОК». Теперь можете попробовать запустить программу или драйвер.
- Чтобы отключить эту функцию, надо просто убрать галочку, которую вы ставили на втором этапе.
Не помогает? Не беда!
На самом деле этот режим помогает в единичных случаях. Потому что практически все свои программы известные производители и разработчики сразу готовят к работе с новыми операционными системами. В противном случае может быть такое, когда неполадки связаны совсем не с тем, что ПО предназначено для других версий ОС. Тогда можно попробовать провести диагностику (первая инструкция, второй пункт). Только на этот раз выбираем не первый вариант, а ставим галочку напротив других. Так, методом исключения, можно выявить реальную проблему.
Итоги
Подводя итоги сегодняшнего обсуждения того, как включить или отключить режим совместимости в Windows 10 или 7, можно сказать следующее: функция действительно полезная и нужная. Она может помочь тогда, когда другие средства либо недоступны, либо бессильны. Поэтому не стоит недооценивать встроенные возможности операционной системы Microsoft и ставить на них крест. Делимся в комментариях: смогли ли вы запустить программу или драйвер в режиме совместимости? Если нет, то какой способ помог именно вам?
