Проблемы с загрузкой?
К счастью, по сравнению с другими ошибками, причин, по которым не запускается Microsoft Word не так много, а исправить их довольно легко.

Различные проблемы с MicrosoftStore – обычное явление в операционной системе Windows 10. На этот раз некоторые пользователи пожаловались, что не могут даже загрузить магазин, поэтому мы подготовили пару решений, которые могут оказаться полезными.
- Решение 1. Настройте дату и время.
- Решение 2 – отключить прокси-соединение
- Решение 3 – Проверьте свой антивирус
- Решение 4 – Сброс кеша магазина
- Решение 5 – Проверьте свой регион
- Решение 6 – Перерегистрация приложения Microsoft Store
- Решение 7. Установите недостающие обновления
- Решение 8. Запустите средство устранения неполадок приложений Microsoft Store
- Решение 9 – Сброс приложения Microsoft Store
- Решение 10 – Создать новую учетную запись пользователя
Пользователи Windows 10 сообщили о проблеме, связанной с версиями Microsoft Office 2010 и 2013, когда такие продукты, как Word, Excel или PowerPoint, не открываются и не возвращают никаких ошибок или подсказок.
В отчетах, представленных пользователями Windows 10, пакет Microsoft Office некоторое время работал нормально, и по непонятным причинам ярлыки различных компонентов Office перестали запускать программу.
Microsoft Office не возвращал никаких ошибок и не подсказывал, когда возникла эта проблема. Но, следуя приведенным ниже инструкциям, будем надеяться, что вы сможете решить свои проблемы.
Вот еще несколько примеров этой проблемы:
- Microsoft Word 2016 не открывается
- Microsoft Word не открывает файлы
- Microsoft Word2007 не открывается
- Microsoft Word 2013 не открывается
- Microsoft Word 2010 не открывается
Как видите, эта проблема в основном возникает с Microsoft Word. Конечно, это потому, что Word является наиболее часто используемым приложением Microsoft Office, но, тем не менее, мы покажем вам решения, применимые ко всем программам Office.
Microsoft Support and Recovery Assistant (SaRA) — официальный инструмент для диагностики и устранения неполадок в продуктах Microsoft. Инструмент предназначен для поиска и решения проблем при работе с Outlook, Office и некоторыми другими сервисами Microsoft.
После запуска, программа предлагает выбрать продукт, в работе которого происходят проблемы, а затем уточнить область проблемы. После этого, программа выполнит сканирование и поиск возможных проблем. В зависимости от проблемы, вам будет предложено запустить автоматическое исправление, или отправить запрос в техническую поддержку Microsoft. Также, может отображаться дополнительная информация о возможных причинах проблемы и способах её исправления.
Функция расширенной диагностики позволит опытным пользователям и системным администраторам получить подробные отчёты о работе служб Office, Outlook и Exchange Online.
Microsoft Support and Recovery Assistant исправляет следующие проблемы
- Проблемы с активацией Windows
- Проблемы с установкой, активацией и удалением Office
- Проблемы с клиентом или веб-версией Outlook
- Проблемы с синхронизацией мобильных устройств
- Проблемы с бизнес версиями OneDrive и Skype
Если вы видите ошибку ‘ Невозможно подключиться к службам Microsoft в данный момент ‘, вы не одиноки, особенно если вы пользователь Windows 8. 1 или Windows 10.
Пользователи Windows, которые получают эту ошибку, не могут выполнять какие-либо загрузки в Магазине Windows, потому что они никогда не подключены. При попытке создания нового пользователя с его текущей учетной записью Microsoft появляется зеленый экран с вращающимся диском, сопровождаемый соответствующим сообщением об ошибке.
Однако сообщение об ошибке «Не удается подключиться к службам Microsoft в данный момент» является проблемой, связанной с учетной записью Microsoft, и особенно с такими службами, как Windows Store, Skype, OneDrive, Outlook, Xbox Live, Office 365 и Groove Music.
К счастью, мы собрали некоторые решения для решения этой проблемы.
- Решение 1. Измените свою интернет-сеть
- Решение 2. Синхронизируйте свою учетную запись Microsoft
- Решение 3. Используйте интернет-время на вашем ПК
- Способ 4. Использование учетной записи Microsoft в Помощнике
- Способ 5: отключить прокси-сервер в ваших веб-браузерах
- Метод 6: Запустите средство устранения неполадок сети
- Способ 7. Сброс кеша Магазина Windows
Microsoft Fix it Portable — портативный набор средств для автоматического решения основных проблем и распространенных неполадок на компьютере с операционной системой Windows.
Переносную версию средства Fix it рекомендуется использовать на съемном носителе (USB-носитель, CD/DVD-диск), поскольку это позволит легко перенести средство Fix it на компьютер с неполадками.
Категории средств устранения неполадок Microsoft Fix it Portable
• Использование функций рабочего стола или запуск программ и файлов;
• Игры, воспроизведение музыки, звуков и видео, а также просмотр изображений;
• Подключение к Интернету или сетям;
• Установка или обновление программного обеспечения и оборудования;
• Печать, отправка факсов, сканирование, совместный доступ или сохранение;
• Устранение проблем с производительностью, а также ошибок или сбоев;
• Устранение проблем с безопасностью, конфиденциальностью или учетными записями пользователей.
Инструкции по загрузке и использованию Microsoft Fix it Portable
Во время установки выберите место для сохранения переносной версии Fix it и дождитесь загрузки основных средств (около 40 MB).
После завершения загрузки скопируйте папку Fix it portable на компьютер с неполадками и запустите файл Launch Fix it. exe в этой папке, чтобы запустить средства устранения неполадок.
Чтобы отфильтровать список средств устранения неполадок, выберите категорию, соответствующую возникшей проблеме.
Чтобы запустить нужное средство устранения неполадок, нажмите кнопку «Запустить сейчас».
Причин этому может быть масса — какая-нибудь чистилка удалит «лишний» файлик или антивирус ошибочно «защитит» Ваш компьютер, но это уже не важно. Главное теперь, как устранить неполадки Windows, желательно быстро и качественно, правда?

Программа Microsoft Fix it Portable создана производителями операционной системы, полностью бесплатна и помогает решить около тридцати самых распространённых системных проблем всего парой кликов.
«На данный момент времени это средство исправления неполадок Windows ушло на пенсию» — это дословное сообщение на официальной странице Microsoft Fix it. Поэтому информация в статье ниже уже, к сожалению, не актуальна (дам ссылку на другое рабочее подобное средство).
Сразу хочу успокоить многих пользователей — проверки на подлинность лицензии Windows программка не делает, во всяком случае я не заметил.
Исправление неполадок Windows можно осуществить в онлайн режиме просто перейдя на официальный сайт корпорации, но удобнее воспользоваться портабельной Microsoft Fix it Portable — её Вы сможете сохранить на флешке и ремонтировать систему на любых компьютерах.
Кстати, даже если Вы уверены в исправности своей операционки — провериться никогда не помешает.
Встроенный магазин приложений Windows Store может выйти из строя по массе причин:
- сбой настроек программы в реестре;
- блокировка со стороны антивируса;
- неправильная работа системной службы WSService, которая отвечает за магазин, или её отключение, выполненное ранее;
- некорректная установка обновлений системы;
- забитый кэш магазина;
- наличие повреждённых файлов системы;
- отсутствие подключения к интернету, проблемы с сервером и прочее.Магазин может выдавать ошибку, если в настройках системы включен прокси-сервер
Как могут выражаться проблемы с магазином? Например, иконка магазина может вовсе исчезнуть из поля зрения — пользователь не может отыскать её в меню «Пуск». Магазин может отказываться запускать свой интерфейс — после клика ничего не появляется.
В уведомлении о возникновении ошибки вы можете увидеть код неполадки
После запуска или уже во время работы могут возникать маленькие окна с ошибками, которые идут обычно с определённым кодом: 0x80072efd, 0x80073CF9, 0x80d0000a, 0x80072ee7, 0x80070005, 0x800706d9, 0x8024401c, 0x803f8001 и другие. Программа может при этом завершать досрочно свою работу либо продолжать работать, но уже очень медленно.
При некоторых ошибках магазин может продолжать работать, но уже медленнее — при этом нужные приложения не будут загружаться и устанавливаться
Как исправить неработающие приложения Microsoft после сброса Windows 8, 8. 1, 10?
Иногда после сброса Windows к исходному состоянию перестают работать встроенные приложения от Microsoft. Такая ошибка чаще всего случается из-за несовместимости программ или повреждения каких-либо файлов. Как и во многих других случаях, в зависимости от причины, есть разные варианты решения проблемы. Рассмотрим все методы ниже. Решение 1. Запустите средство устранения неполадок приложенийКак запустить автоматическую диагностику:
- Щёлкните правой кнопкой мыши по значку Windows (левый нижний угол).
- Перейдите в Параметры и выберите Обновление и безопасность.
- Откройте в левом меню вкладку Устранение неполадок.
- Выберите справа раздел Приложения Магазина Windows и нажмите Запустить средство устранения неполадок.
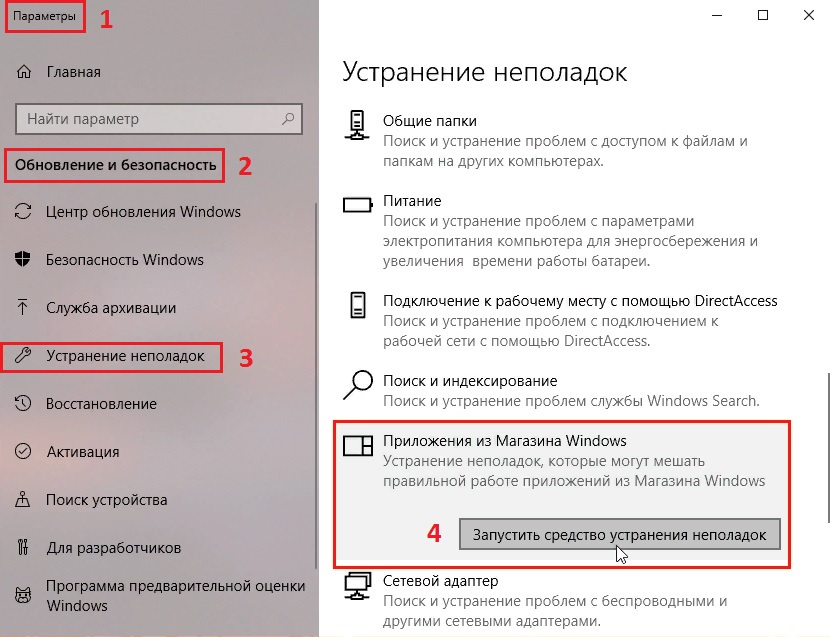
Решение 2. Запустите сканирование системы SFC для исправления ошибокКак использовать утилиту sfc:
- Нажмите ПКМ по значку Windows, и выберите Командная строка (администратор).
- Нажмите «Да» во всплывающем окне контроля учётных записей, и дождитесь загрузки Командной строки.
- Запустите SFC сканирование, введя следующую строку:
- sfc /scannow
- Нажмите Enter, и дождитесь, пока Windows завершит сканирование, сообщив о всех найденных ошибках.
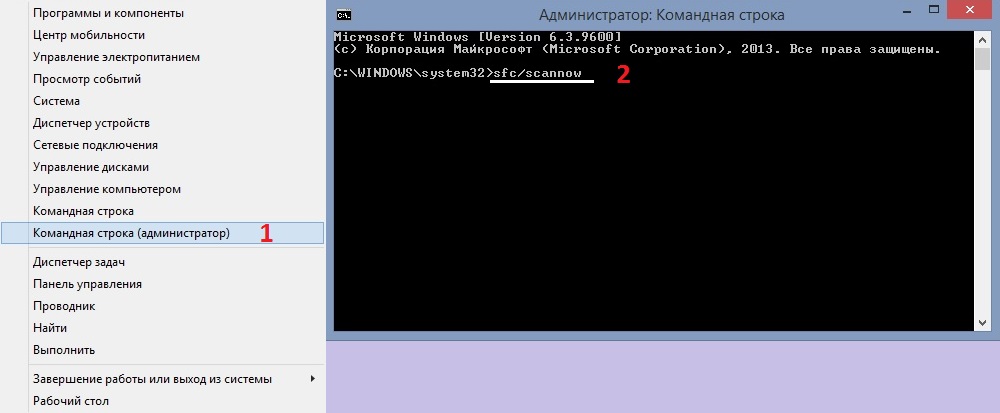
Решение 3. Проверьте настройки даты и времениРуководство по настройке:
- Нажмите сочетание клавиш Windows + I, чтобы открыть Настройки.
- Выберите вкладку Дата и время, и убедитесь, что ваш часовой пояс правильный.
- Затем сдвиньте ползунки «Установить время автоматически» и «Автоматически устанавливать часовой пояс» на Откл.
- Дождитесь, пока процесс завершится, затем снова включите.
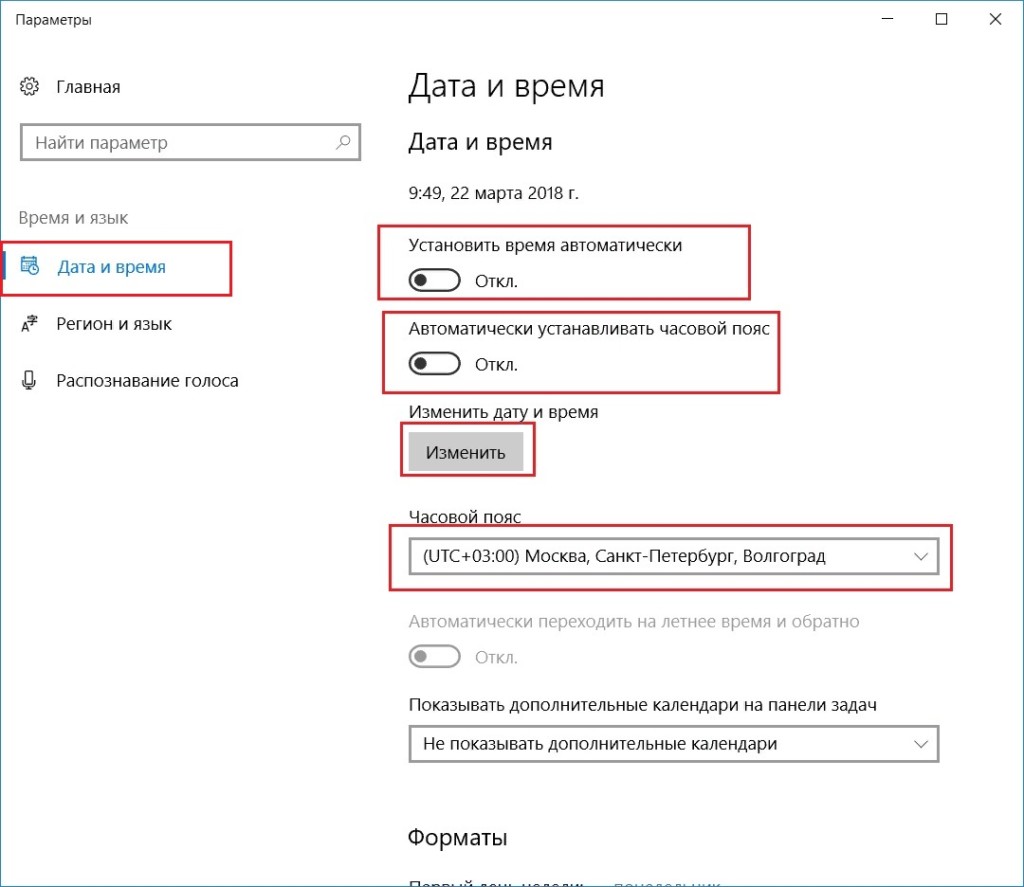
Решение 4. Проверьте настройки прокси-сервераГде посмотреть параметры прокси в Windows 10:
- Ещё раз нажмите сочетание клавиш Windows + I, и перейдите в Сеть и Интернет.
- Выберите вкладку Прокси-сервер.
- Убедитесь, что в разделе «Настройка прокси вручную» для параметра «Использовать прокси-сервер» установлено значение «Откл».
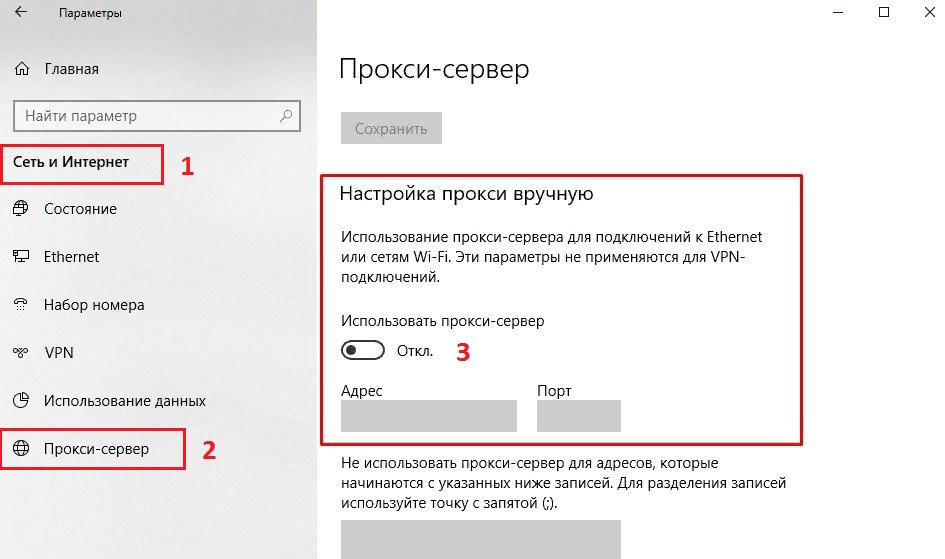
Решение 5. Обновите драйверыИнструкция по обновлению:
- Нажмите ПКМ по значку Windows, и выберите Диспетчер устройств.
- В верхнем меню нажмите Обновить конфигурацию оборудования.
- Затем разверните каждый из разделов в списке, чтобы найти проблемные драйверы.
- Драйверы, помеченные жёлтым треугольником с восклицательным знаком следует обновить.
- Нажмите по ним ПКМ и выберите Обновить драйверы.
- А затем Автоматический поиск обновлённых драйверов.
- Дождитесь установки, и перезагрузите компьютер.
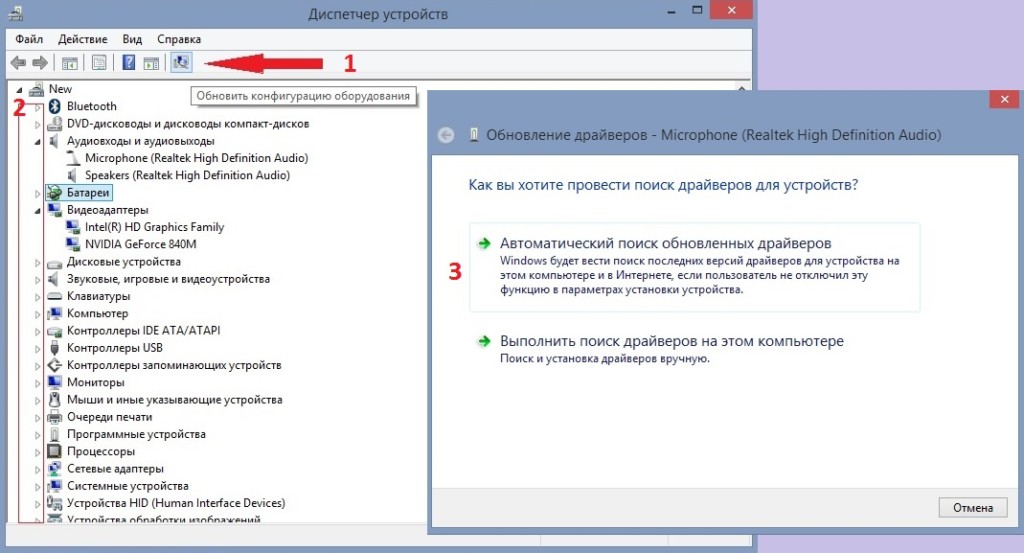
Решение 6. Обновить ОСПосле проведения сброса Windows, система откатывается к заводским настройкам, поэтому необходимо установить актуальные обновления. Как это сделать:
- Нажмите ПКМ по значку Windows, и выберите Панель управления.
- Перейдите в раздел Центр обновления Windows.
- Справа нажмите Проверка обновлений.
- Установите все необходимые обновления и перезагрузите систему.
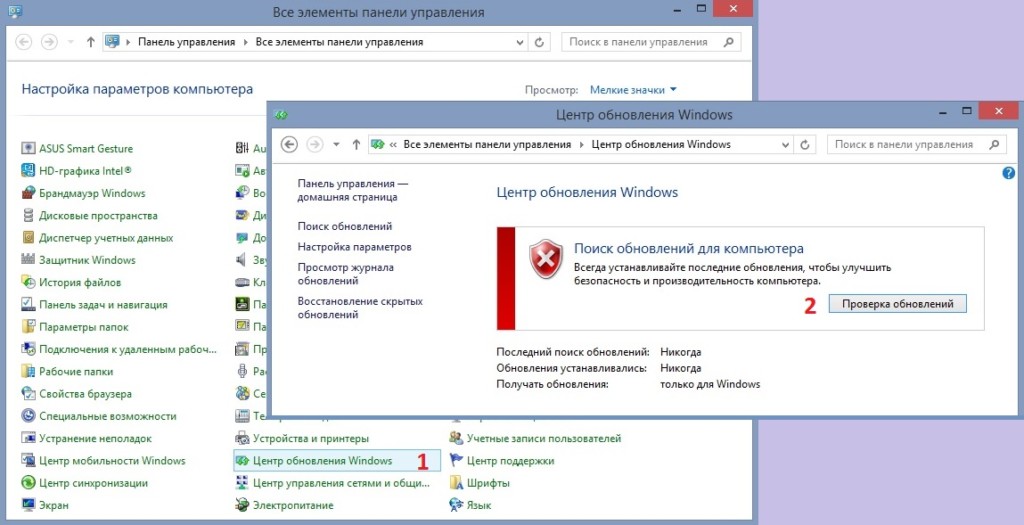
Решение 7. Обновите приложения из Microsoft StoreПроверяем обновления для приложений:
- Нажмите кнопку Пуск, и перейдите к разделу всех приложений.
- В списке выберите Microsoft Store (Магазин) и щёлкните по нему ПКМ.
- Нажмите Настройки, а затем – Загрузки и обновления.
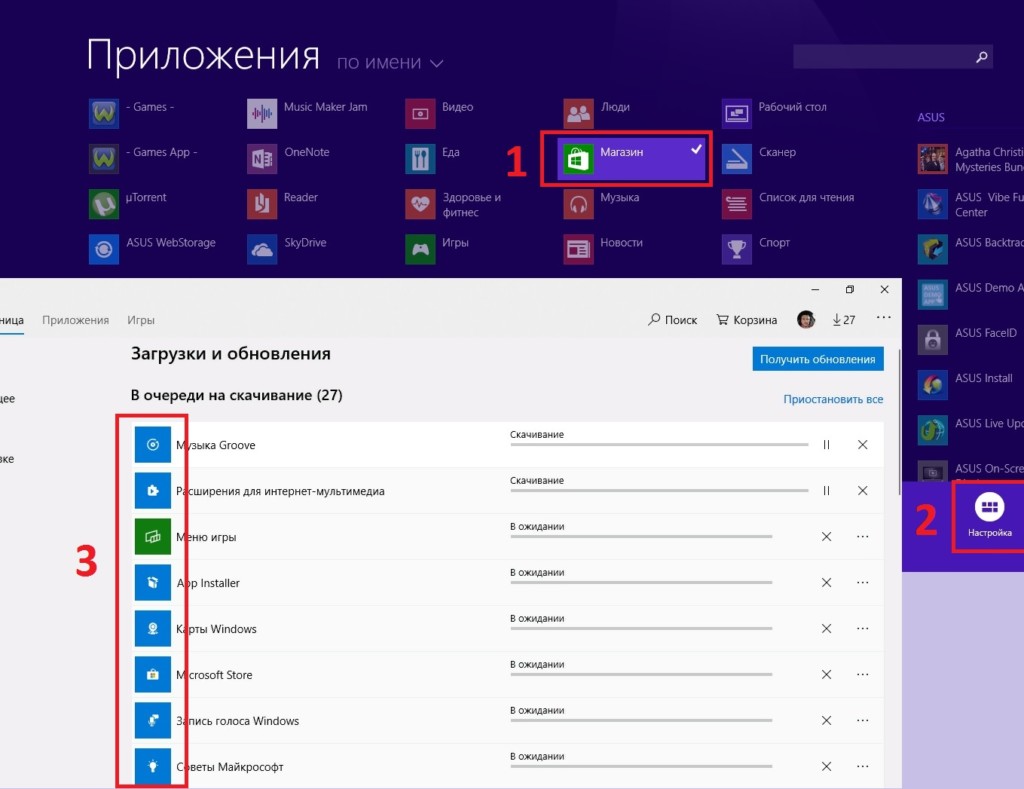
Microsoft Store. Код ошибки
В операционной системе «Windows 10», разработанной корпорацией «Microsoft», представлены различные инструменты и дополнения, значительно облегчающие ее использование. Одним из таких инструментов, возможность применения которого появилась в «Windows 8», является магазин приложений «Microsoft Store». Это компонент «Windows 10», который предназначен для покупки и загрузки различных универсальных приложений, а также классических программ и приложений рабочего стола.
Операционная система «Windows 10» может работать на разных видах устройств: планшетах, ноутбуках, персональных компьютерах, игровых приставках и на ряде других устройств. Это значит, что программы и приложения, загруженные и установленные из магазина приложений «Microsoft Store», могут быть запущены на всех вышеперечисленных устройствах. Эта возможность делает «Microsoft Store» одним из важных элементов в операционной системе «Windows 10». Однако возникновение проблем, нарушающих работоспособность магазина приложений «Microsoft Store», может вызвать значительное неудобство. Приложения могут просто не загружаться из магазина, или «Microsoft Store» открывается и внезапно закрывается, приложения не устанавливаются, процесс загрузки или установки приложений зависает (индикатор загрузки или установки не двигается и не реагирует на команды) и т.
Во многих случаях, когда пользователи пытаются установить или обновить некоторые приложения в «Microsoft Store» в «Windows 10», операция завершается выводом сообщения об ошибке:
«Попробуйте еще раз. Произошла ошибка. Код ошибки: 0x803F8001»
После получения такого сообщения об ошибке пользователи не могут обновлять или загружать нужные приложения из «Microsoft Store» в «Windows 10». Иногда пользователи не могут загрузить какое-либо определенное приложение из магазина, а при загрузке другого приложения – процесс завершается нормально без каких-либо ошибок. (Например, при попытке установить приложение «King of Thieves» из магазина «Windows 10», появлялось сообщение об ошибке «0x803F8001», а при попытке установить другую игру «Microsoft Sudoku» – она устанавливалась полностью
Поэтому важно уметь определять причину возникновения ошибки и знать алгоритм для ее устранения.
Сегодня в этом руководстве мы попытаемся решить эту проблему и поделимся с вами возможными способами.
Если вы сталкивались с такой проблемой ранее или она возникла у вас сейчас, то попробуйте применить следующие способы один за другим до полного устранения проблемы.
Очистка кэша хранилища «Microsoft Store» в «Windows 10»
Как следует из названия, вы должны попробовать очистить кэш в «Microsoft Store» с помощью простой команды «WSReset». Данная команда может быть использована в качестве первого этапа устранения неполадок и проблем, связанных с «Microsoft Store». Этот способ подходит для всех версий операционных систем «Windows», начиная с «Windows 8».
«WSReset» – это встроенная программа, присутствующая в «Windows 8» и более поздних версиях, которая может использоваться для очистки и сброса кэша «Microsoft Store». Эта небольшая утилита очистит файлы хранилища и приложений так же, как вы очищаете кэш в веб-браузере (временные файлы).
Поскольку программа удаляет все файлы кэша в хранилище, то есть большая вероятность, что она устранит проблемы, связанные с неполадками в «Microsoft Store». Чтобы использовать этот встроенный инструмент устранения неполадок, вам просто нужно выполнить команду «WSReset». Для ее запуска необходимо использовать диалоговое окно «Выполнить», открыть которое можно несколькими методами. Метод 1: Нажмите правой кнопкой мыши по кнопке «Пуск», находящейся на «Панели задач» в нижнем левом углу экрана, или нажмите вместе сочетание клавиш «Windows + X», и во всплывающем меню выберите раздел «Выполнить»
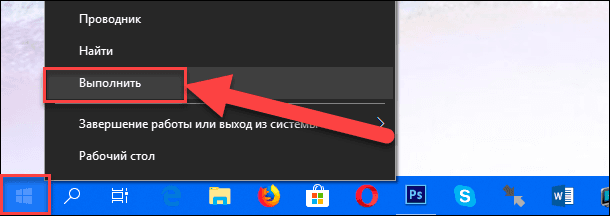
Метод 2: Нажмите на «Панели задач» кнопку «Пуск» и откройте всплывающее меню. Используя полосу прокрутки установленных приложений и программ, опустите бегунок вниз и откройте встроенное меню «Служебные – Windows», в списке доступных приложений выберите раздел «Выполнить».

Метод 3: Возможно, самый легкий вариант вызвать диалоговое окно «Выполнить», вместе нажмите сочетание клавиш «Windows + R».
В диалоговом окне «Выполнить» введите в поле строки исполняемую команду «wsreset» и нажмите кнопку «ОК» или клавишу «Enter» для запуска процесса очистки кэша хранилища «Microsoft Store».
Процедура сброса кэша будет начата немедленно, и может занять несколько минут. По умолчанию, вы увидите кружок анимации, бегающий по кругу, в середине приложения «Microsoft Store» во время процесса очистки кэша. После очистки кэша будет запущен магазин приложений «Microsoft Store».
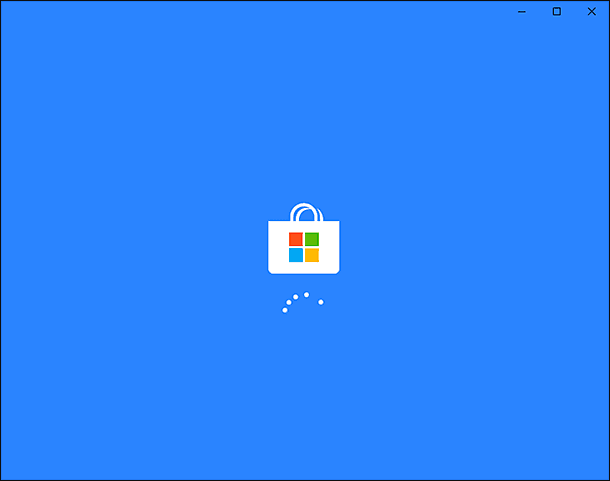
Обычно, такой процедуры бывает достаточно для восстановления работоспособности и устранения существующих неполадок и ошибок в «Microsoft Store». Теперь попробуйте снова установить или обновить приложения из магазина, все они должны заработать без каких-либо проблем.
Примечание: Исполняемый файл «WSReset. exe» находится в системной папке по следующему адресу: «C: Windows System32». Вы также можете сразу запустить его оттуда без использования диалогового окна «Выполнить».
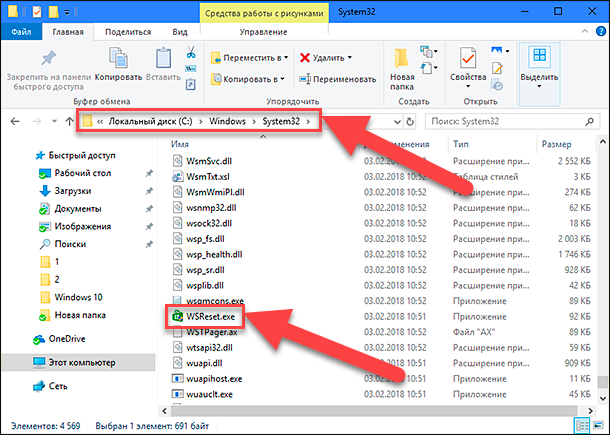
Если вы беспокоитесь о своих персональных настройках или установленных приложениях, то это напрасно, не волнуйтесь! Команда «WSReset» не изменяет никаких настроек вашего компьютера и не удаляет ни одно из установленных приложений. Она просто очищает кэш-память «Windows» для устранения существующих неполадок.
Если проблема не устранена, неполадки присутствуют или вы видите перед собой сообщение об ошибке, то попробуйте применить следующий метод:
Попробуйте устранить неполадки в приложениях «Microsoft Store»
Корпорация «Microsoft» старается моментально реагировать на возникновение любых ошибок, и по возможности, пытается незамедлительно исправлять их. Для устранения неполадок и решения проблем с «Microsoft Store» был разработан официальный инструмент – «Microsoft Store Apps Troubleshooter» («Средство устранения неполадок приложений «Microsoft Store»). Оно применяется для исправления неполадок и устранения всех известных проблем, с которыми сталкиваются пользователи «Windows» при использовании различных приложений, загруженных из «Microsoft Store». Вы можете запустить средство устранения неполадок приложений «Microsoft Store» просто скачав его с официального сайта корпорации Microsoft. Откройте любой веб-браузер, в котором вы привыкли работать, перейдите на страницу поддержки «Устранение проблемы с приложениями Microsoft Store» и нажмите на кнопку «Запуск средства устранения неполадок», чтобы загрузить его на свой компьютер.
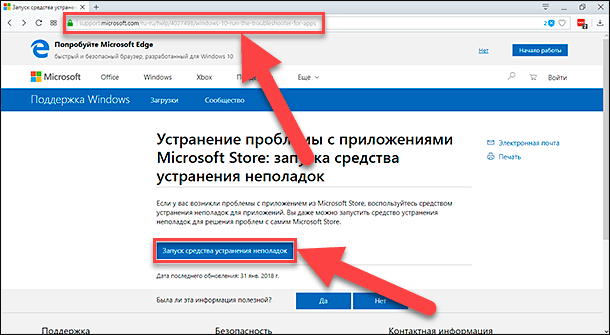
Откройте сохраненный файл и запустите его, после чего средство устранения неполадок автоматически будет диагностировать следующие проблемы, которые могут мешать правильной работе приложений из магазина «Microsoft Store»:
- Защищенное аудио отключено;
- Некоторые параметры безопасности отсутствуют или были изменены;
- Регистрация службы отсутствует или повреждена;
- Требуется учетная запись «Microsoft»;
- Ваш системный администратор отключил некоторые настройки;
- Слишком низкое разрешение дисплея;
- Вы не подключены к Интернету;
- Учетная запись пользователя отключена.
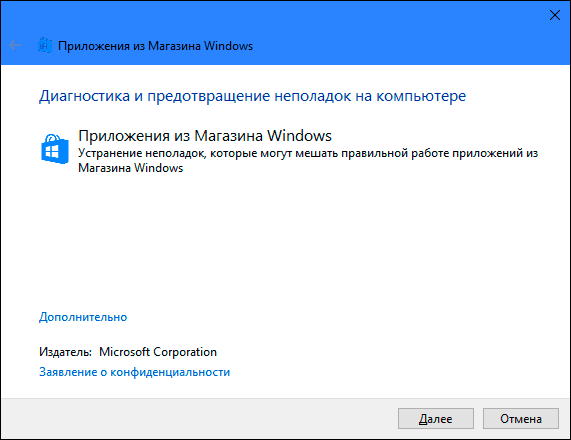
После завершения диагностики приложение определит существующую проблему и предложит возможный вариант ее исправления. Выберите предлагаемый способ, и приложение возвратит магазин «Windows» в исходное состояние, при этом «Microsoft Store» будет перезапущен.
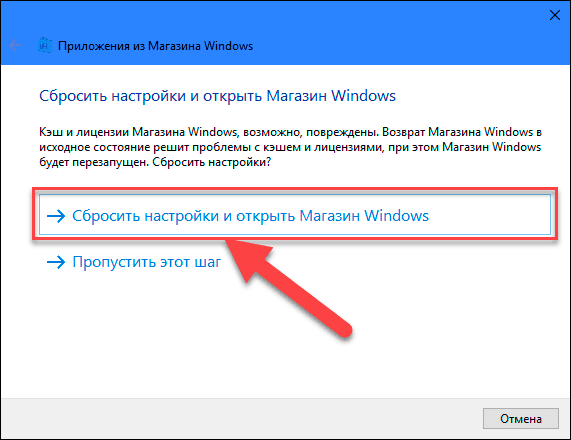
Модуль устранения неполадок внесет необходимые изменения в систему и восстановит работоспособность магазина приложений «Microsoft Store».
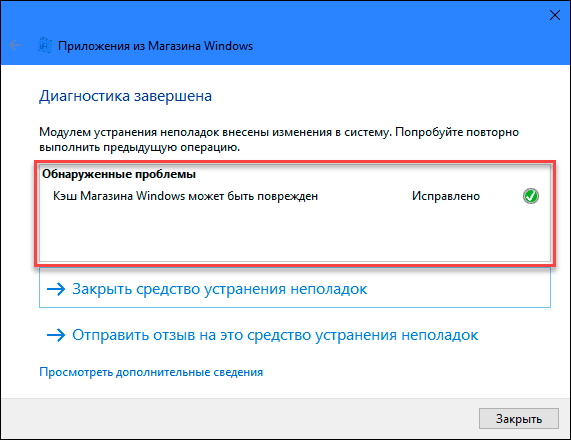
Этот официальный инструмент устранения неполадок «Microsoft Store Apps Troubleshooter» в основном устраняет все известные проблемы, связанные с приложениями «Microsoft Store», позволяя вам полноценно использовать все доступные приложения магазина без ограничений.
Перезаписать программу «Microsoft Store»
Для устранения неполадок магазина «Windows» вы можете попытаться перерегистрировать программу «Microsoft Store», выполнив следующие шаги.
Закройте магазин приложений «Microsoft Store», если он запускается у вас автоматически при включении компьютера, затем откройте окно командной строки как «Администратор». Этого можно добиться несколькими методами:
Метод 1: Откройте диалоговое окно «Выполнить», одним из методов, указанных выше, и в поле командной строки введите «cmd».
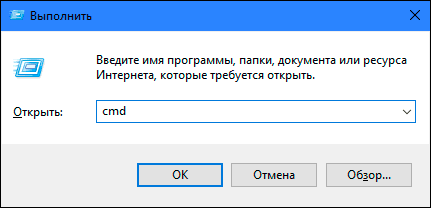
Примечание: Иногда, даже если вы вошли в систему «Windows» под учетной записью, обладающей правами администратора, этого бывает недостаточно, и вы можете видеть следующее сообщение: «Ошибка: 740. Для запуска DISM требуется более высокий уровень разрешений. Для выполнения этих задач воспользуйтесь командной строкой с повышенными привилегиями.
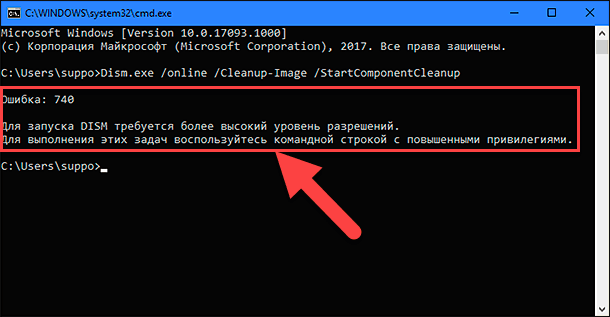
В таком случае выполните следующие действия для повышения уровня привилегий командной строки. В проводнике файлов перейдите по следующему адресу: «C: Windows System32» и найдите исполняемый файл «cmd. exe». Нажмите на нем правой кнопкой мыши и во всплывающем меню выберите пункт «Запуск от имени администратора».
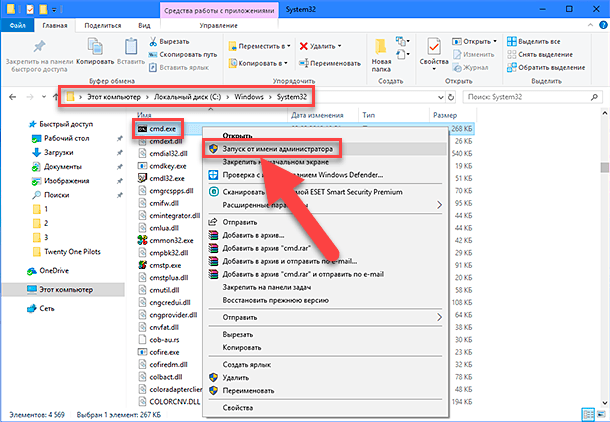
Если вы хотите, чтобы файл командной строки с правами администратора был у вас всегда под рукой, то во всплывающем меню перейдите в раздел «Отправить», откройте встроенное меню и выберите пункт «Рабочий стол (создать ярлык)».
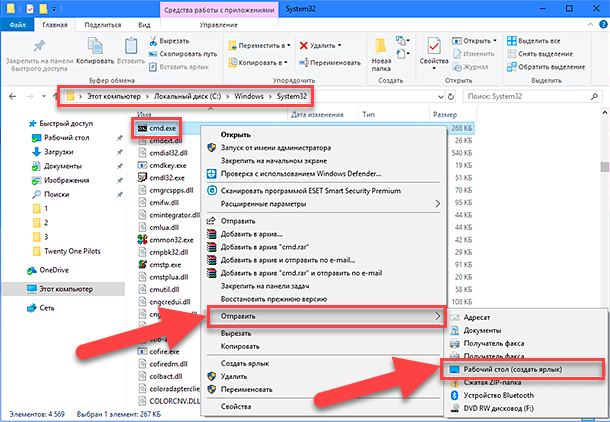
Файл появится на «Рабочем столе». Теперь вы можете нажать на нем правой кнопкой мыши и во всплывающем меню выбрать раздел «Запуск от имени администратора», каждый раз, когда возникает необходимость запуска командной строки с повышенными привилегиями. Или задать этот параметр на постоянной основе. Тогда во всплывающем меню нажмите раздел «Свойства».
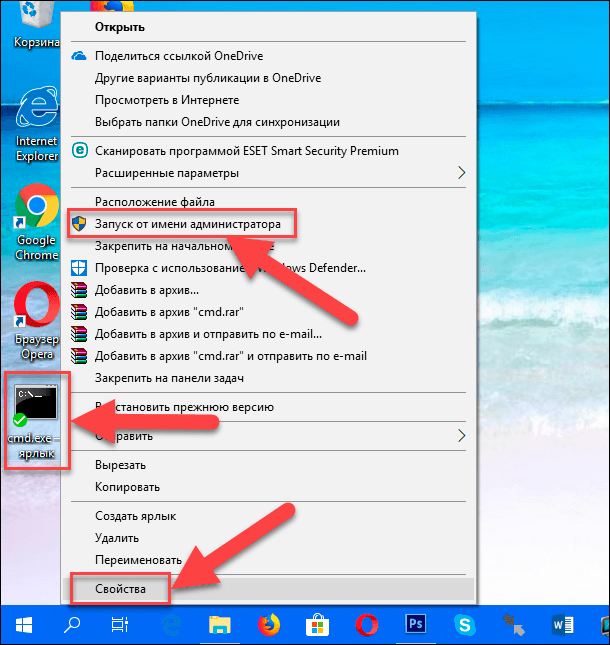
В окне «Свойства» перейдите на вкладку «Ярлык» и нажмите кнопку «Дополнительно».
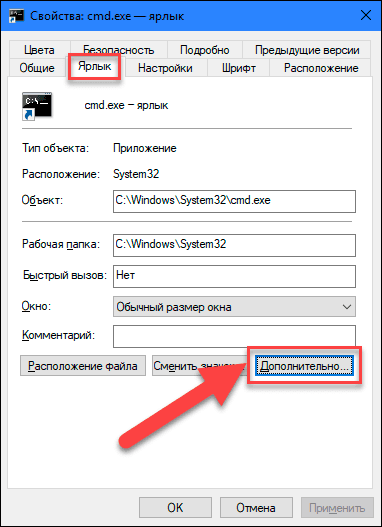
В окне «Дополнительные свойства» установите флажок в ячейке «Запуск от имени администратора» и сохраните внесенные изменения.
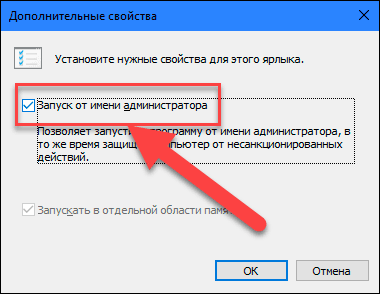
Теперь в всегда сможете открыть командную строку с правами администратора, используя созданный ярлык на рабочем столе.
Метод 2: Нажмите вместе сочетание клавиш «Windows + X» или щелкните правой кнопкой мыши по кнопке «Пуск» в левом нижнем углу экрана на «Панели задач», и во всплывающем меню выберите раздел «Windows PowerShell (администратор)» (в более ранних версиях Windows – «Командная строка (администратор)»).
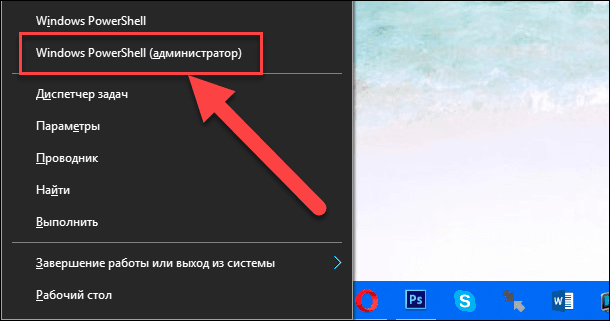
Метод 3: Выполните вход в главное меню, нажав кнопку «Пуск» на «Панели задач», используя полосу прокрутки установленных программ и приложений, опустите бегунок вниз к разделу «Служебные – Windows», раскройте встроенное меню и найдите раздел «Командная строка». Нажмите на нем правой кнопкой мыши, выберите во всплывающем меню раздел «Дополнительно», откройте вложенное меню и выберите пункт «Запуск от имени администратора».
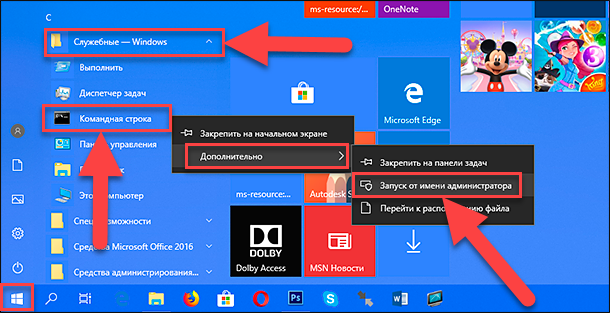
В окне «Командная строка» введите следующую команду и подтвердите ввод клавишей «Enter» на клавиатуре:
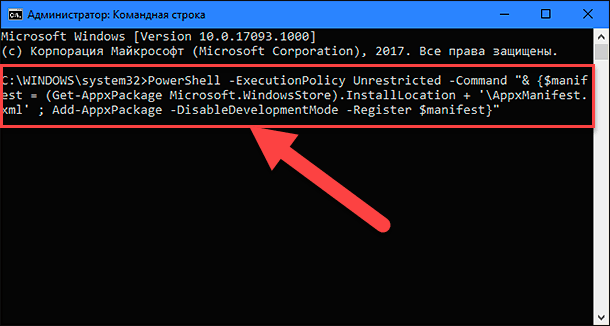
По завершению, перезагрузите компьютер, откройте «Microsoft Store» и попробуйте обновить или установить нужные приложения.
Выйти и снова войти
Иногда этот способ может помочь вам, если был выполнен не корректный вход в систему. Выйдите из текущей сессии в «Microsoft Store», а затем снова войдите в систему, чтобы исправить эту проблему.
Итак, выйдите из своей учетной записи в разделе «Профиль» в правом верхнем углу окна «Microsoft Store», закройте магазин «Windows», а затем опять откройте, теперь заново войдите в свою учетную запись «Microsoft» в магазине приложений. После успешного входа в систему попробуйте обновить или установить необходимые приложения.
Удаление и переустановка приложения
Если появляется сообщение об ошибке «0x803F8001» при обновлении приложения, то попробуйте сначала удалить приложение с помощью меню «Пуск» или раздела «Параметры».
Удалить приложение с помощью меню «Пуск»: Все приложения, установленные у вас на компьютере, отображаются в главном меню, открывающемся при нажатии кнопки «Пуск» на «Панели задач». Используя полосу прокрутки доступного списка приложений и программ, выберите необходимое и нажмите на нем правой кнопкой мыши, во всплывающем меню выберите раздел «Удалить». На запрос «Это приложение и все его данные будут удалены. » нажмите кнопку «Удалить» еще раз, чтобы подтвердить свой выбор и завершить процесс удаления выбранного приложения.
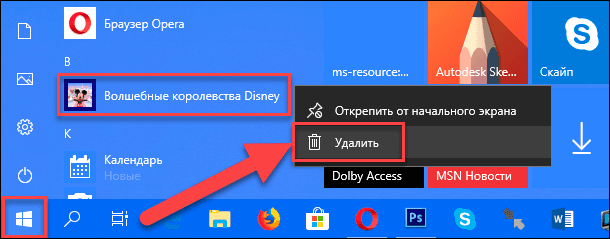
Удалить приложение с помощью раздела «Параметры»: Откройте раздел «Параметры» одним из трех методов на выбор.
Метод 1: На «Панели задач» нажмите кнопку «Пуск» и в главном меню в левой панели нажмите значок «Шестеренка».
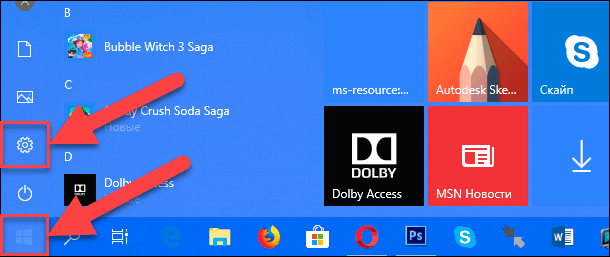
Или в главном меню «Пуск» воспользуйтесь полосой прокрутки и опустите бегунок вниз к разделу «Параметры» в списке установленных программ и приложений.
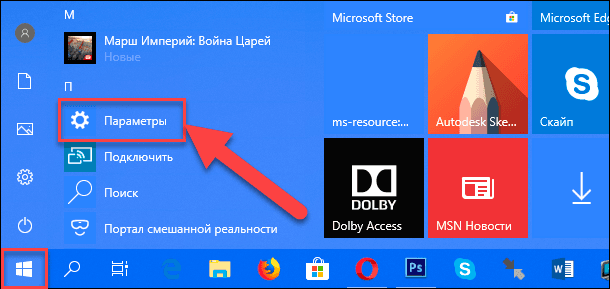
Метод 2: Щелкните правой кнопкой мыши на кнопку «Пуск» на «Панели задач» или нажмите вместе сочетание клавиш «Windows + X», и во всплывающем меню выберите раздел «Параметры».
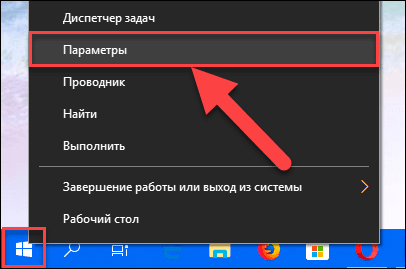
Метод 3: Самый быстрый метод – используйте сочетание клавиш вместе «Windows + I» и вызовите окно «Параметры» напрямую.
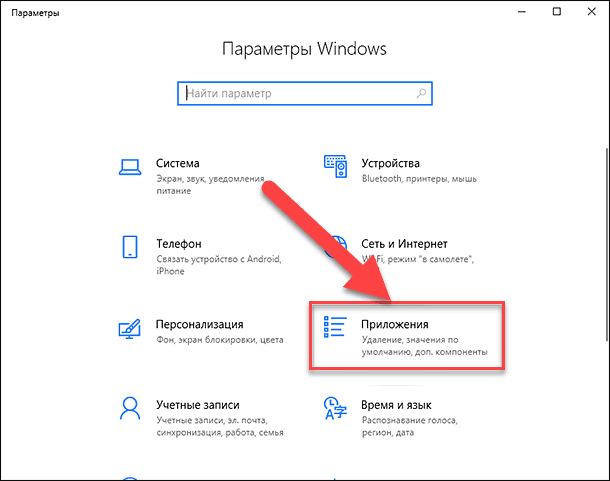
Выберите раздел «Приложения» и в правой панели окна, используя полосу прокрутки для перемещения бегунка вниз, выберите из списка то приложение, которое вы хотите удалить. Нажмите кнопку «Удалить», и во всплывающем сообщении нажмите ее еще раз для завершения процесса удаления.
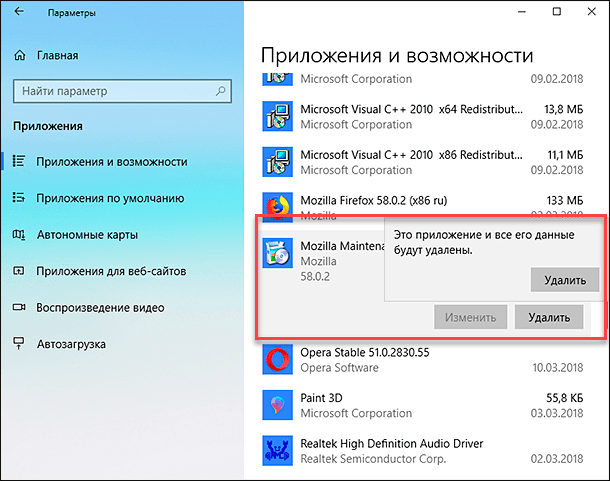
После удаления приложения попробуйте переустановить его заново с помощью магазина приложений «Microsoft Store». Это также может решить проблему.
СПОСОБ 6: Включите службу определения местоположения пользователяВы также можете попытаться включить службу определения местоположения, чтобы исправить эту проблему:
Воспользуйтесь одним из методов, представленных в предыдущем пункте «СПОСОБ 5: Удаление и переустановка приложения», и откройте приложение «Параметры».
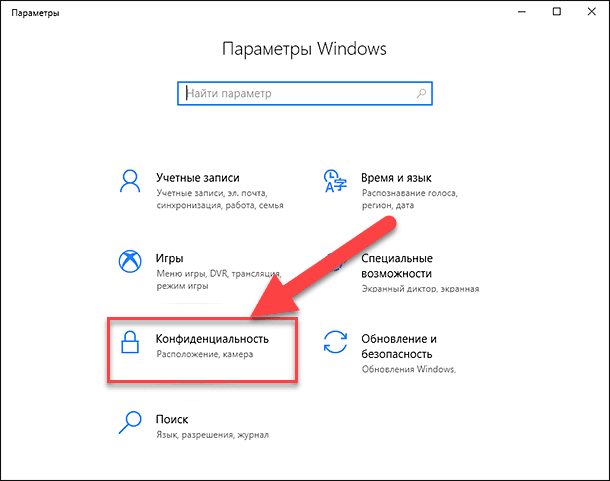
Опустите бегунок полосы прокрутки вниз и выберите раздел «Конфиденциальность». В левой панели окна выберите раздел «Расположение», в правой панели нажмите кнопку «Изменить», и во всплывающем окне переведите индикатор в положение «Вкл. », чтобы включить определение местоположения для этого устройства. Теперь служба определения местоположения будет включена.
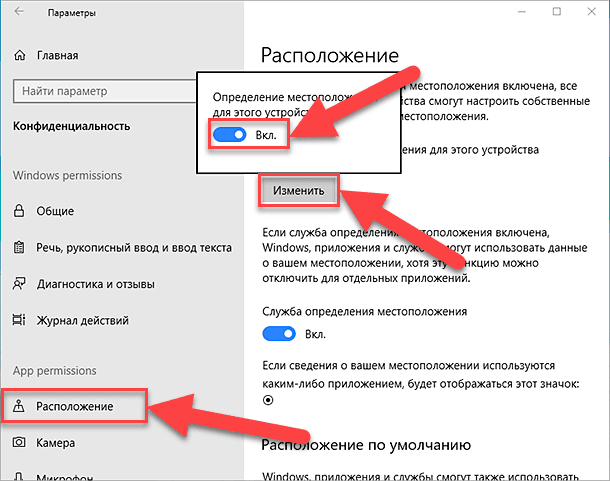
Примечание: Если вы являетесь уверенным пользователем, то вы можете запустить страницу определения местоположения напрямую, используя возможности командной строки. Откройте окно «Выполнить» любым из приведенных методов, описанных нами ранее в этой статье в пункте: «СПОСОБ 1: Очистка кэша хранилища «Microsoft Store» в «Windows 10»». В поле командной строке введите следующую команду «ms-settings: privacy-location» и нажмите кнопку «ОК» или «Enter» на клавиатуре для запуска страницы.
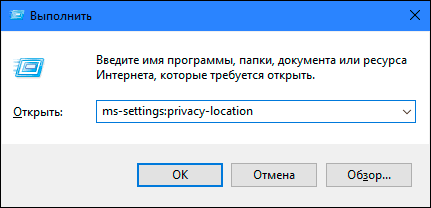
Исправьте настройки региона и языка
Иногда неверное местоположение, неправильные настройки языка и региона также могут вызывать возникновение проблем с установкой и использованием приложений из магазина «Microsoft Store». Убедитесь, что на вашем устройстве в операционной системе «Windows 10» выбраны правильные регион и язык, выполнив следующие действия:
Откройте приложение «Параметры» любым методом, описанным ранее в этой статье (например, используя совместно сочетание клавиш «Windows + I» для вызова окна «Параметры» напрямую).
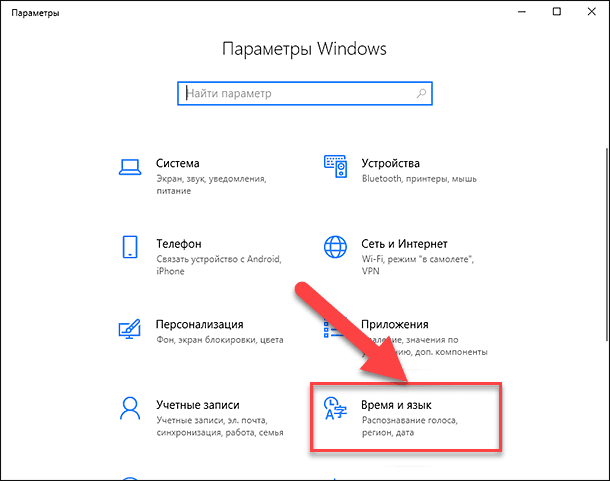
Теперь нажмите раздел «Время и язык» в приложении «Параметры», перейдите в левой панели в раздел «Регион и язык», в правой панели дважды проверьте настройки в пунктах «Страна и регион» и «Языки». Вы можете попытаться временно установить параметр региона «США» на своем компьютере, чтобы устранить проблему.
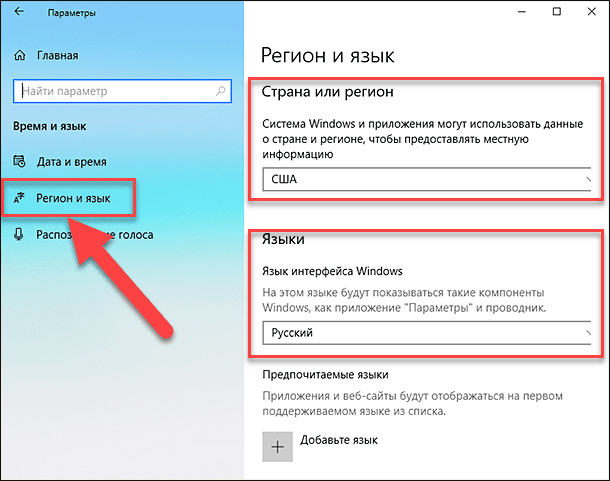
Примечание: Уверенные пользователи могу воспользоваться командной строкой и напрямую запустить раздел «Регион и язык». Откройте окно «Выполнить» любым удобным способом, описанным ранее (например, используя совместное сочетание клавиш «Windows + R»), и в поле командной строки введите команду «ms-settings: regionlanguage». Затем нажмите кнопку «ОК» или «Enter» на клавиатуре для запуска раздела.
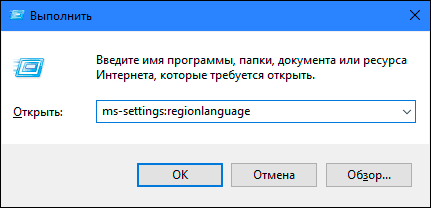
Используйте команду «DISM» для очистки компонентов
Вы также можете воспользоваться исполняемой командой для очистки хранилища компонентов. Для начала вам необходимо открыть окно командной строки. Вы можете воспользоваться одним из методов, уже описанных нами ранее в этой статье в пункте: «СПОСОБ 3: перезаписать программу «Microsoft Store»». Обязательным условием от вас является вход в систему компьютера под учетной записью пользователя, обладающей правами администратора, для внесения последующих изменений.
В окне командной строке с правами администратора введите следующую команду, чтобы выполнить очистку хранилища компонентов:
Dism. exe /online /Cleanup-Image /StartComponentCleanup
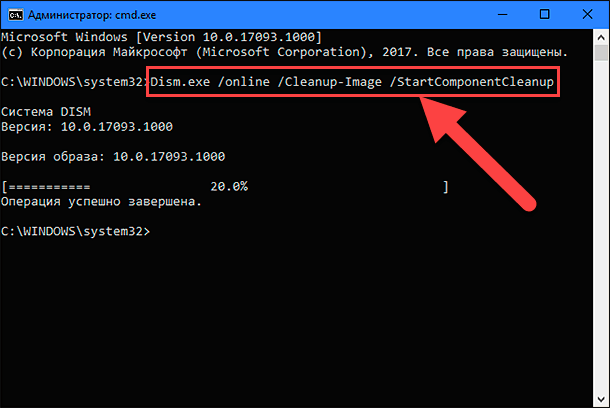
Примечание: Исполняемый файл «Dism. exe» находится в системной папке по следующему адресу: «C: Windows System32». Вы также можете сразу запустить его оттуда без использования диалогового окна «Выполнить».
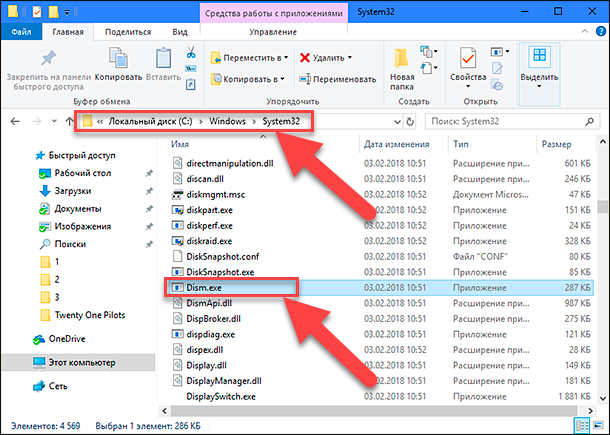
Такой способ тоже может помочь устранить проблему в «Microsoft Store».
В этом руководстве мы описали для вас возможные способы решения случаев возникновения различных проблем и всплывающих сообщений об ошибках при загрузке, установке или обновлении приложений в «Microsoft Store» в «Windows 10».
Полную версию статьи со всеми дополнительными видео уроками читайте в нашем блоге.
Данный материал является частной записью члена сообщества Club. CNews. Редакция CNews не несет ответственности за его содержание.
Скачать средство устранения неполадок Windows
Ссылку на Microsoft Fix it Portable оставлю на всякий случай — может в старых версиях операционной системы эта утилита и будет работать, но проверить не могу — все семейные компьютеры на «десятках».
Естественно, актуальное средство устранения неполадок Windows имеет другой внешний вид и алгоритм работы, но Вы легко там разберетесь — поддерживается многими языками оно и очень простое в применении.
Информацию и скриншоты ниже оставлю для истории
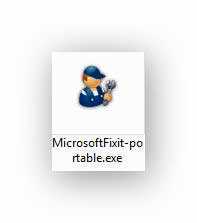

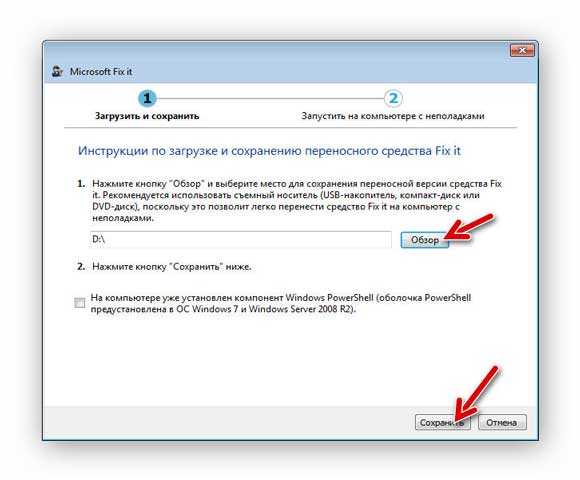

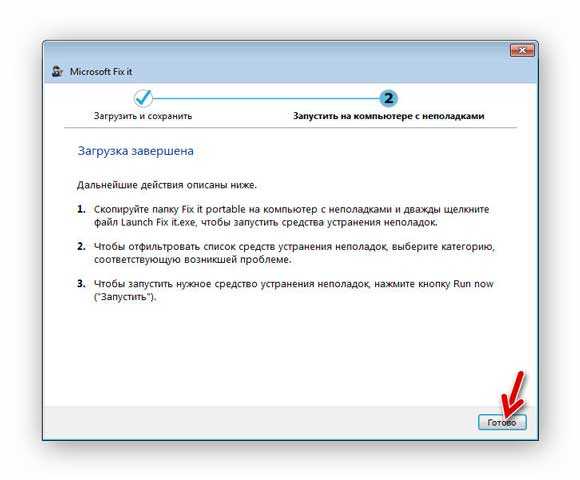

Как использовать Microsoft Fix it Portable
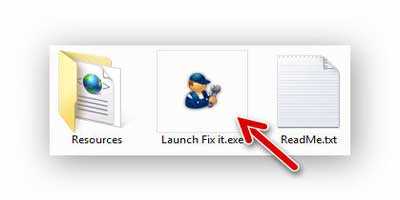
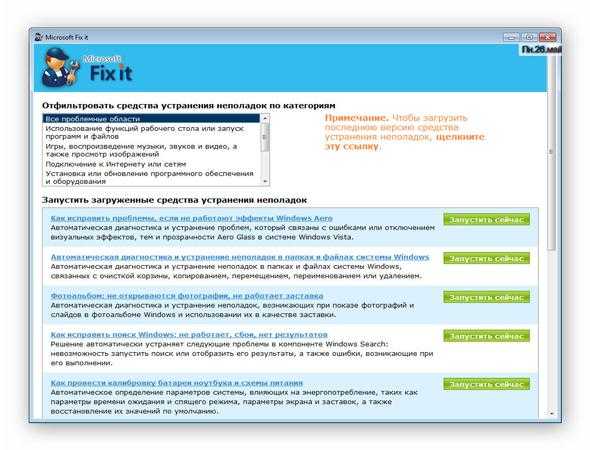
Вам остаётся выбрать из нескольких категорий нужные Вам и кликнув на «Запустить сейчас» исправить проблемы Windows. Программа сама проведёт диагностику неисправности и победит её, если обнаружит.
Вот и всё на сегодня — здоровья Вам и Вашему компьютеру. До новых полезных компьютерных программ и интересных приложений для Андроид.
ПОЛЕЗНОЕ ВИДЕО
Уверенный пользователь трех домашних ПК с многолетним опытом, «компьютерщик» для всех родственников, соседей и знакомых, в течении 12-ти лет автор более тысячи обзоров интересных и полезных программ для компьютера на собственном софтовом блоге OptimaKomp



Что я могу сделать, если Microsoft Store не загружается в Windows 10?
Магазин Microsoft является ключевым компонентом Windows 10, но многие пользователи сообщали об определенных проблемах с ним. Говоря о проблемах, вот некоторые проблемы, о которых сообщили пользователи:
- Microsoft Store не работает с Windows 10, открывает Windows 10, показывает, отвечает, появляется, запускается – . Существуют различные проблемы с Microsoft Store, которые могут возникнуть, но вы сможете решить большинство из этих проблем, используя одно из наших решений.
- Microsoft Store не может быть загружен . Это общая проблема Microsoft Store, и если вы столкнулись с ней, обязательно проверьте антивирусное программное обеспечение. При необходимости вам, возможно, придется удалить антивирусное программное обеспечение, чтобы устранить проблему.
- Магазин Microsoft не открывается – Многие пользователи сообщали, что Магазин Microsoft вообще не открывается на их ПК. Мы уже подробно рассматривали эту проблему в одной из наших статей, поэтому обязательно ознакомьтесь с ней для получения дополнительной информации.
Решение 1. Настройте дату и время.
Многие факторы, которые напрямую не связаны с Microsoft Store, могут помешать его работе, и неправильные дата и время являются одним из них.
Да, вы уже догадались о решении, вам просто нужно настроить дату и время вашего компьютера, и Store, возможно, снова заработает. Если вы не знаете, как это сделать, просто выполните следующие действия:
- Нажмите на время и дату в правой части панели задач и перейдите в Настроить дату/время .
- Если Установить время автоматически у отмечен, и он показывает неправильное время, перейдите и снимите его.
- Нажмите Изменить в разделе изменить дату и время и установите правильную дату и время на своем компьютере.
Решение 2 – отключить прокси-соединение
Настройки прокси-сервера также могут помешать открытию вашего Магазина Microsoft. Таким образом, вы можете попробовать отключить его и проверить, можете ли вы сейчас запустить Microsoft Store. Вот именно то, что вам нужно сделать:
- Перейдите в Поиск, введите параметры Интернета и откройте Свойства обозревателя .
- Перейдите на вкладку Подключения и нажмите Настройки локальной сети .
- Снимите флажок Использовать прокси-сервер для вашей локальной сети .
- Нажмите ОК .
Хотя прокси-сервер является надежным методом защиты вашей конфиденциальности, иногда он может вызывать определенные проблемы в Магазине Microsoft. Если вы по-прежнему беспокоитесь о своей конфиденциальности, мы предлагаем вам рассмотреть возможность использования VPN.
VPN работает аналогично прокси-серверу и, в отличие от прокси, не вызывает проблем с другими приложениями. На рынке доступно множество отличных VPN-клиентов, но Cyberghost VPN (в настоящее время скидка 77%) является одной из самых простых в использовании VPN, поэтому мы рекомендуем попробовать ее.
Иногда прокси-сервер нельзя отключить независимо от того, что вы делаете. Мы подготовили простое руководство для такого случая.
Решение 3 – Проверьте свой антивирус

Иногда ваше антивирусное программное обеспечение может мешать работе вашей системы и вызывать проблемы с Microsoft Store. Если это так, убедитесь, что Microsoft Store разрешено проходить через ваш брандмауэр.
Вы хотите проверить, не блокирует ли ваш брандмауэр Магазин Microsoft? Следуйте простым шагам из этого руководства, чтобы узнать.
Кроме того, вы можете попробовать отключить некоторые антивирусные функции и проверить, помогает ли это. В некоторых случаях вам может даже потребоваться полностью отключить антивирус.
Иногда отключения антивируса недостаточно, и для решения этой проблемы вам необходимо удалить его. Если удаление антивируса решит проблему, это может быть идеальное время, чтобы подумать о переходе на другое антивирусное программное обеспечение.
Для пользователей Norton у нас есть специальное руководство о том, как полностью удалить его с вашего ПК. Существует также аналогичное руководство для пользователей McAffe.
Если вы используете какое-либо антивирусное решение и хотите полностью удалить его с ПК, обязательно ознакомьтесь с этим удивительным списком лучших программ для удаления, которые вы можете использовать прямо сейчас.
BullGuard – это антивирусное программное обеспечение, которое предлагает отличные функции безопасности и защиты. В дополнение к расширенной защите этот антивирус полностью совместим с Windows 10, поэтому он никоим образом не будет ему мешать.
Хотите заменить свой антивирус на лучший? Вот список с нашими лучшими выборами.
Решение 4 – Сброс кеша магазина
Сброс кэша MicrosoftStore иногда является решением для различных проблем MicrosoftStore, и он также может решить эту проблему. Сброс кеша очень прост, все, что вам нужно сделать, это выполнить одну команду, и вот как:
- Перейдите в Поиск, введите wsreset.exe .
- Откройте WSReset.exe и дайте процессу завершиться.
После выполнения этого действия ваш Магазин будет сброшен, и, возможно, проблема исчезнет.
Поле поиска отсутствует на вашем компьютере? Не волнуйтесь, вы можете легко получить его обратно с помощью этого полезного руководства.
В некоторых случаях ваш кэш Магазина может быть поврежден. Следуйте простым шагам в этом руководстве, чтобы узнать, как быстро это исправить.
Решение 5 – Проверьте свой регион
По словам пользователей, иногда Microsoft Store не загружается из-за ваших региональных настроек. Однако вы можете исправить это, выполнив следующие действия:
- Откройте приложение Настройки и перейдите в раздел Время и язык .
- В меню слева выберите Регион и язык . На правой панели укажите США в качестве страны или региона .
После изменения региона попробуйте снова запустить Microsoft Store и проверить, сохраняется ли проблема.
Если у вас возникли проблемы с открытием приложения Настройка, обратитесь к этой статье, чтобы решить эту проблему.
Решение 6 – Перерегистрация приложения Microsoft Store
Иногда могут быть определенные сбои с Microsoft Store, и это может привести к появлению таких проблем, как этот. Однако вы можете решить проблему, просто перерегистрировав приложение Microsoft Store.
Это довольно сложная процедура, но вы можете выполнить ее, выполнив следующие действия:
После выполнения команды проблема с Microsoft Store должна быть полностью решена.
Windows PowerShell перестал работать? Ознакомьтесь с этим руководством, чтобы устранить проблему всего за пару шагов.
Решение 7. Установите недостающие обновления
По словам пользователей, иногда эта проблема возникает, если у вас не установлены необходимые обновления. Иногда в Microsoft Store могут быть определенные сбои, и лучший способ их исправить – поддерживать систему в актуальном состоянии.
Есть несколько способов сделать это, и лучший способ установить недостающие обновления. По умолчанию Windows 10 устанавливает обновления автоматически, но вы также можете проверить наличие обновлений вручную, выполнив следующие действия:
- Откройте приложение Настройки и перейдите в раздел Обновление и безопасность .
- Теперь нажмите кнопку Проверить обновления .
Если доступны какие-либо обновления, Windows автоматически загрузит их в фоновом режиме. После загрузки обновлений они будут установлены автоматически, как только вы перезагрузите компьютер.
После обновления вашей системы до последней версии проблема должна быть полностью решена.
Не можете обновить Windows? Ознакомьтесь с этим руководством, которое поможет вам быстро их решить.
Решение 8. Запустите средство устранения неполадок приложений Microsoft Store
Если Microsoft Store не загружается на ваш компьютер, вы можете решить эту проблему, просто запустив встроенное средство устранения неполадок.
Windows 10 поставляется с различными средствами устранения неполадок, которые могут исправить многие проблемы, и если у вас есть проблемы с Microsoft Store, вам просто нужно сделать следующее:
- Откройте приложение Настройки и перейдите в раздел Обновление и безопасность .
- Выберите Устранение неполадок в меню слева. Выберите Microsoft Магазин приложений на правой панели и нажмите Запустить средство устранения неполадок .
- Следуйте инструкциям на экране для устранения неполадок.
Как только устранение неполадок завершено, проверьте, сохраняется ли проблема.
Если средство устранения неполадок останавливается до завершения процесса, исправьте его с помощью этого полного руководства.
Решение 9 – Сброс приложения Microsoft Store
Иногда приложение Microsoft Store не загружается, если с ним возникают проблемы. Однако вы можете сбросить приложение до значения по умолчанию, и это, мы надеемся, решит большинство проблем. Для этого просто выполните следующие действия:
- Откройте Приложение настроек и перейдите в раздел Приложения .
- Найдите Microsoft Store в списке, выберите его и нажмите Дополнительные параметры .
- Теперь нажмите кнопку Сбросить . Нажмите кнопку Сброс еще раз, чтобы подтвердить.
После сброса приложения Microsoft Store проблема должна быть решена, и вы сможете снова использовать ее.
Решение 10 – Создать новую учетную запись пользователя
Если Microsoft Store не загружается, возможно, проблема в вашей учетной записи. По словам пользователей, самый простой способ решить эту проблему – создать новую учетную запись пользователя. Вы можете сделать это, выполнив следующие действия:
- Откройте приложение Настройки и перейдите в раздел Аккаунты .
- В меню слева выберите Семья и другие люди . На правой панели нажмите Добавить кого-то еще на этот компьютер .
- Выберите У меня нет информации для входа этого человека .
- Выберите Добавить пользователя без учетной записи Microsoft .
- Теперь введите желаемое имя пользователя и нажмите Далее .
Windows не позволяет добавить новую учетную запись пользователя? Выполните несколько простых шагов и создайте или добавьте, сколько учетных записей вы хотите!
После создания новой учетной записи пользователя переключитесь на нее и проверьте, сохраняется ли проблема. Если проблема не появляется в новой учетной записи, вам, возможно, придется перенести свои личные файлы в новую учетную запись и начать использовать ее вместо старой.
Если у вас есть другие предложения или вопросы, не стесняйтесь оставлять их в разделе комментариев ниже, и мы обязательно их рассмотрим.
- 14 вещей, которые нужно сделать, когда ваша игра Microsoft Store вылетает
- Что делать, если Microsoft Store не принимает платеж PayPal
Как я могу исправить Microsoft Office, не открывающийся в Windows 10?
- Открыть диспетчер задач
- Использовать безопасный режим
- Восстановить или переустановить
- Установить обновления Windows
- Удалить обновления Windows
- Отключить надстройки
- Убедитесь, что Office активирован
- Удалить ключи реестра Word
- Удалить старые драйверы принтера
Обычно, когда программа не запускается, она возвращает сообщение об ошибке, сообщающее пользователю, что что-то происходит. Однако в этом случае пользователи не получили никакой информации о том, почему Microsoft Office не открывался.
Есть несколько шагов по устранению неполадок, которые вы можете предпринять, чтобы увидеть, где проблема.
Решение 1. Откройте диспетчер задач.

Если вы пытались открыть Microsoft Office Word (например) со своего компьютера с Windows 10 или ноутбука, и он ничего не сделал, попробуйте открыть диспетчер задач (Ctrl + Shift + Esc или щелкните правой кнопкой мыши на панели задач и выберите Диспетчер задач). ) и просмотрите открытые приложения или перейдите на вкладку « Подробности », где вы найдете его как WINWORD. EXE.
Если вы видите процесс там, это означает, что Windows 10 думает, что программа открыта и не будет ничего с этим делать. В этом случае попробуйте создать новый документ, щелкните его правой кнопкой мыши и выберите «Изменить».
В некоторых случаях этот метод оказался полезным и может помочь вам в трудной ситуации.
Не удается открыть диспетчер задач? Не волнуйтесь, у нас есть правильное решение для вас.
Если ваши ярлыки Microsoft Office ничего не делают при попытке их запуска, возможно, существует проблема связи между самим ярлыком и фактическим исполняемым файлом, который он должен открыть.
В зависимости от того, какую версию офиса вы установили, вы можете найти их в одном из следующих мест:
- C: программные файлы Microsoft OfficeOffice14
- C: программные файлы (x86) Microsoft OfficeOffice14
Попробуйте запустить нужный инструмент отсюда, если он работает, то виноват был ваш ярлык. Создайте новый ярлык для используемых компонентов Office и замените неисправные.
Если ярлык Office не работает в Windows 10, ознакомьтесь с этим полезным руководством, чтобы легко решить проблему.
Решение 3. Используйте безопасный режим
Запуск продукта Office в безопасном режиме довольно прост, как это было в Windows 7. Все, что вам нужно сделать, это открыть утилиту « Выполнить » (клавиша Windows + R) и ввести имя продукт, за которым вы хотите добавить «/safe ».
Например, если вы хотите открыть Microsoft Excel в безопасном режиме, введите « excel/safe ». Более подробную информацию об открытии продуктов Office в безопасном режиме можно найти здесь.
Безопасный режим не работает в Windows 10? Не паникуйте, это руководство поможет вам преодолеть проблемы с загрузкой.
Решение 4. Восстановите или установите заново

Наконец, если у вас нет другого решения, попробуйте использовать функцию Восстановить. Вы можете получить к нему доступ, открыв Панель управления -> Программы и компоненты -> , найдите Microsoft Office и выберите «Изменить» в верхнем меню.
В появившемся окне выберите «Восстановить» и следуйте указаниям мастера. Если это не решит вашу проблему, вы должны удалить Microsoft Office и выполнить новую установку.
Более подробную информацию об удалении и переустановке Microsoft Office можно найти здесь.
Если вы не можете открыть Панель управления в Windows 10, посмотрите это полезное руководство, чтобы найти решение.
Не можете отремонтировать Office? Ознакомьтесь с этим пошаговым руководством, которое поможет вам снова привести ваш Office в рабочее состояние.
Решение 5. Установите обновления Windows
Microsoft регулярно выпускает обновления для Microsoft Office (и других внутренних функций и программ) через Центр обновления Windows. Таким образом, если ваша текущая версия Office каким-либо образом нарушена, есть вероятность, что новое обновление исправит это.
И это не обязательно должно быть обновление Office. Возможно, некоторые другие функции, установленные на вашем компьютере, мешают работе Office и не позволяют вам получить к нему доступ. В обоих случаях установка свежих обновлений может решить проблему.

Чтобы установить последние обновления на свой компьютер, просто перейдите в «Настройки»> «Обновления и безопасность» и проверьте наличие обновлений.
Не можете обновить Windows 10? Ознакомьтесь с этим руководством, которое поможет вам быстро их решить.
Решение 6. Удаление обновлений Windows
Теперь давайте сделаем полную противоположность предыдущему решению. Если проблема начала проявляться после обновления пакета Office, то вы можете легко удалить последние обновления и посмотреть, решит ли это вашу проблему.
Чтобы удалить обновление, следуйте этим инструкциям:
- Перейдите в настройки
- Теперь найдите последнее обновление Office, установленное на вашем компьютере (вы можете отсортировать обновления по дате), щелкните его правой кнопкой мыши и перейдите к разделу «Удалить».
- Перезагрузите компьютер
Решение 7. Отключите надстройки.
Иногда поврежденные надстройки могут блокировать открытие документов в Word/Excel/PowerPoint. Поскольку вы не можете точно знать, какая надстройка вызывает проблему, я рекомендую удалить их все, а затем снова установить одну за другой.
Таким образом, вы сможете узнать, какой из них вызывает проблемы. Задача отнимает много времени, но у вас на самом деле не так много вариантов. Вот как надстройки в проблемном приложении Office:
- Откройте хлопотное приложение
- Нажмите Надстройки , а затем отключите все надстройки.
- Перезапустите программу и запустите ее без включенных надстроек.
Решение 8. Убедитесь, что Office активирован.
Если ваша копия Microsoft Office Suite не является подлинной, вы не сможете открыть любое приложение Office. Технически вы сможете нормально открыть любую программу, но ничего не сможете с ней сделать.
Вы не можете создавать новые документы или открывать и редактировать существующие документы. Это просто пустая оболочка. Итак, убедитесь, что ваш Office правильно активирован, и попробуйте запустить еще раз.
Мастер активации Microsoft Office не работает? Ознакомьтесь с этой статьей, чтобы правильно активировать Office.
Решение 9. Удалите ключи реестра Word.
Если у вас возникли проблемы с открытием Word, мы постараемся удалить некоторые ключи реестра. Надеюсь, программа будет работать после этого. Вот что вам нужно сделать:
- Теперь просто нажмите на ключ данных и удалите его
- Перезагрузите компьютер.
Не можете получить доступ к редактору реестра? Все не так страшно, как кажется. Ознакомьтесь с этим руководством и быстро решите проблему.
Решение 10. Удалите старые драйверы принтера
И, наконец, некоторые пользователи также сообщают, что старые драйверы принтера, установленные на ПК с Windows 10, препятствуют работе Microsoft Office. Если это так, мы рекомендуем проверить эту статью для получения подробных инструкций о том, как удалить старые драйверы принтера.
Отсутствие лицензии
Как и многие продукты, этот набор приложений от Microsoft имеет свою лицензию. Зачастую у пользователей не возникает сложностей с оригинальной версией, однако ошибки в ее работе не исключены. Проверить наличие лицензии можно с помощью встроенной командной строки.
Этот метод сработает для программ, принадлежащих пакетам Office 365 и Office 2016.
Для начала откройте «Командную строку» и скопируйте в нее следующий текст: «cd “C:Program FilesMicrosoft OfficeOffice16”». Нажмите «Enter» на клавиатуре, чтобы подтвердить ввод. Вставьте команду: «cscript ospp. vbs /dstatus».
Дождитесь окончания загрузки и найдите строчку «LICENSE STATUS».
Если в одной строке с ней стоит «LICENSED», значит, ваша лицензия до сих пор действует, и проблемы в ней нет. В обратном случае вам предстоит приобрести лицензию заново, потому что истек срок ее действия. Если сроки все еще актуальны, то нужно обратиться в техподдержку Microsoft.
Запуск от имени администратора
Как правило, запуск от имени администратора позволяет решить вопрос с открытием большинства программ. Часто приложения начинают требовать этого из-за незначительных сбоев в системе.
Откройте меню «Пуск» и найдите в списке всех приложений «Word».
Нажмите на него правой кнопкой мыши и выберете пункт «Запуск от имени администратора». Если приложение открылось, то проблема была именно в этом. Обычно после такого запуска программы продолжают открываться без проблем, однако можно провести дополнительные настройки, которые окончательно исправят ошибку.
В появившемся списке снова найдите «Word», нажмите правой кнопкой мыши и выберите строку «Свойства». Найдите строку «Объект» и отмотайте до конца поля. Добавьте: «/r» в конце. Нажмите сначала «Применить», а потом «Ок».
Исправление ошибок

Этот способ подойдет в том случае, если все остальные варианты не дали результата. Вам потребуется произвести полное восстановление всех программ из пакета Office.
Для этого откройте окно «Выполнить» с помощью комбинации клавиш «Win+R».
Введите в строку «appwiz. cpl» и нажмите «Ок». В появившемся списке программ найдите «Microsoft Office» (в некоторых случаях возможно наличие программы «Microsoft Word» отдельно). Нажмите на него, а затем на кнопку «Изменить».
В открывшемся окне выберите «Восстановить» и нажмите «Продолжить».
Дождитесь завершения загрузки настроек. После этого проблема с включением Word должна быть полностью решена. Теперь вы сможете самостоятельно решить проблему с запуском программы Microsoft Word. Как видите, все эти способы простые и не затратят много времени.
