Если у вас упала скорость интернета, часто вы начинаете сразу же звонить в службу технической поддержки вашего интернет провайдера и заваливать бедных специалистов кучей вопросов и спрашивать почему упала скорость интернета, почему пропадает сеть.
- Accessibility
- Network Status
- Privacy Policy
- Terms of Use
- Do Not Sell My Personal Information
Есть проблемы с интернетом? Ты попал по адресу. Хочу рассказать о очень интересной программе которая позволит исправить все ошибки подключения к вашему интернету. Программка называется Complete Internet Repair 5, у неё много возможностей и давайте о них сейчас я вам расскажу. Пароль на архив с программой spec-komp. com

В этом наборе собраны программы, позволяющие оптимизировать интернет-соединение для максимальной скорости получения и передачи данных. Такие программы позволяют работать с dial-up и LAN, с кабельными соединениями типа xDSL, ISDN, T1 и Cable/DSL а также с некоторыми другими.
Не смотря на свое, казалось бы, сложно предназначение, работать с программами такого типа, как правило, очень просто. Оптимизация интернета проходит в автоматическом режиме, а пользователю нужно лишь нажать несколько кнопок. Программа может просмотреть все внутренние настройки сетевых соединение и исправить в них ошибки.
С помощью этой программы пользователь может буквально в несколько кликов мыши сбросить настройки сетевого соединения и брандмауэра Windows, очистить кэш DNS, таблицу маршрутизации и файл Hosts, перезагрузить NetBIOS и включить все отключённые сетевые адаптеры, включая беспроводные.
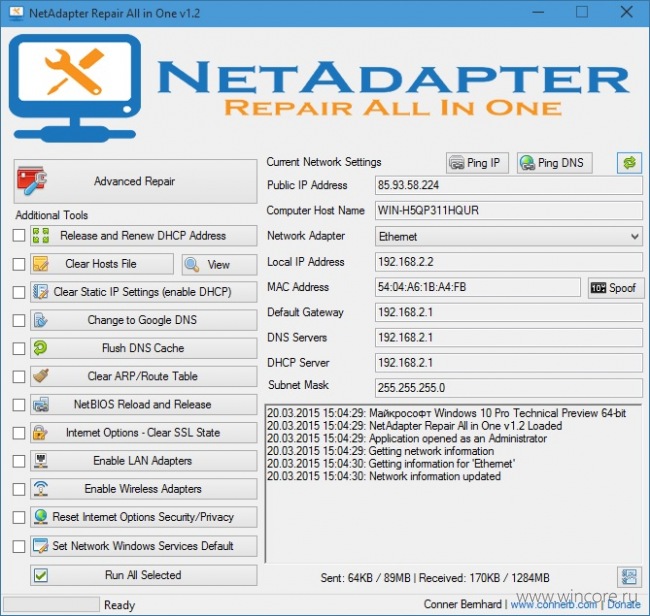
Прямо в главном окне NetAdapter Repair доступна подробная информация о текущих сетевых настройках для каждого из используемых адаптеров. В арсенале утилиты имеются и инструменты для проверки пинга, изменения MAC-адреса адаптера.
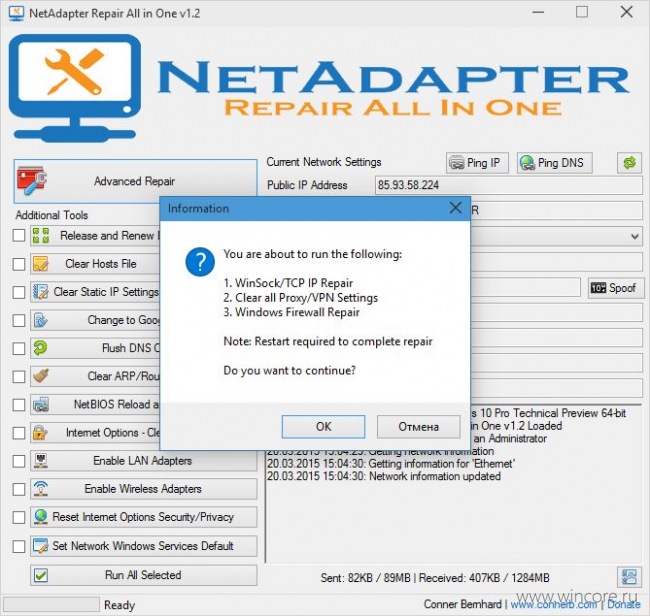
Распространяется программа бесплатно, рекламных модулей не содержит и установки не требует. Язык интерфейса английский, но серьёзных сложностей в освоении не вызовет.
Официальная страница
разработчика (автора)

Комплексное и невероятное средство позволит вам сделать все необходимое для того, чтобы постараться особенным и невероятным персонажем, наслаждаться которым просто отлично. Теперь стоит забыть обо всех тех моментах, что заставят вас расстраиваться и не использовать интернет.
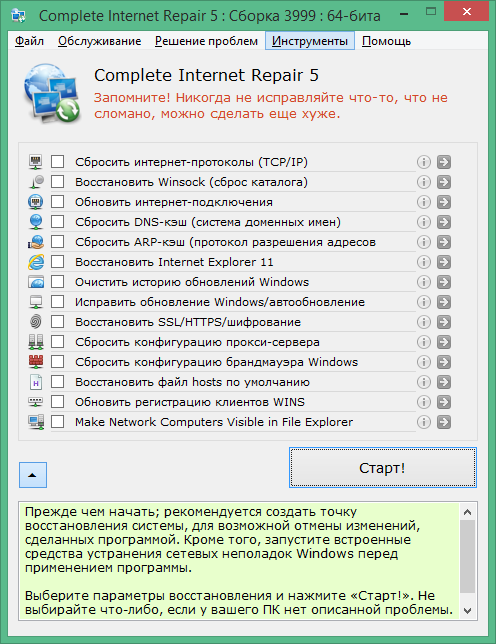
Восстановить утраченный доступ к интернету теперь очень просто, поэтому нужно оказаться в роли человека, что будет в несколько кликов производить настройку и заставлять добиваться всего невероятного. В утилите присутствует более десяти моментов, по которым может отсутствовать подключение и возникать тот или иной конфликт. Пароль ко всем архивам: 1progsАналоги программы вы всегда можете найти в наших подборках:
Диагностические наборы инструментов
С помощью данной программы вы сможете провести диагностику вашего локального подключения или подключение к интернету. В программе есть такой набор диагностических утилит:
- диагностика подключения к интернету
- диагностика сетевого адаптера
- диагностика входящих подключений
- диагностика неполадок домашней группы
- диагностика доступа к общим ресурсам
- диагностика шифрование BITS
- диагностика обновление Windows
- диагностика Internet Explorer
- диагностика безопасности Internet Explorer
- тест скорости интернета
- получение пароля от вашего роутера
Также программа имеет несколько полезных настроек которые понадобится при настройках подключения к интернету. Это, подключение к удалённому рабочему столу и возможность создать точку восстановления Windows. Перед тем как выполнять какие-либо операции в данной программе, я крайне рекомендую создать точку восстановления Windows, в случае если что-то пойдёт не так, вы всегда сможете вернуться к предыдущей точке восстановления.
Ну, а более подробно о данной программе я расскажу в своём видео. Если у вас есть проблемы с подключением к Интернету или локальной сети рекомендую его посмотреть. Так же я покажу как провести диагностику сети.
Теперь вы знаете все способы восстановления работоспособности интернета. Если у вас ничего не вышло, то возможно проблемы не у вас, а у вашего провайдера и стоит обратится к нему.
Восстановление файла hosts
Как вы могли заметить, на скриншоте я отметил красной линией один пункт — Restore default hosts file (Восстановить стандартный файл hosts):

Можно сказать, что это программа для починки файла hosts. Дело в том, что многие вирусы с помощью модификации файла с именем «hosts» делают подмену интернет-страниц, отчего вылезают всякие баннеры, вконтакте и одноклассники требуют отправить смс и т. Так вот, отметив галочкой выделенный пункт и нажав «Go!», файл hosts восстановится. Естественно, что до этих действий необходимо проверить компьютер антивирусом, хотя бы одноразовым (список и ссылки на них здесь). Пожалуй, это один из самых легких способов восстановить файл hosts, за что программе мое уважение.
О первой полезной функции я рассказал, на самом деле их там в десять раз больше. Обо всём по порядку.
Какие галочки лучше ставить?
Безопасными, т. такими, которые не могут ухудшить ситуацию, являются следующие опции: 3, 4, 10. Если не поможет, попробуйте 1, 2, 8, 9, 11. Пункты 5, 6, 7 решают проблемы не с интернетом, а с Internet Explorer и Windows Update, поэтому если эти программы работают — не трогайте. В ситуации, когда после вирусов не работает интернет, обязательно перед применением программы удалите всю нечисть с помощью одноразового антивируса, только тогда Complete Internet Repair может оказать благотворное влияние.
Починка системы после вирусов или неумелых действий с компьютером
До всех действий избавьтесь от вирусов, например, с помощью одноразового антивируса. В противном случае толку не будет — исправленные настройки запущенный вирус снова «поломает».
Восстановление запуска программ
Если вирус заблокировал запуск каких-либо программ, то AVZ вам поможет. Конечно, надо еще запустить сам AVZ, но это довольно легко:
Сначала идем в Панель управления — ставим любой вид просмотра, кроме Категории — Параметры папок — Вид — снять галку с Скрывать расширения для зарегистрированных типов файлов — OK. Теперь у каждого файла видно расширение — несколько символов после последней точки в имени. У программ это обычно. exe и. com. Чтобы запустить антивирус AVZ на компьютере, где запрещен запуск программ, переименуйте расширение в cmd или pif:

Смена расширения файла
Тогда AVZ запустится. Затем в самом окне программы нажимаем Файл — Восстановление системы:

Надо отметить пункты:
Восстановление параметров запуска. exe,. com,. pif файлов (собственно, решает проблему запуска программ)
Удаление всех Policies (ограничений) текущего пользователя (в некоторых редких случаях этот пункт также помогает решить проблему запуска программ, если вирус попался очень вредный)
Удаление отладчиков системных процессов (очень желательно отметить и этот пункт, потому что даже если вы проверили систему антивирусом, от вируса что-то могло остаться. Также помогает в случае, если Рабочий стол не появляется при запуске системы)
Нажимаем кнопку Выполнить отмеченные операции, подтверждаем действие, появляется окно с текстом «Восстановление системы выполнено». После остается перезагрузить компьютер — проблема с запуском программ будет решена!
Восстановление запуска Рабочего стола
Достаточно частая проблема — при запуске системы не появляется Рабочий стол.

Нажимаем кнопку ОК — Рабочий стол запустится. Но это только временное решение проблемы — при следующем включении компьютера придется все повторить заново.
Чтобы не делать так каждый раз, надо восстановить ключ запуска программы explorer («Проводник», который отвечает за стандартный просмотр содержимого папок и работу Рабочего стола). В AVZ нажимаем Файл — Восстановление системы и отмечаем пункт 16. Восстановление ключа запуска explorer:

Нажимаем кнопку Выполнить отмеченные операции, подтверждаем действие, нажимаем OK. Теперь при запуске компьютера рабочий стол будет запускаться нормально.
Разблокировка Диспетчера задач и Редактора реестра
Если вирус заблокировал запуск двух вышеупомянутых программ, через окно Восстановление системы программы AVZ можно запрет убрать. Просто отметьте два пункта:
Разблокировка диспетчера задач
Разблокировка редактора реестра
И нажмите Выполнить отмеченные операции.
Проблемы с интернетом (не открываются сайты Вконтакте, Одноклассники и сайты антивирусов)
Об этом я уже писал, рассказывая о программе Complete Internet Repair. Герой сегодняшнего обзора AVZ тоже умеет очищать файл hosts, пересоздавать настройки браузера и интернет-протоколов. Нам снова помогут пункты окна Восстановление системы:
Сброс настроек префиксов протоколов Internet Explorer на стандартные (помогает, если адреса в Internet Explorer сами подменяются на другие)
Восстановление стартовой страницы Internet Explorer (помогает в случае, если при запуске Internet Explorer появляется надоедливая страница, не убираемая через стандартные настройки).
Сброс настроек поиска Internet Explorer на стандартные (помогает, если поиск в Internet Explorer работает через какой-то «левый» сайт)
Очистка файла Hosts (симптомы измененного файла hosts: отсутствует доступ к популярным сайтам Вконтакте, Одноклассники и т. , антивирус не обновляется, нельзя зайти на сайты антивирусов)
Также есть довольно опасные пункты, которыми следует пользоваться только в крайнем случае:
Автоматическое исправление настроек SPl/LSP (помогает, если после удаления вируса все сайты не открываются)
Сброс настроек SPI/LSP и TCP/IP (XP+) (лучше не пользоваться этим пунктом, потому что проблем он только добавляет)
Полное пересоздание настроек SPI (еще более неоднозначный пункт, который никогда не помогал, но проблем добавляет)
Причем пункты 14, 15, 18 работают так: применили 14, перезагрузили, проверили — если сайты по-прежнему не открываются, применяем следующий, перезагружаем, проверяем и т. Еще один важный момент: ошибки, препятствующие подключению к интернету, они не исправят!
Пункты 2, 3, 4, 13 не требуют перезагрузки и в целом безопасны. Обычно очистки файла hosts хватает, чтобы вернуть доступ к сайтам.
Чтобы узнать значение всех пунктов в окне «Восстановление системы», откройте это окно и нажмите F1 на клавиатуре. Встроенная справка AVZ довольно подробна.
Оптимизация системы
AVZ имеет много инструментов, которые могут много чего отредактировать, отключить, изменить. Пользоваться ими следует очень осторожно и вдумчиво.
Проверка безопасности системы
AVZ имеет Мастер поиска и устранения проблем. Довольно полезная штука. Доступен в меню Файл:

Этот компонент умеет проверять четыре категории проблем с различной степенью опасности (каждая степень отличается количеством настроек):
Системные проблемы — сюда входят настройки безопасности. Отметив галочкой найденные пункты и нажав кнопку Исправить отмеченные проблемы, некоторые лазейки для вирусов будут перекрыты. Имеется и обратная сторона медали — повышая безопасность, снижается комфорт. Например, если запретить автозапуск со сменных носителей и CD-ROM, при вставке флешек и дисков не будет появляться окно с выбором действий (посмотреть содержимое, запустить проигрыватель и т. ) — придется открывать окно Компьютер и запускать просмотр содержимого диска вручную. То есть и вирусы не запустятся автоматически, и удобная подсказка не появится. В зависимости от настроек Windows, каждый увидит здесь свой список уязвимостей системы.
Настройки и твики браузера — проверяются настройки безопасности Internet Explorer. Насколько я знаю, настройки других браузеров (Google Chrome, Opera, Mozilla Firefox и прочих) не проверяются. Даже если вы не используете Internet Explorer для работы с интернетом, советую запустить проверку — компоненты этого браузера частенько используются в различных программах и являются потенциальной «дырой в безопасности», которую следует закрыть.
Приватность — данная категория позволяет очистить файлы и реестр Windows, удаляя все записи о действиях пользователя — какие программы запускал, какие сайты и документы открывал, и так далее.
Чистка системы — частично дублирует предыдущую категорию, но не затрагивает места, где хранятся данные о действиях пользователя.
Я рекомендую проверить свою систему в категориях Системные проблемы и Настройки и твики браузера, выбрав степень опасности Проблемы средней тяжести. Если вирусы не трогали настроек, то скорее всего вам предложат только один пункт — «разрешен автозапуск со сменных носителей» (флешек). Если поставить галку и таким образом запретить автозапуск программ с флешек, то вы хотя бы отчасти обезопасите свой компьютер от вирусов, распространяемых на флешках. Более полная защита достигается только с установленным антивирусом и работающей программы защиты флешек.
Чистка системы от ненужных файлов
Мастер поиска и устранения проблем программы AVZ умеет чистить компьютер от ненужных файлов. Если на компьютере не установлена программа очистки жесткого диска CCleaner, то сойдет и AVZ, благо возможностей много:

Чистка системы с помощью AVZ
Подробнее о пунктах:
В зависимости от установленных программ, количество пунктов будет отличаться. Например, если установлен браузер Opera, можно будет очистить и его кеш тоже.
Чистка списка автозапуска программ
Верный способ ускорить включение компьютера и скорость его работы — чистка списка автозапуска. Если ненужные программы не будут запускаться, то компьютер не только будет включаться быстрее, но и работать быстрее тоже — за счет освободившихся ресурсов, которые не будут забирать запущенные в фоне программы.
AVZ умеет просматривать практически все лазейки в Windows, через которые запускаются программы. Просмотреть список автозапуска можно в меню Сервис — Менеджер автозапуска:

Рядовому пользователю столь мощный функционал абсолютно ни к чему, поэтому я призываю не отключать все подряд. Достаточно посмотреть только два пункта — Папки автозапуска и Run*.
AVZ отображает автозапуск не только вашего пользователя, но и всех остальных профилей:

Зеленым отмечены строчки, опознанные антивирусом как известные. Сюда входят как системные программы Windows, так и посторонние программы, имеющие цифровую подпись.
Черным отмечены все остальные программы. Это не значит, что такие программы являются вирусами или чем-то подобным, просто не все программы имеют цифровую подпись.
Не забудьте растянуть первую колонку пошире, чтобы было видно название программы. Обычное снятие галочки временно отключит автозапуск программы (можно будет потом поставить галку снова), выделение пункта и нажатие кнопки с черным крестиком удалит запись навсегда (или до того момента, как программа снова себя пропишет в автозапуск).
Возникает вопрос: как определить, что можно отключать, а что нет? Есть два пути решения:
Во-первых, есть здравый смысл: по названию. exe файла программы можно принять решение. Например, программа Skype при установке создает запись для автоматического запуска при включении компьютера. Если вам это не нужно — снимайте галочку с пункта, заканчивающегося на skype. exe. Кстати, многие программы (и Скайп в их числе) умеют сами убирать себя из автозагрузки, достаточно снять галку с соответствующего пункта в настройках самой программы.
Во-вторых, можно поискать в интернете информацию о программе. На основе полученных сведений остается принять решение: удалять ее из автозапуска или нет. AVZ упрощает поиск информации о пунктах: достаточно лишь нажать правой кнопкой мыши по пункту и выбрать ваш любимый поисковик:

Ищем информацию о программе
Отключив ненужные программы, вы ощутимо ускорите запуск компьютера. Однако все подряд отключать нежелательно — это чревато тем, что вы потеряете индикатор раскладки, отключите антивирус и т.
Отключайте только те программы, о которых вы знаете точно — они вам в автозапуске не нужны.
Краткое руководство по устранению неполадок в сети
Для сетевого администратора, желающего использовать инструменты, уже имеющиеся на их ПК, современные операционные системы Windows поставляются с широким набором инструментов для устранения неполадок в сети, доступных без установки каких-либо дополнительных приложений. Пять инструментов в нашем списке (ping, tracert, ipconfig, netstat, & nslookup) может быть запущен непосредственно из командной строки Windows (cmd. exe) без установки каких-либо дополнительных программ для устранения неполадок.
Основная проблема, с которой вы столкнетесь в своей сети, заключается в том, что она работает слишком медленно. Время, необходимое для передачи данных из источника в место назначения, может быть настолько продолжительным, что приложения, к которым получают доступ конечные пользователи, сдаются и сообщают о сбое сети. В других случаях медленные сети делают невозможным использование интерактивных инструментов, таких как VoIP или потоковое видео. Используя все инструменты из этого списка, вы можете собрать рабочий процесс, который предоставит вам информацию обо всех потенциальных проблемах сети. Если сетевые инженеры спланировали вашу сеть должным образом, она никогда не должна сталкиваться с проблемами, которые приводят к замедлению работы системы, а управление сетью должно быть приятной задачей. Основные причины проблем с сетью, таких как медленная скорость, обрыв соединений и центр потери пакетов на перегруженных сетевых устройствах, таких как коммутаторы и маршрутизаторы, или отсутствие информации в таблице маршрутизации и других системных базах данных, таких как DNS-сервер или DHCP система.
Выполнение стандартных тестов производительности, которые предоставляет каждый из инструментов в нашем списке, покажет узкое место в вашей сети или покажет сбой DNS или устранение конфликтов, которые вызывают проблемы с подключением.
Лучшие инструменты для устранения неполадок в сети
Как и в большинстве задач, когда дело доходит до устранения неполадок в сети, используемые вами инструменты могут изменить мир к лучшему. При составлении этого списка мы учитывали надежность инструмента, используемого в различных ситуациях, простоту настройки и использования, документацию и поддержку, а также то, как обновляется программное обеспечение.
Сканер портов SolarWinds (БЕСПЛАТНАЯ ЗАГРУЗКА)

Сканер свободных портов SolarWinds предлагает преимущества, аналогичные преимуществам популярного сканера портов nmap (о котором мы также поговорим в этом списке), с интуитивно понятным графическим интерфейсом, с которым легко начать работу. Если вы хотите погрузиться в мир устранения неполадок в сети и сканирования портов, этот инструмент — отличное место для начала. Простота использования помогает устранить некоторые технические барьеры для входа, которые могут иметь другие подобные инструменты.
Бесплатная загрузка: сканер портов SolarWinds
Устранение неполадок сети Paessler с помощью PRTG (БЕСПЛАТНАЯ ПРОБНАЯ ВЕРСИЯ)

PRTG от Paessler — это полноценная система мониторинга. Это может помочь вам в устранении неполадок, поскольку позволяет отслеживать проблемы с производительностью прямо в стеке протоколов и выявлять причину проблемы. Мониторинг портов является одним из методов устранения неполадок, которые вы можете использовать с этим инструментом.
Система PRTG включает в себя два датчика контроля порта. Один подключается к указанному порту на определенном устройстве, другой проверяет диапазон номеров портов. Этот инструмент только контролирует порты TCP. Датчик диапазона портов имеет одну дополнительную функцию, которой нет у датчика с одним портом. Вы можете установить его для проверки порта с защитой TLS. Оба датчика сообщают о времени отклика порта и о том, открыт он или закрыт.
PRTG включает в себя инструменты анализа сетевого трафика, которые помогут вам устранить проблемы со скоростью доставки. Этот инструмент включает в себя ряд методов мониторинга трафика, в том числе трассировку маршрута к месту назначения с помощью Traceroute и проверку Ping, которая даст вам время отклика для каждого узла в вашей сети. Утилита перехвата пакетов может сказать вам, какие приложения и конечные точки производят избыточный трафик, и вы можете запросить сетевые устройства, чтобы узнать, какие из них перегружены до точки очередей.
Paessler создал инструмент, который охватывает серверы и приложения, а также состояние сети, время отклика порта и службы для мониторинга всех условий, которые могут вызвать проблемы с производительностью программного обеспечения. Если у вас есть виртуальные машины в вашей сети, PRTG может сортировать их базовые соединения, службы, серверы и операционное программное обеспечение. Этот мониторинг постоянен, поэтому вы сможете отслеживать события, чтобы определить источник проблем с производительностью.
Paessler поставляет PRTG как облачный сервис, или вы можете установить программное обеспечение у себя дома. Инструмент устанавливается в средах Windows Server. Вы можете использовать систему бесплатно до 100 датчиков. Paessler предлагает 30-дневную бесплатную пробную версию с неограниченным количеством датчиков, чтобы вы могли оценить инструмент мониторинга и устранения неполадок.
Пинг
Ping — это идеальная команда, которую нужно использовать, когда вам нужно подтвердить сетевое соединение, на уровне IP, между двумя хостами или чтобы убедиться, что стек TCP / IP работает на вашем локальном компьютере. Успешный пинг подтверждает сетевое соединение между двумя хостами, а также выдает отчеты о потере пакетов. Ниже приведен пример успешного запуска команды ping для удаленного хоста «google. com».
Ответ от 172. 217. 46: bytes = 32 time = 38ms TTL = 56
Ответ от 172. 217. 46: bytes = 32 time = 12ms TTL = 56
Ответ от 172. 217. 46: bytes = 32 time = 14ms TTL = 56
Статистика пинга для 172. 217. 46:
Пакеты: отправлено = 4, получено = 4, потеряно = 0 (потеря 0%),
Приблизительное время прохождения туда и обратно в миллисекундах:
Минимум = 12мс, Максимум = 38мс, Среднее = 19мс
Помимо подтверждения IP-подключения к «google. com», эти результаты подтверждают, что мы можем правильно разрешать доменные имена (т. DNS работает на локальном компьютере).
Тот потеря цифра, которую вы видите в последней строке вывода ping — это количество потерянных пакетов, за которым следует коэффициент потери пакетов в скобках.
Несколько советов по работе с командой ping для устранения неполадок:
ping –t google. com
будет продолжать пинговать google. com, пока пинг не будет прерван. Нажмите control-c (клавиши «CTRL» и «C»), чтобы завершить непрерывный пинг.
Tracert
Tracert похож на ping, за исключением того, что он использует значения времени жизни (TTL), чтобы показать, сколько «прыжков» существует между двумя хостами. Это делает его полезным инструментом для определения места нарушения сетевого подключения. По сути, tracert помогает вам понять, является ли маршрутизатор или сеть, которая находится между вашим компьютером и удаленным хостом, тем, кем вы управляете или нет. Снова используя google. com в качестве примера, мы видим, что между нашим ПК и google. com было 10 переходов.
более 30 прыжков:
1 1 мс 1 мс 3 мс 192. 168
2 246 мс 49 мс 56 мс 10. 198. 177
3 58 мс 48 мс 54 мс 10. 167. 184. 102
4 63 мс 55 мс 85 мс 10. 167. 184. 107
5 50 мс 55 мс 56 мс 10. 164. 244
6 72 мс 365 мс 69 мс 10. 164. 165
7 92 мс 61 мс 45 мс 209,85,174,154
8 67 мс 42 мс 58 мс 108. 170. 244
9 372 мс 66 мс 46 мс 216. 239. 145
Трассировка завершена.
Ipconfig
Определение настроек IP на вашем компьютере является важной частью устранения неполадок в сети. Команда ipconfig поможет вам сделать это. Ввод ipconfig из командной строки возвращает адреса IPv4 и IPv6, подсети и шлюзы по умолчанию для всех сетевых адаптеров на ПК. Это может быть полезно при определении правильности IP-конфигурации вашего компьютера. Кроме того, ipconfig можно использовать для изменения или обновления выбранных настроек IP.
Советы по работе с ipconfig:
- Используйте ipconfig / all, чтобы получить полную информацию о конфигурации TCP / IP для всех сетевых адаптеров и интерфейсов..
- Используйте ipconfig / release для освобождения текущих сетевых параметров, назначенных DHCP.
- Используйте ipconfig / renew для обновления текущих сетевых параметров, назначенных DHCP.
- Используйте ipconfig / flushdns для очистки кеша DNS при устранении проблем с разрешением имен.
Netstat
Netstat позволяет отображать активные соединения на вашем локальном компьютере. Это может быть полезно при определении того, почему пользователи не могут подключиться к определенному приложению на сервере, или при определении того, какие подключения выполняются к удаленным хостам с компьютера. Ввод netstat в командной строке отобразит все активные соединения TCP. Добавление параметров в команду netstat расширит или изменит функциональность. Вот несколько полезных команд netstat и их действия:
- netstat –a отображает все активные соединения TCP и порты TCP и UDP, которые прослушивает компьютер.
- netstat –n отображает все активные TCP-подключения точно так же, как команда netstat, но она не пытается преобразовать адреса или номера портов в имена и просто отображает числовые значения.
- netstat –o отображает все активные TCP-соединения и включает идентификатор процесса (PID) для процесса, использующего каждое соединение.
Вы можете комбинировать различные параметры для расширения функциональности netstat. Например, netstat –ano отображает все активные соединения TCP и порты TCP и UDP, которые прослушивает компьютер, использует числовые значения и сообщает PID, связанный с соединениями.
Nslookup
nslookup — это полезная утилита командной строки, которая позволяет устранять неполадки и диагностику DNS. Nslookup доступен в операционных системах Windows и * nix. Существует множество вариантов использования этой гибкой утилиты, и ее можно запустить в интерактивном режиме или путем ввода команд непосредственно в командной строке.
Сервер: ns2. dns. mydns. net
Название: google. com
Адреса: 2607: f8b0: 4009: 805 :: 200e
Адреса: 2607: f8b0: 4009: 812 :: 200e
216. 192. 174
Поиск доменного имени по IP-адресу
Название: google-public-dns-a. google. com
Исходя из результатов, мы видим, что полное доменное имя, связанное с 8. 8, называется «google-public-dns-a. google. com», что имеет смысл, учитывая, что 8. 8 является одним из двух популярных общедоступных DNS-серверов, доступных в Google.
Поиск почтовых серверов для домена
Иногда вам может понадобиться определить, какие почтовые серверы доступны в домене. Для этого нам просто нужно указать, что мы ищем записи MX, используя ключ -ty. В приведенном ниже примере мы проверим, какие почтовые серверы возвращаются для gmail. com:
Настройки gmail. com MX = 40, почтовый обменник = alt4. gmail-smtp-in. google. com
Настройки gmail. com MX = 5, почтовый обменник = gmail-smtp-in. google. com
Настройки gmail. com MX = 30, почтовый обменник = alt3. gmail-smtp-in. google. com
Настройки gmail. com MX = 10, почтовый обменник = alt1. gmail-smtp-in. google. com
Настройки gmail. com MX: почтовый обменник alt2. gmail-smtp-in. google. com
Здесь пять почтовых серверов были возвращены вместе со значением предпочтения MX. Чем ниже значение предпочтения MX, тем выше приоритет этого сервера (то есть эти серверы должны использоваться первыми).
Скорость и вверх / вниз тестовых площадок
Иногда вам необходимо начать устранение неполадок, определив, связана ли проблема с клиентскими компьютерами, обращающимися к веб-сайту, или с самим веб-сайтом. Есть ряд сайтов, которые могут помочь вам сделать это. Например, инструмент проверки доступности Uptrends позволяет проверять состояние и время отклика веб-сайта с контрольных точек по всему миру.

Это может быть особенно полезно, если вам необходимо определить, почему некоторые пользователи могут заходить на ваш сайт, а другие — нет. Для более простой, но более интенсивной рекламы, вы можете попробовать Down For Everyone или Just Me.

В качестве альтернативы вам может потребоваться быстрый и простой способ проверить скорость загрузки и выгрузки, чтобы определить, есть ли у вас проблемы с пропускной способностью или задержкой. Наш тест скорости широкополосного доступа — отличный способ сделать это и помочь собрать деньги на благотворительность.

Sysinternals

В операционных системах Windows захват пакетов на канальном уровне с помощью WireShark часто делается возможным с помощью Winpcap (требуется либо Winpcap, либо Npcap). В дополнение к включению WireShark в Windows, Winpcap может включить мощную утилиту командной строки Windump, которая является ответом Windows на популярную программу tcpdump, встречающуюся во многих операционных системах * nix. Для более глубокого погружения в Winpcap, Windump и tcpdump, ознакомьтесь с нашей недавней статьей о анализаторах пакетов и сетевых анализаторах.
Несмотря на то, что WireShark — отличный инструмент, сгенерированные данные не всегда легко понять непосвященным. Если вы ищете способ лучше визуализировать и анализировать данные, созданные с помощью WireShark, SolarWinds Response Time Viewer может помочь. Этот инструмент позволяет пользователям загружать и анализировать файлы. pcap и предоставляет удобные для чтения сводки времени отклика и объемов данных.

Средство просмотра времени отклика SolarWinds для бесплатного инструмента WireSharkDownload
Nmap
Инструменты, которые мы обсуждали здесь, прекрасно использовать в вашем сетевом наборе инструментов, и мы рекомендуем попробовать некоторые из них в следующий раз, когда вы столкнетесь со сценарием устранения неполадок в сети. Мы оставили какие-либо из ваших любимых инструментов для устранения неполадок в сети или у вас есть вопросы об инструментах, которые мы упомянули здесь? Дайте нам знать в комментариях ниже.
«Тестирование»
Программы для тестирования сети позволяют не только определить скорость обмена информацией между компьютером и сетевым ресурсом (и показать их в цифровом или графическом виде), но и существенно обезопасить ваш ПК. Такие программы способны к сбору данных, определенной привязке, оценке собранных данных. На основании полученной информации, программы для тестирования могут выявить уязвимости и оценить их опасность.
Оценкам Загрузкам
Программа, позволяющая замерять скорость передачи данных в локальной сети.
Аналог программы traceroute работающей под операционной системой Linux.
2ip Firewall Tester
Маленькая программа, позволяющая протестировать, насколько хорошо ваш файрволл защищает компьютер от сетевых атак.
Программа предназначена для проверки и сканирования офисной и домашней сети.
Программа для фильтрации и анализа сетевых пакетов, а также для мониторинга состояния сети.
Высокоскоростной графический «трассировщик». Чтобы узнать какой путь проходит информация из интернета к вашему компьютеру вам необходимо просто перетащить в окно программы мышкой ссылку из вашего браузера.
Пакет бенчмарков, которые используются для сравнения мощности игровых компьютеров и компьютеров для работы с 3D.
Программы для ПК
Программа для ускорения интернета, которая позволяет управлять сетевыми соединениями на ПК. Предназначена утилита для увеличения пропускной способности сети, а соответственно уменьшения времени отклика. По сути – это драйвер, который встраивается в Windows.
Отличительные черты программы:
- возможность просмотра трафика;
- совместимость с PPPoE драйверами;
- автоопределение и настройка маршрутизатора (роутера, модемов и так далее);
- гибкая настройка;
- работает почти со всеми типами соединения.
Чаще всего этим приложением для улучшения качества сети пользуются любители онлайн игр и пользователей потоковых аудио и видео. Как оптимизировать сеть и увеличить скорость с помощью проги:
- Правой кнопкой мыши нажимаем на пиктограмму утилиты и выбираем раздел настроек.
- Перейдите во вкладку «Персональные настройки».
- Проставьте галочки везде, кроме раздела с файерволом.
- Зайдите во вкладку «Настройки для текущего соединения».
- Выберите свой тип подключения.
- Правой кнопкой мыши, вызовите контекстное меню программы.
- Кликните по «Калибровка линии».
- Дождитесь конца калибровки.
TCP Optimizer
Эта маленькая программа для улучшения скорости интернета оптимизирует вашу сеть и делает пропускную способность интернета максимально возможной. TCP Optimizer не нужно устанавливать. Как ускорить интернет:
- Запустите утилиту с ярлыка.
- Найдите ползунок скорости и переместите его в максимальное значение (для вашего интернет соединения).
- В меню Network adapter selection выберите свою сетевую карту.
- Примените оптимальные настройки.
- Перезагрузите компьютер, чтобы изменения вступили в силу.
Как ускорить сеть с помощью TCP Optimizer:
NameBench
Данное приложение позволяет увеличить быстродействие вашей сети путём оптимизации DNS серверов.
Применение утилиты дает прирост к скорости прогрузки страниц в интернете до 500%. Как применять софт:
- Разархивируйте все файлы на рабочий стол.
- Выполните установку программы.
- Запустите NameBench.
- Кликните по «Start Benchmark».
- Ожидайте окончания теста (может занимать до 40 минут).
- Затем откроется окно в браузере с самыми оптимальными для вас DNS серверами. Скопируйте их.
- В панели управления зайдите в настройки своего сетевого адаптера.
- Найдите строчку с надписью IPVv
- Замените стандартные DNS сервера на те, что выдала программа.
Internet Accelerator
С помощью проги можно ускорить свое интернет соединение в несколько кликов. Internet Accelerator вносит изменения в некоторые параметры Windows, которые отвечают за быстродействие сети.
После использования программы вы увидите значительный прирост скорости загрузки страниц, сайтов и так далее. Утилита выжимает все соки из вашего интернет соединения. Как пользоваться:
- Нажмите кнопку автоматической оптимизации и ускорения сети.
- Дождитесь окончания процесса.
Видео-инструкция по применению:
Internet Speed Booster
Программа предназначена для увеличения скорости интернета. ISB оптимизирует ваше интернет соединение при помощи встроенных в программу инструментов.
Какими особенностями обладает ускоритель:
- более двухсот исправлений для реестра Windows;
- возможность выбора ручной и автоматической настройки;
- поддерживаются все современные типы подключений (кабельное, оптоволокно, DSL, LAN, ISDN, Dial Up и так далее);
- удобная система отката до изначальных настроек.
- Запустите утилиту.
- Выберите текущие настройки вашего интернета.
- Поставьте желаемые настройки сети.
- Ожидайте, пока программа оптимизирует ваше соединение.
Приложения для смартфонов на базе Андроид
Приложение под Android, которое оптимизирует мобильное соединение с сетью интернет путем настройки переподключений. Это позволяет значительно уменьшить пинг в онлайн играх.
Также улучшается качество звонков в мессенджерах или через скайп, увеличивается скорость загрузки видео.
Network Master – Speed Test
Network Master – многофункциональное приложение для смартфонов на базе Андроид. Оно одновременно является и анализатором, и оптимизатором предназначенным для ускорения интернета.
Какими возможностями обладает приложение:
- антивирусный модуль;
- протекция пропускной способности сети;
- оптимизация интернета на телефоне;
- функция измерения скорости;
- слежение за устройствами, которые подключились к вашему WiFi.
4G Connection booster
Программа для Андроид, которая позволяет увеличить скорость вашего интернета на телефоне за счёт оптимизации сети.
4G Connection booster улучшит соединение менее, чем за 10 секунд.
Net Master
Эта бесплатная прога позволит вам настроить своё интернет соединение. Основные функции Net Master:
- проверка скорости интернета на мобильном устройстве;
- VPN защита;
- слежение за WiFi соединением;
- «быстрое меню», которое позволяет управлять сетью и менять настройки.
Усилитель сигнала сети
Название говорит само за себя. Приложение поможет вам улучшить качество сети путём увеличения мощности сигнала. Приложение является очень эффективным и лёгким в использовании.
Служба поддержки работает 24/7 и всегда готова помочь вам с вопросами, касающимися приложения.
Инструменты для проверки скорости интернета
После того, как вы опробуете новые методы ускорения сети Internet, обязательно проверьте ваши скоростные показатели скачивания и передачи данных через онлайн измерители.
Может произойти так, что при замере в одном сервисе скорость скачивания не пропала, а в другом буквально через минуту она сократится вплоть до нуля. Поэтому для получения более достоверных и точных результатов, скорость следует проверить как минимум через два сервиса по три раза (чтобы получить усредненные значения). Иначе не рассчитывайте узнать истинную скорость передачи данных на своем интернете, так как показания сильно скачут.
Онлайн-сервисы для измерения скоростных показателей сети:
Программы для проверки скорости интернета на ПК
Программа для проверки скорости интернета позволяет узнать скоростные показатели своей сети, не открывая браузер. Многие пользователи по разным причинам предпочитают именно утилиты для ПК. Они считают, что онлайн сервисы недостаточно надёжные и доверять результатам тестов, проводимых с их помощью – нельзя.
SpeedTest Desktop
Программа, разработанная компанией Ookla, определяет местоположение клиента и на основании полученных данных, подключается к ближайшему серверу. Таким образом тестируется пропускная способность вашего интернет канала. Также измеряется пинг. Утилита распространяется на бесплатной основе и только на английском языке.
Достоинства SpeedTest Desktop:
- простой и понятный интерфейс;
- программа отлично подходит для замера и мониторинга быстродействия вашего интернета;
- детализированное окно просмотра результатов;
- стабильность работы программы.
Недостатки SpeedTest для компьютера:
Networx
Эта программа, позволяющая проверить скорость интернета разработана для ОС Windows. Она позволяет протестировать ваше интернет соединение прямо с рабочего стола. Networx позволяет измерить такие скоростные показатели, как: входящая и исходящая скорости, объем затраченного трафика и так далее.
- много дополнительных функций (контроль потребления трафика, определение среднего значения скорости и так далее);
- работа в фоновом режиме;
- простое управление;
- бесплатное распространение.
Минусов не обнаружено.
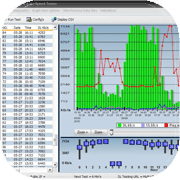
JDs Auto Speed Tester (JDast)
JDast – это утилита для ПК, которая тестирует скорость интернета и выдает результаты для просмотра в виде графика. По нему видно, как изменяется скорость сети с течением времени. Можно измерить такие скоростные показатели, как: входящая и исходящая скорость, пинг, jitter и loss. Можно выбрать любой сервер включая свой собственный. Выгрузку можно сделать в PNG и JPG файлах. Стандартно результаты для просмотра выгружаются в log файл.
- множество доступных показателей для замера;
- возможность выбора формата выгрузки данных;
- детализированный график скорости.
BWMeter
Преимущества BWMeter от Desktop:
- возможность создавать фильтры на ваш вкус;
- отдельный подсчёт трафика (дневной, ночной, за день, в год и так далее);
- кастомизация интерфейса программы;
- подробный экспорт и импорт информации;
- настраиваемая система уведомлений;
- ограничитель скорости;
- функция удалённого мониторинга контроля трафика на ПК.
- нет инструкции на русском языке;
- программа является платной;
- программу придётся настраивать под себя.

Net Meter Pro
Работает Net Meter в фоновом режиме сразу же после установки на ваш компьютер. Программа позволяет контролировать пропускную способность вашего сетевого канала, определять IP адрес, задавать лимит потребления трафика и так далее.
Плюсы и фишки проги:
- работа в фоновом режиме;
- множество показателей для тестирования;
- быстрая отдача и получение трафика;
- возможность выбора отображаемых результатов;
- контроль трафика;
- режим оповещения;
- выгрузка данных в csv.
Недостатки Net Meter Pro:
- измеритель распространяется на платной основе;
- слишком большое рабочее окно.
LAN Speed Test
Программа, являющаяся мощным инструментом для замера скорости передачи файлов в реальном времени, тестирования быстродействия жесткого дика, USB накопителей и локальных сетей (проводных и беспроводных). Утилита очень простая в использовании.
Основные возможности и плюсы:
- не требуется установка;
- программа доступна для всех существующих ос на компьютерах;
- быстрая скорость тестирования (менее одной минуты);
- определение быстродействия портативных накопителей информации.
Недостатки программы для определения скорости:
- утилита выпускается в двух версиях: платной и бесплатной. Обладатели lite версии могут воспользоваться лишь ограниченным функционалом;
- отсутствие русского языка.
Альтернативные способы проверки с помощью программ
Существует ещё два способа проверить скорость вашего интернета, не прибегая к помощи онлайн сервисов. У них есть очевидные плюсы и минусы, но опытные пользователи отмечают, что именно с помощью таких измерений можно узнать самые точные скоростные показатели интернета.
Проверка через uTorrent
Используя торрент-клиент, можно узнать свою скорость, не скачивая никаких программ.
Как сделать измерение скорости с помощью Торрента:
- найдите торрент раздачи с большим количеством сидов (больше двух тысяч) и достаточным числом качающих (личей);
- поставьте торрент в очередь на загрузку;
- остановите другие загрузки и раздачи;
- возобновите загрузку «тестируемого» торрент файла;
- по истечении двух минут можете записывать показания – это максимально возможная скорость интернета.
Недостатком такого метода является зависимость от людей, скачивающих и раздающих данный торрент. От их количества зависит скорость замера на компьютере.
Проверка с помощью Download Master
Программа является менеджером скачивания файлов. Именно этот метод используется для самых точных измерений скорости интернета в реальном времени.
Как проводится тест:
- найдите файл большого размера – это требуется для успешного измерения скорости;
- для более точных результатов теста, в настройках программы поставьте максимальное количество секций для скачивания;
- добавьте файл в очередь загрузок;
- выключите все остальные закачки;
- выключите все сторонние программы, которые используют возможности интернета;
- включите загрузку тестового файла;
- отсчитайте 5-10 секунд и начинайте считывать показания – это максимальные скоростные показатели.
Минус проги всё тот же – зависимость от других пользователей онлайн, скачивающих с сервера. Если их будет слишком много, то и не рассчитывайте на точные результаты измерений.
Виджеты для рабочего стола
Существует такая разновидность измерителей скорости интернета, как виджеты для рабочего стола. Они представляют собой маленькие программки, которые предоставляют информацию об активности и состоянии подключения к сети Internet в реальном времени. В интернете можно найти кучу таких виджетов для мониторинга скорости, позволяющих измерить входящую и исходящую скорость, полученный и отдаваемый трафик, состояние WiFi соединения и остальные показатели сети.
Софт для смартфонов (Андроид и iOS)
Разработчики онлайн сервисов для измерения скорости часто создают свои приложения для телефонов под управлением Андроид и iOS. Они также позволяют проверить скорость интернета, но уже на ваших портативных Android и iOS устройствах.
Самые актуальные программы для измерения скорости интернета вашего Андроид или iOS смартфона приведены по ссылке:
Итог
Complete Internet Repair позволяет автоматизировать процесс исправления ошибок, связанных с интернетом, а также исправить последствия вирусной атаки.
Программа не волшебная, исправить неправильно введенные настройки не сможет. Зато с программными ошибками борется вполне успешно — во время тестирования я намеренно удалял на своем компьютере целые ветки реестра, связанные с TCP/IP, а она их восстанавливала. Теперь я эту программу буду хранить на флешке вместе с антивирусами — может пригодиться.
Кстати: о других проблемах, связанных с интернетом, я писал в главе 4 статьи о настройке роутера D-Link 2500U — рекомендую ознакомиться, даже если у вас другой способ подключения к интернету.
В принципе, то, о чем я написал в статье, сродни забиванию гвоздей микроскопом — программа AVZ подходит для оптимизации Windows, но вообще-то это сложный и мощный инструмент, подходящий для выполнения самых разных задач. Однако, чтобы использовать AVZ на полную катушку, нужно досконально знать Windows, поэтому можно начать с малого — а именно с того, о чем я рассказал выше.
Если у вас есть какие-либо вопросы или замечания — под статей есть блок комментариев, где можно написать мне. Я слежу за комментариями и постараюсь как можно быстрее вам ответить.
