Несомненно, вы уже столкнулись с проблемой, когда компьютер сразу же после загрузки начал тормозить: медленно выполнять запросы, демонстрировать вращающийся синий кружочек на месте курсора, запаздывать с воспроизведением звука и т. Наверное, у вас возникло ощущение, будто бы ПК занят чем-то посторонним, хотя вы не загружали его массой заданий. И вы окажетесь правы – некоторые программы ещё на стадии установки требуют разрешить им запускаться в фоновом режиме. К чему это приводит и как бороться с данным явлением, мы расскажем далее.

OnePlus и их модификация Android для Oxygen OS известны как максимизация возможностей Android. Это может быть правдой для всего того что работает не в фоновом режиме.
Выпуская свои телефоны OnePlus ввел одно из самых серьезных предельных фоновых ограничений на рынке на сегодняшний день, превзойдя даже те, которые выполняются в Xiaomi или Huawei. Пользователям нужно не только включить дополнительные настройки, чтобы их приложения работали должным образом, но и эти настройки даже сбрасываются при обновлении прошивки, так что приложения снова ломаются, и пользователи должны регулярно активировать эти настройки.
- Что такое фоновые процессы на «Андроиде»?
- Как отключить фоновые приложения (процессы) на Android
- Проверка процессов, расходующих заряд батареи
- Проблемы и способы их решения
Когда мы говорим о фоновом режиме, то это нужно понимать следующим образом: программа или приложение запущено и работает, но вы не видите результатов этой работы, оно скрыто от ваших глаз. Строго говоря, все основные службы операционной системы работают в фоне, но и многие несистемные приложения, особенно загруженные из Microsoft Store, также могут функционировать в фоновом режиме. Типичный пример – отслеживание появления новых версий на официальном сайте, уведомление о появлении входящих сообщений и так далее.
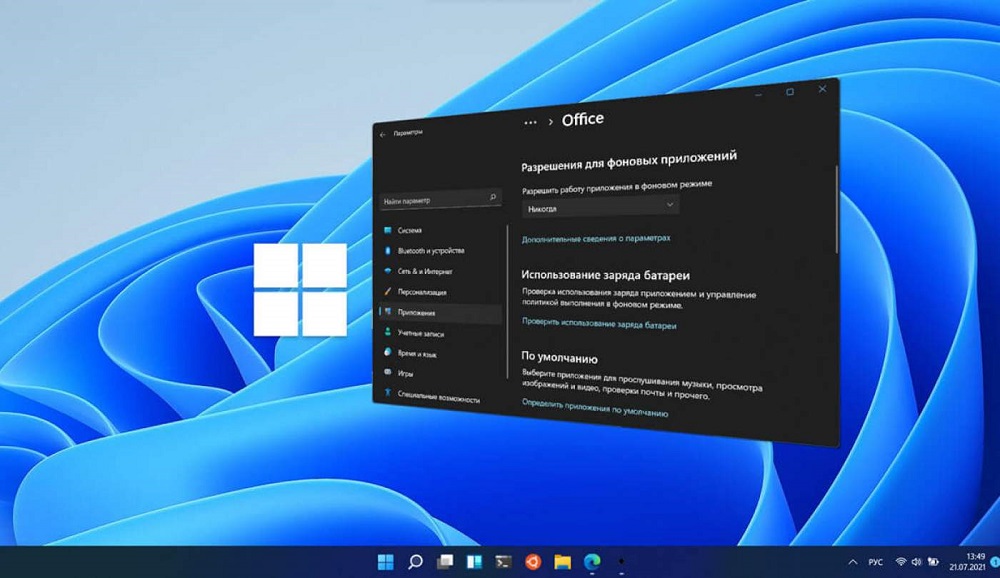
Достаточно часто польза от фоновой работы таких приложений выглядит сомнительной, если учитывать, что они, занимаясь пустяковой работой, отбирают дефицитную оперативную память и нагружают процессор, а вместе с ним и аккумулятор, если речь идёт о ноутбуке. Бороться с этим можно и нужно. Главное – уметь определять количество потребляемых ими ресурсов и быть уверенным, что при их отключении вы ничего не потеряете.
Гаджеты и устройства, работающие на операционной системе Android, являются наиболее распространёнными и популярными среди людей, за счёт универсальности, многофункциональности, надёжности и адекватной стоимости. Одной из важных характеристик каждого устройства является его автономность, а именно время работы без дополнительной подзарядки, а также оперативность реакций на запросы. Нередко, при пользовании устройством, потребитель замечает, что заряд батареи стал снижаться быстрее обычного или требуется более длительное время на обработку задач. Проблемой в такой ситуации может выступать множество запущенных процессов на устройстве, работающих в фоновом режиме, невидимых при обычном просмотре запущенных программ. Рассмотрим в этой статье, что собой представляют фоновые программы, можно ли их отключать и в каких ситуациях, как отразятся действия на функциональности и автономности устройства.

Android – весьма многогранная, но стабильно работающая операционная система, поэтому проблемы с запуском приложений на новых смартфонах встречаются крайне редко, особенно если установка выполняется из Play Маркет. Однако появление большого количества разработчиков и продуктов позволило скачивать программы со сторонних источников и даже выполнять установку через APK-файл. Все это приводит к тому, что многие приложения оказываются несовместимыми с определенными устройствами, и на первый взгляд, их дальнейшее использование становится невозможным. К счастью, проблема легко решается, если правильно определить источник ее возникновения.
- 1 Не запускается приложение на Android: причины1.1 Перезагрузка телефона1.2 Устаревшая версия приложения1.3 Недостаток памяти на телефоне1.4 Устаревшая версия операционной системы1.5 Требуется очистка кэша на Андроиде1.6 Большое количество запущенных процессов и приложений1.7 Баги и ошибки в приложении1.8 Удаление и загрузка приложения заново1.9 Проблема с Android WebView1.10 Проблемы с сетью1.11 Очистка кэша в Play Маркет1.12 Загрузка приложений со сторонних сайтов1.13 Сброс до заводских настроек
- 1.1 Перезагрузка телефона
- 1.2 Устаревшая версия приложения
- 1.3 Недостаток памяти на телефоне
- 1.4 Устаревшая версия операционной системы
- 1.5 Требуется очистка кэша на Андроиде
- 1.6 Большое количество запущенных процессов и приложений
- 1.7 Баги и ошибки в приложении
- 1.8 Удаление и загрузка приложения заново
- 1.9 Проблема с Android WebView
- 1.10 Проблемы с сетью
- 1.11 Очистка кэша в Play Маркет
- 1.12 Загрузка приложений со сторонних сайтов
- 1.13 Сброс до заводских настроек
Что такое фоновые приложения
Когда вы включаете компьютер, вместе с системой запускаются другие программы и нагружают «Диспетчер задач» своими процессами – вот, что такое те самые фоновые приложения. Оттого, что ПК получает сразу несколько команд, он начинает замедляться и распределять очередность выполнения в приоритетном порядке, поэтому вы можете долго ждать реакции на свой запрос. Как мы уже упоминали, при установке или первом запуске некоторые приложения просят разрешения активизироваться вместе с ОС, либо просто уведомляют об этом пользователя.

Чаще всего так поступают следующие программы:
- Мессенджеры: Skype, ICQ, Viber (версия для ПК) и т. п. Они преследуют цель вовремя информировать вас о поступающих звонках и сообщениях.
- Антивирусы – чтобы немедленно обеспечить безопасность компьютера.
- Менеджеры загрузок, типа Torrent.
- Различные рекламные утилиты, которые идут в довесок к бесплатным программам, типа «Игры онлайн», «Очистка диска» и т. п.
- Вирусное ПО, стремящееся контролировать все процессы на компьютере.
Если после загрузки системы открывается окно какой-то программы, например, Skype, значит, приложение работает в фоновом режиме. Некоторые утилиты могут автоматически запускаться и функционировать, не афишируя своей деятельности, но в «Диспетчере задач» это отображается. Конечно, много фоновых процессов, запущенных практически разом, приводят к перегрузке ОЗУ и ЦП и зависанию системы.
Смартфоны на Android оснащаются мощными процессорами и большим количеством памяти. Но даже на смартфоне с 8 ГБ оперативной памяти, многие приложения свернутые в фоновый режим, не будут там работать.
Они перейдут в режим спячки. Сохранят состояние и запишут данные в постоянную память. А когда приложение снова откроют, попытается восстановить прежнее состояние. А это удается не всегда, и в итоге приложение просто запускается как будто первый раз.

Это не критично, когда речь идет о приложениях, которые не должны, что-либо выполнять в фоновом режиме. А если приложение не работает должным образом, от которого ждешь уведомления или каких то расчетов, то это уже начинает раздражать. Не для этого мы тратим десятки тысяч рублей на прокаченный телефон.
При этом неважно какой марки смартфон, фоновый режим приложений на Андройд одинаково плохо работает. Система просто-напросто не оптимизирована.
Для решения этой проблемы можно воспользоваться инструкциями. Но это может повлиять на время работы смартфона. Баланс в этом случае каждый выбирает сам.
Чтобы проверить, на сколько агрессивно смартфон работает с приложениями в фоне, нужно воспользоваться сервисом от команды dontkillmyapp.

Запустите тестирование от 1 часа, и отложите устройство в сторону. На время тестирования, телефон должен быть отключен от зарядного устройства. После завершения анализа, будут показаны рекомендации по оптимизации настроек.
Смартфоны становятся все более мощными, но емкость аккумулятора не растет такими же темпами. Поэтому производители, с каждым новым выпуском Android, стараются установить больше функций экономии батареи.
Но некоторые заходят слишком далеко. Чтобы получить немного больше времени работы вашего устройства, они убивают полезные приложения в фоне. Это настолько абсурдно, что с некоторыми производителями (например, Nokia, Xiaomi, OnePlus или Huawei) наши смартфоны снова превращаются в тупые телефоны.
Тупые телефоны не могут выполнять какие-либо полезные задачи для нас в фоновом режиме, если в это время устройство не используется. И это влияет на большинство приложений.
Больше всего пострадали будильники, устройства слежения за состоянием здоровья, приложения для автоматизации или просто что-то, что должно выполнять какую-то работу в определенный момент, когда вы не используете свой телефон.
С Android 6 (Marshmallow) Google ввел режим Doze в базовую версию Android, пытаясь объединить экономию батареи для различных телефонов Android.

Естественно, пользователи обвиняют разработчиков в том, что их приложения не работают. Но правда в том, что разработчики делают максимум возможного. Узнавайте новые настройки для конкретных устройств, чтобы их (ваши!) приложения работали правильно. Но во многих случаях это просто не возможно, поскольку поставщики имеют полный контроль над всеми процессами в смартфоне.
Чтобы проверить, на сколько агрессивно смартфон работает с приложениями в фоне: Как проверить работу приложений в фоновом режиме
Методы закрытия и удаления фоновых приложений
Вопрос, как отключить фоновые приложения на Android, имеет несколько вариантов решения проблемы:
- При помощи стандартного отключения программы.
- Методом принудительного закрытия приложения.
- С помощью специальной программы, оптимизирующей работу гаджета, которая автоматически отключает «ненужные» фоновые процессы на смартфоне или планшете.
Первый вариант предполагает вход в меню устройства, работающего на ОС Android, под названием «Статистика процессов», согласно описанной выше инструкции, с дальнейшим выбором приложений, имеющих высокий коэффициент ресурсопотребляемости, и выключить программы подтверждением команды «Остановить».
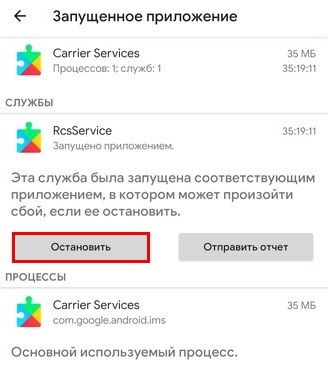
Второй вариант закрытия затратных по объёмам потребления ресурсов и памяти фоновые приложения, не отличается принципиально по от предыдущего метода: для осуществления задачи потребуется зайти в окно «Диспетчер приложений», выбрать в открывшемся списке невостребованные процессы, подтвердить команду посредством нажатия распоряжения «Завершить принудительно». В этой же вкладке можно осуществить удаление программы, по нажатию команды «Удалить», если пользователь стопроцентно уверен в её ненадобности. При принятии решения об удалении стоит предварительно подумать, нужно ли это.
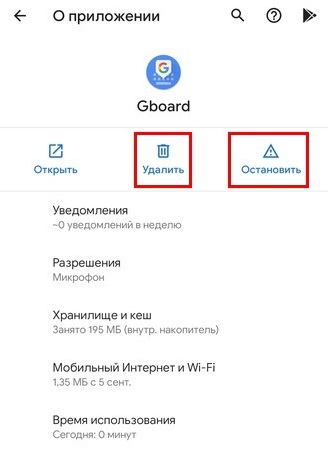
Иногда, после описанных манипуляций, завершающих работу фоновых утилит, отключённые приложения запускаются автоматически, спустя некоторое время, что требует более радикального метода борьбы с фоновыми процессами, чтобы не закрывать их вручную систематически, однако, и не удалять. С этой целью рекомендуется использовать софт под названием Greenify.
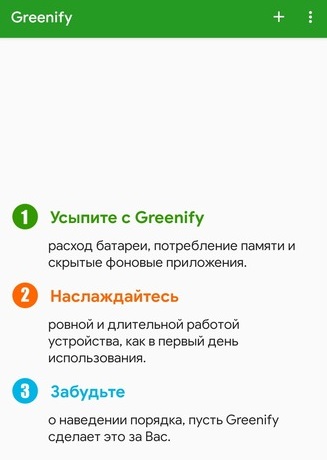
Утилита Greenify навсегда отключает фоновые приложения, при помощи автоматизированной чистки смартфона от тяжеловесных, неиспользуемых процессов. Для правильной работы утилиты достаточно будет установить её на устройство и предоставить программе полномочия «суперпользователя» — ROOT права. Программа, после первого запуска, верифицирует устройство, после чего выдаст список ресурсозатратных приложений, среди которых пользователю потребуется выбрать потенциально ненужные, отправить их в список запрещённых. Особенностью программы является возможность перевода невостребованных приложений в спящий режим, без возможности их самостоятельного включения. Вернуть активность отключённых через утилиту программ есть возможность ручной активацией.
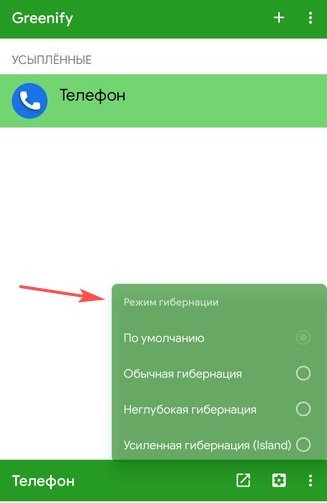
Что такое фоновые процессы на «Андроиде»?
Когда устройство включено, вместе с запускаемыми пользователем приложениями работают и другие программы, обеспечивающие доступность каких-либо функций. К данному роду процессов относятся службы, отвечающие за передачу мобильных данных, функционирование Wi-Fi- и Bluetooth-модулей, вывод изображения и звука.

Список выше не содержит и половины от того, что выполняет девайс в скрытом режиме. Объяснением этому служит огромное количество процедур, выполняющихся в зависимости от появления соответствующей необходимости. Подобные ситуации касаются всех смартфонов, компьютеров, планшетов вне зависимости от установленных операционных систем, однако далее рассмотрены моменты, связанные с «Андроидом». И если вы не знаете, как отключить фоновые процессы на Андроиде, но при этом очень нужно выполнить данную операцию, мы подготовили для вас этот материал.
Плюсы и минусы отключения фоновых процессов на Андроиде
Не всегда выполняющиеся в незаметном режиме задачи важны и, более того, относятся по классу к безопасности. Для оптимизации пользования гаджетом рекомендуется уделить время отключению «лишнего» софта. Это приведёт к повышению скорости заряда аккумулятора и уменьшению времени, за которое смартфон разряжается; мгновенному отклику по отношении к совершаемым действиям; увеличению плавности анимаций и просматриваемых видеороликов.
К недостаткам относятся вероятные при отключении важных приложений проблемы. Несмотря на это, значительная часть нежелательных моментов исправляется простой перезагрузкой гаджета, поэтому не следует бояться экспериментировать, если искомые процессы не удалось обнаружить среди обязательного для работы программного обеспечения.
Почему необходимо их отключать и стоит ли?
Если текущий уровень производительности устройства соответствует выдвигаемым по отношении к нему требованиям, выполнение рассматриваемых в статье инструкций необязательно, но может стать профилактикой телефона. Особую актуальность представленная на этой странице информация имеет место быть для владельцев бюджетных и, возможно, устаревших моделей, однако описанные шаги доступны и более широкой аудитории, включая обладателей флагманов.
В «фоне» какие-либо действия могут выполнять не только предусмотренные в ОС программы, но и загруженные с Google Play, сторонних источников файлы. Создатели вирусов также зачастую предполагают выполнение вредоносными скриптами своих функций в подобном формате – например, подобным образом смартфон может стать частью ботнета (сети, используемой для DDoS-атак), диагностикой чего выступают спонтанные перегрузки интернет-соединения. Уж в этом случае будет важно узнать, как проверить Android на вирусы.
Как просмотреть список фоновых процессов?
Функционирование таких программ производится с задействованием, по большей части, оперативной памяти, поэтому для наиболее эффективного отсеивания «активных» (тех, что работают явно) и «пассивных» (ставших предметами обзора) следует посмотреть список софта по нагрузке RAM. Сделать это, используя возможности самого «Андроида», можно начиная с его шестой версии, где была представлена технология Doze, служащая для экономии заряда путём установки приоритетов по отношении к различным процессам.
С момента появления удобной возможности обнаружения ПО, оказывающего наибольшую нагрузку на ОЗУ, приведённая далее инструкция практически не изменилась – нужно выполнить следующее:
Кроме того, возле каждой службы указано время, в течение которого оно работает. Активация процессов может происходить не только одной программой, но и в результате взаимодействия нескольких приложений – например, лаунчера и недавно закрытой игры, восстановление которой производится соответствующей кнопкой.
Не запускается приложение на Android
Причин, из-за которых возникают проблемы с запуском приложений на Андроиде, довольно таки много: от банальных багов со стороны разработчика до сбоев в операционной системе устройства. А поскольку это мешает комфортно пользоваться гаджетом, лучше быстрее выяснить причину неполадки и переходить к возвращению работоспособности программам. Собственно, здесь мы и рассказываем, почему не запускается приложение на Андроиде, что делать в этом случае и как решать проблему, используя пошагово разные методы.
Перезагрузка телефона
Если источник проблемы с запуском приложений не известен, рекомендуется перезагрузить устройство. Банальное действие в большинстве случаев помогает устранить неполадки, и вернуться к комфортному использованию Android-смартфона.
Для перезапуска девайса потребуется:
- Зажать и удерживать в течение 1-2 секунд кнопку «Питание»;
- В появившемся меню выбрать опцию «Перезагрузка» («Restart»);
- Еще раз подтвердить свое намерение;
- Дождаться отключения аппарата и повторной загрузки системы.
Перезапуск устройства иногда становится лишь временной мерой. Если же сложности с загрузкой программ продолжают возникать все чаще, следует попробовать другие методы по устранению проблемы.
Устаревшая версия приложения
В большинстве случаев проблема с запуском приложения возникает из-за того, что оно попросту не подходит для текущей версии ОС Android. Решить ее помогает банальное обновление проблемного софта до последней версии через Play Маркет. Для этого понадобится:
- Открыть магазин приложений Google Play;
- Тапнуть по значку с тремя черточками в левом верхнем углу экрана;
- Выбрать категорию «Мои приложения и игры» и проверить наличие обновлений;
- Перед вами будет список всех приложений, у которых имеются обновления. Вы можете нажать «Обновить все» или нажать на определенное и его обновить;
- Если решили сделать апдейт только определенной программы, нужно тапнуть по кнопке «Обновить» и дождаться завершения загрузки.
В результате на смартфоне появится актуальный и корректно работающий софт.
Недостаток памяти на телефоне
Иногда сложности с загрузкой приложений возникают из-за нехватки места во внутреннем хранилище смартфона. Отсутствие свободного пространства связано с большим количеством фотографий, аудио или видеофайлов. Чтобы освободить немного памяти, нужно перенести их на компьютер или отправить на хранение в облако. Если же лишнее место занимают малоиспользуемые или потерявшие актуальность программы, нужно постараться от них избавиться.
- открыть «Настройки» телефона;
- перейти в раздел «Приложения» или «Диспетчер приложений»;
- выделяя по одному ненужные программы, переходить на их страницы и нажимать на клавишу «Удалить».
Устаревшая версия операционной системы
Чаще всего, проблема с запуском программ на Андроиде возникает из-за того, что устарела версия операционной системы. При установке приложения из Play Маркета можно сразу увидеть предупреждение, что софт не поддерживается на данном устройстве. Если же утилита скачивается через APK-файл, о ее несовместимости с ОС пользователь узнает только после завершения инсталляции.
Чтобы решить проблему, понадобится обновить операционную систему. Для этого понадобится:
- Открыть «Настройки»;
- Перейти в раздел «О телефоне» или «Об устройстве»;
- Здесь выбрать вкладку «Обновление системы»;
- Нажать на клавишу «Проверить обновления» и при их наличии кликнуть «Загрузить».
На устройствах некоторых производителей функция обновления прошивки отсутствует. В этом случае для выполнения процедуры требуется искать нудное ПО на официальном сайте компании, скачивать его на ПК и обновлять через компьютер.
Требуется очистка кэша на Андроиде
Очистить кэш на Android 6 и выше можно с помощью штатных инструментов. В зависимости от марки устройства названия пунктов могут не совпадать, но при этом сохраняется стандартная последовательность действий:
- Открыть «Настройки»;
- Перейти в раздел «Накопители»;
- Выбрать внутреннее хранилище данных;
- Дождаться окончания анализа занятого пространства (процесс может занять 2-3 минуты);
- Нажать на опцию «Данные кэша»;
- В следующем окне подтвердить очистку.
Алгоритм достаточно прост, поэтому справиться с задачей может даже новичок. Найти и очистить «мусор» можно с помощью программ сторонних разработчиков. Специальные утилиты позволяют детально просмотреть файлы, а также отметить те из них, которые подлежат удалению.
Большое количество запущенных процессов и приложений
На старых устройствах, где уже установлено много программ, при установке очередной утилиты могут возникать ошибки. Причина – недостаточный объем оперативной памяти вследствие одновременного функционирования большого количества процессов и приложений.
Понять, что не хватает ОЗУ не сложно – после запуска программы экран будет светиться черным. Чтобы софт корректно открывался и работал без сбоев, нужно всего лишь закрыть фоновые приложения. Делается это следующим образом:
- Открыть меню с запущенным софтом нажатием клавиши «Home» либо провести пальцем по экрану снизу к центру;
- Тапнуть по значку с крестиком, чтобы закрыть все работающие программы;
- Дождаться всплывающего уведомления о том, что ОЗУ очищено.
Освободить оперативную память можно при помощи сторонних утилит, например, CСleaner, Clean Master. Для запуска процесса понадобится выбрать нужную опцию и дождаться закрытия фоновых приложений. Если причина крылась в недостатке ОЗУ, проблемы с запуском софта должны исчезнуть.
Баги и ошибки в приложении
Нередко приложение не может запускаться из-за внутреннего сбоя, причину которого самостоятельно определить достаточно сложно. Однако решить проблему в большинстве случаев помогает стандартный алгоритм: очистка кэша, а если не помогло – удаление данных.
- Открыть «Настройки»;
- Перейти в раздел «Приложения» или «Установленные программы»;
- Отыскать программу, с запуском которой возникли сложности;
- Тапнув по названию, перейти на страницу с ее описанием;
- Нажать на клавишу «Очистить»;
- В появившемся меню выбрать вариант «Кэш» и подтвердить свое намерение;
Если устранить ошибку не удалось, стоит попробовать очистить все данные или переустановить приложение. Последнее поможет, если сбой произошел в процессе инсталляции. Тогда устранить его штатными средствами не получится.
Удаление и загрузка приложения заново
За время эксплуатации пользователи гаджетов устанавливают на них безумное количество игр, приложений, которые со временем становятся ненужными, но продолжают использовать ресурсы устройства. Иногда такое беспечное отношение приводит к проблемам с запуском нужных программ. Чтобы предупредить их возникновение рекомендуется периодически проводить очистку смартфона и удалять продукты, ставшие неактуальными.
- Открыть «Настройки»;
- Перейти в раздел «Приложения», чтобы увидеть полный список программ;
- Если нужной утилиты не хватает, следует коснуться значка с тремя точками вверху справа и в выпадающем меню выбрать «Показывать системные»;
- Далее следует найти нужное приложение, нажать на него, и перейти в раздел «Память»;
- Здесь последовательно нажать на кнопки «Очистить кэш», а затем «Удалить данные»;
- После завершения процедуры вернуться на предыдущий экран и тапнуть по клавише «Удалить».
С этого момента программа и все ее компоненты исчезнут из памяти устройства.
Проблема с Android WebView
Если система продолжает работать стабильно, но при этом перестали запускаться приложения, причиной может стать обновление системного компонента «Android WebView». С подобной ошибкой периодически сталкиваются пользователи во всем мире, владеющие устройствами Samsung, Xiaomi, Huawei, Honor, OPPO, OnePlus, Vivo и т.
Для устранения проблемы понадобится:
Если смартфон не поддерживает функцию удаления обновлений, можно попробовать удалить браузер «Google Chrome», а затем заново его установить.
Проблемы с сетью
Иногда сложности с запуском приложений могут возникать из-за нестабильной работы сети Wi—Fi. Причин может быть несколько:
- Заблокирован порт 5228, который используется Google Play;
- Недостаточно средств на балансе;
- Аварийное отключение электроснабжения сотовой вышки;
- Не активирована передача данных;
- Неполадки в работе оператора сотовой сети;
- Выбран режим работы «В самолете».
Для устранения неполадки стоит перейти на использование мобильного трафика, и проверить, насколько окажется эффективным данное действие. Сделать это можно следующим образом:
- снять блокировку с экрана;
- провести пальцем сверху вниз, получив доступ к панели задач;
- коснуться значка Wi-Fi, чтобы прервать интернет-соединение;
- перезагрузить устройство;
- повторно вытянуть шторку;
- найти и тапнуть по значку «Мобильные данные», чтобы активировать мобильный трафик.
Очистка кэша в Play Маркет
Чтобы очистить кэш фирменного приложения, необходимо:
- Открыть «Настройки» смартфона;
- Перейти в раздел «Приложения» или «Диспетчер приложений»;
- Отыскать Play Маркет либо Google Play Store;
- Коснуться названия, чтобы перейти на страницу с информацией о магазине;
- Прокрутив экран, в самом низу найти кнопку «Очистить кэш», и нажать на нее.
Далее вернуться в магазин Google, и, начав повторную загрузку программы, убедиться, что проблема устранена. В противном случае понадобится вновь вернуться на страницу, но на этот раз нажать на кнопку «Очистить данные». Подтвердив действие, дождаться завершения процесса.
Загрузка приложений со сторонних сайтов
Как известно, на Android-устройствах устанавливать приложения можно не только из Play Маркет, но и со сторонних источников. В прежние времена для этого требовалось просто установить галочку, чтобы разрешить одному приложению инсталлировать сколько угодно много других программ. Такие действия влекли за собой установку вредоносного ПО, которое вызывало сбои в работе операционной системы и осложняло запуск приложений.
Сегодня ситуация изменилась, и для загрузки каждого нового приложения требуется специальное разрешение пользователя. Для этого необходимо:
- Открыть «Настройки» смартфона;
- Перейти в раздел «Безопасность»;
- Отыскать пункт «Неизвестные источники» и установить галку напротив опции «Разрешить установку приложений из неизвестных источников».
Сброс до заводских настроек
Если решить проблему вышеперечисленными методами не удалось, не стоит отчаиваться. Последним средством, которое помогает эффективно решать многие проблемы, является сброс настроек Андроида к заводских установкам. Метод считается радикальным, поскольку предусматривает полное удаление всех сторонних приложений и пользовательских данных, и возврат устройства в исходное состояние.
Если на Андроиде не запускаются приложения, это может свидетельствовать о недостатке ОЗУ, переполнении кэш-памяти, сбое в работе приложения или о том, что версия операционной системы потеряла актуальность. Для устранения проблемы можно воспользоваться любым из предложенных методов, а в случае их неэффективности, выполнить возврат устройства к заводским настройкам.
Как отключить фоновые приложения (процессы) на Android
После обнаружения весомо нагружающих девайс служб, дальнейшие действия становятся следующими:
- удаление связанной программы – эффективный метод, недостатком которого является недоступность в случае возникновения проблем в работе гаджета по причине приложений от Google;
- снижение потребляемых ресурсов – например, в личном кабинете оператора связи можно задать лимиты по потребляемому трафику, отказавшись от овердрафт-тарифа;
- игнорирование проблемы – наименее желательный исход, поскольку при потреблении ресурсов устройства вирусом возможны и другие последствия (например, шифрование карты памяти, воровство паролей или появление рекламы там, где её никогда не должно быть).
Далее по ходу материала основная доля внимания уделяется первому пункту, несмотря на кажущуюся сложность которого являющемся простым.
Проверка процессов, расходующих заряд батареи
В дополнение к проверке оперативной памяти рекомендуется также оценить уровень оказания нагрузки на устройство в целом. В новых версиях Android это делается без необходимости скачивания стороннего программного обеспечения. Если гаджет работает на устаревшем «Андроиде», следует установить любую схожую по функциям программу из Play Market – например, Simple System Monitor.
Для остальных девайсов инструкция имеет следующий формат:
Возможно, следует ограничиться этими действиями, поскольку они значительно улучшат работу аккумулятора и других компонентов телефона. Этот же способ может помочь, если вам нужно отключить автозапуск приложений на Андроиде.
Закрытие ненужных процессов (приложений)
Для временной остановки какого-либо софта, не имеющегося в списке активных программ, необязательно его полностью удалять с девайса – более того, в случае со многими встроенными приложениями это невозможно. Чтобы выполнить действия по оценке степени нагрузки методом исключения, следуйте следующей инструкции:
Какие процессы можно отключать, а какие нет?
Можно без опаски по отношении к работоспособности девайса отключать программы, скачанные самостоятельно из Play Market, однако следует быть предельно внимательным при совершении подобных действий касательно встроенных программ.
Остановить и, более того, навсегда отключить можно «Карты», «Play Фильмы», YouTube Music, «Фото» (но не «Камера», если альтернативы отсутствуют), Chrome (при наличии замены) и большую часть прочих программ, видных здесь без включения функции демонстрации системных задач.
Использование сторонних программ
Программа не требует root для выполнения заложенного разработчиками функционала, однако для повышения эффективности работы рекомендуется предоставить права суперпользователя, что может привести к проблемам с запуском банковских приложений и осуществимо через массу утилит. К числу средств рутирования девайса относится KingRoot, процедура пользования которым максимально проста:
Также есть компьютерная версия этой утилиты для выдачи root, доступная для установки на Windows и предполагающая установку соединения по USB-кабелю, поддерживающему передачу информации.
Когда устройство будет рутировано (если вы решили провести эту процедуру), запустите Greenify и выполните следующее:
Clean Master
Аналогично массе других утилит очистки, распространяемых в Google Play, эта программа представляет собой некоторую экосистему, сочетая в себе не только возможности очистки кэша, но и функционал файлового менеджера, антивируса, проверки утечек данных. Запустив утилиту, рекомендуется открыть вкладку «Менеджер приложений» и установить флажки напротив софта, который следует удалить. Очистка файлов производится соответствующей кнопкой в правом нижнем углу.

Критика программы представлена обилием рекламных объявлений, однако это компенсируется наличием раздела «CM Now», представляющего собой сканер фоновых задач с размещением списка мешающих работе утилит.
Advanced Task Manager
Название утилиты говорит само за себя – программа расширяет возможности диспетчера задач и ресурсов, что невероятно ограничено вне режима разработчика. Процесс улучшения работоспособности гаджета прост:
- откройте приложение – перед вами появится список приложений, справа от названия каждого из которых следует отметить чекбокс;
- выбрав файлы, процессы которых следует оптимизировать, тапните по «Boost» в нижней части экрана;
- дождитесь окончания процедуры, занимающей всего пару секунд.
Вдобавок к этому, утилита позволяет произвести очистку кэша, настроить автозагрузку, проверить «здоровье» SD-карты. Если вы используете дополнительный накопитель в телефоне, по читайте, как устанавливать приложения сразу на СД-карту.
Naptime
Работа утилиты обеспечивается посредством root, получение которого рассмотрено выше – в разделе о Greenify, также являющимся мощным средством решения ситуации с зависанием девайса на Android.
Это требование выдвинуто в связи с контролированием программой, встроенной начиная с шестой версии системы Doze. Старая версия может работать без рут-прав, и для этого понадобится:
Интерфейс Naptime представляет собой меню, в котором можно задать настройки гибернации – например, перехода в спящий режим при отсутствии тапов какое-то время. Также поддерживается установление ограничений для каждого конкретного процесса.
Через режим разработчика
Этот упомянутый в первой половине материала режим не только служит для получения списка программ, задействующих определённый процент RAM, но и позволяет управлять некоторыми параметрами «Спящего режима». Для этого:
Проблемы и способы их решения
King Root не является стопроцентно рабочей утилитой, поэтому некоторые устройства не попадают под её влияние. На этот случай следует попробовать другие варианты выдачи прав суперпользователя, к которым относятся Kingo Root, Magisk Manager, 360-Root и прочие программы.
Если не удастся воспользоваться и ими, лучше обратить внимание на остальные приложения очистки фоновых задач. Упомянутый Greenify может работать, как и при наличии рута, так и при его отсутствии, что также касается массы других описанных утилит.
Недоступность команд ADB
Также эта ситуация случается при запуске консоли не от имени администратора. Если используемая учётная запись не обладает данными правами, следует зайти от имени другого профиля. Возможно, он будет защищён паролем.
Приняв меры по очистке фоновых приложений и профилактики данных случаев, в будущем вы заметите улучшения в работе гаджета, проявляющиеся в производительности и качестве сохранения заряда одновременно.
Способы выявления фоновых программ
Давайте разберемся, как найти и просмотреть список фоновых приложений в системах Windows 10 и 7. Начнём с «десятки»:
- Откройте меню «Пуск», найдите изображение зубчатого колесика и щелкните по нему.
- Появится окно с настройками, выберите «Конфиденциальность», там будет вкладка «Фоновые приложения».
- Здесь вы легко можете отключить запуск всего лишнего, передвинув ползунок в соответствующую позицию, однако мы не рекомендуем убирать из списка антивирус.
Теперь находим то же самое в «семёрке»:
- Откройте «Пуск» — «Все программы» — «Автозагрузка».
- Выберите имя приложения и кликните по нему правой кнопкой, чтобы удалить из автозапуска. Не беспокойтесь, это не означает полного удаления программы с ПК – вы просто отключите функцию активации ПО вместе с системой.

Также перечень запустившихся приложений можно увидеть на панели задач, справа. Разверните значки, спрятанные под стрелочкой, указывающей вверх. Разумеется, таким путем можно найти только корректные и безвредные программы – остальные прячутся в «Диспетчере задач». Для его вызова нажмите Ctrl+Alt+Del, перейдите в закладку «Автозагрузка».
Как отключить работу ненужных приложений
Из предыдущей главы вы уже знаете, как отключить фоновые программы в ОС Windows 7 и как отключить фоновые процессы в ОС Windows 10, если они честно заявляют о своей деятельности. Теперь рассмотрим более сложный вариант, когда ПО скрыто, но запускается с системой и поглощает ресурсы. Итак, снова откройте «Автозагрузку» в Task manager, выделите название ПО или процесса, кликните по нему ПКМ и удалите через соответствующую опцию.

И теперь самый сложный вариант для рекламного ПО, которое никоим образом не желает подчиняться командам и упорно запускается вместе с системой, а антивирус при этом сообщает, что программа абсолютно безвредна. Такие приложения лучше удалить с ПК полностью, но вначале их нужно исключить из фонового запуска, чтобы компьютер не зависал. В данном случае мы действуем через реестр – будьте внимательны, чтобы не повредить важные записи.
- Теперь вы видите список программ в автозапуске – нажмите правой кнопкой мыши, чтобы удалить.
- Перезапустите компьютер.
Отключенные фоновые приложения больше не будут запускаться вместе с системой – этот метод справедлив как для Windows 10, так и для 7 в любой сборке.
Как закрыть фоновые процессы Windows
Если вы не хотите отключать автозапуск приложения насовсем, но фоновую работу приложения нужно временно убрать, то смотрим, как закрыть текущую службу:
- Снова вызовите «Диспетчер задач».
- Откройте вкладки: «Процессы» — «Фоновые».
- Отметьте нужные и кликните правой кнопкой, а затем выберите или «Завершить процесс» или «Завершить дерево процессов», чтобы удалить их из Task manager. Последнее подойдет, когда вы видите много служб, запущенных одной программой.
Это можно сделать на Windows 10, 8 и 7.
Как узнать, какие фоновые приложения используют много оперативной памяти
В Windows 11 имеется штатный инструмент, позволяющий оценить потребление приложениями, работающими в фоновом режиме, ресурсов ПК, в том числе ОЗУ.
Чтобы им воспользоваться, нужно сделать следующее:
В результате вначале списка будут размещены находящиеся в памяти приложения, занимающие максимум объёма ОЗУ. Среди них будут и нужные, и не очень, хорошо знакомые и незнакомые. В отношении последних придётся погуглить, что это за процессы, являются ли они системными и критичны ли для работы операционной системы. Запоминаем те фоновые приложения, которые не нужны и которые можно будет отключить.
Как узнать, какие фоновые приложения потребляют много энергии (садят батарею)
Для этих целей в Windows 11 тоже есть отдельный инструмент, который будет полезен всем владельцам ноутбуков. Чтобы получить список самых ресурсоёмких фоновых приложений, кликаем по иконке батареи, которая находится возле часов в трее, а затем в открывшемся окне в разделе «Батарея» – по вкладке «Использование батареи».
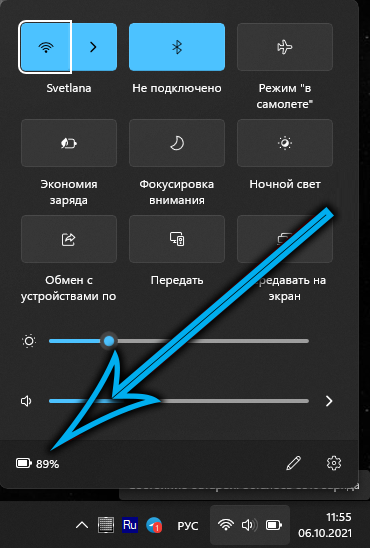
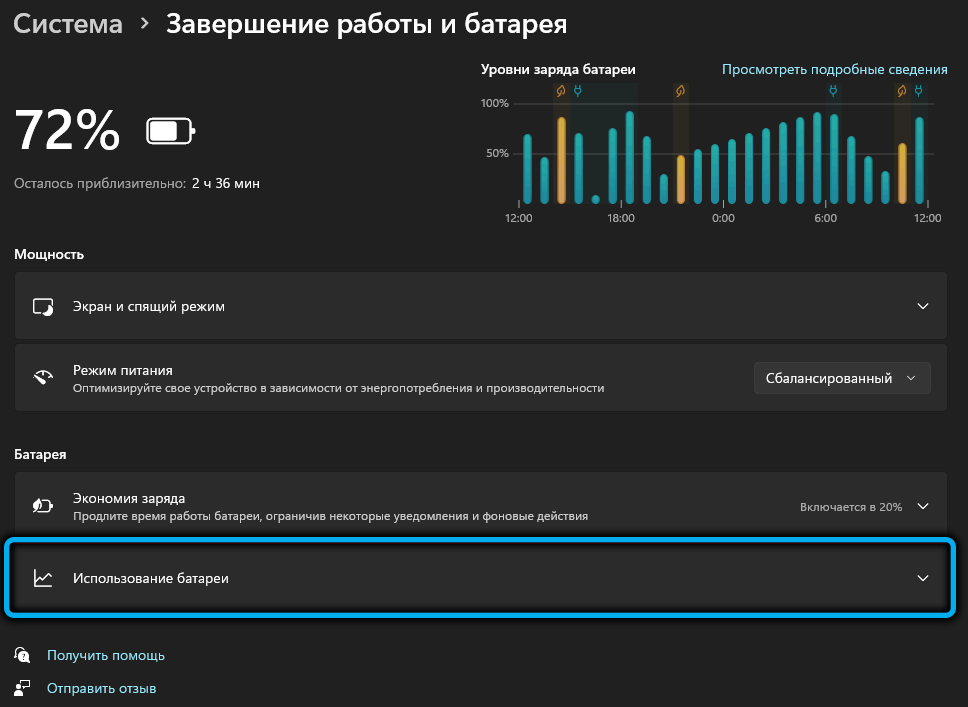
Откроется список приложений, в котором возле каждого будет указана информация, сколько времени на протяжении последних суток оно работает легально и сколько – в фоновом режиме, с указанием количества процентов расхода заряда батареи. Здесь нужно поступать, как в предыдущем случае – навести справки о приложениях, чтобы ненужные отключить.
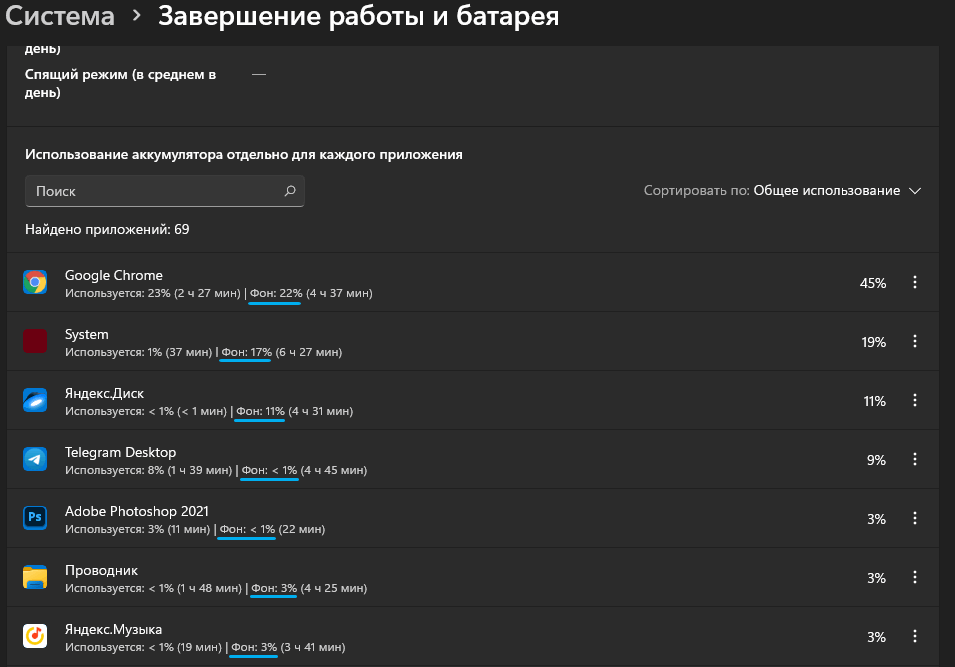
Как в Windows 11 отключить фоновые приложения
Существует несколько способов отключения запуска приложений, проявляющих чрезмерную фоновую активность. Например, сделать это через Параметры (речь идёт только о приложениях, установленных из Магазина), как по отдельности, так и всех сразу. Этого же результата можно добиться, используя редактор групповых политик, но только для владельцев корпоративных и Pro-версий Windows 11. Наконец, выключить фоновые приложения можно в системном реестре. Этот способ является самым сложным, но универсальным. Рассмотрим подробнее все три варианта.
Отключение в Параметрах
Самый легальный и простой способ отключить фоновые приложения – использовать штатные возможности Windows 11:
Единственный существенный недостаток этого метода – невозможность быстро и просто отключить фоновую работу для всех программ, хотя в Windows 10 такая возможность присутствовала. Но опытные пользователи могут сделать это через манипуляции с реестром.
Как убрать все фоновые задачи через реестр
Этот способ несложен, но требует большой аккуратности при использовании, поскольку любая ошибка чревата большими неприятностями:
- переходим в ветку
- закрываем реестр.
Чтобы изменения вступили в силу, необходимо перезагрузить компьютер или сменить учётную запись (выйти из текущей и зайти повторно).
Отменить изменения столь же просто – нужно запустить второй reg-файл из архива.
Отметим, что данный способ позволяет отключить фоновые приложения для текущей учётной записи, если вы хотите сделать глобальные изменения, необходимо перейти в другую ветку системного реестра —
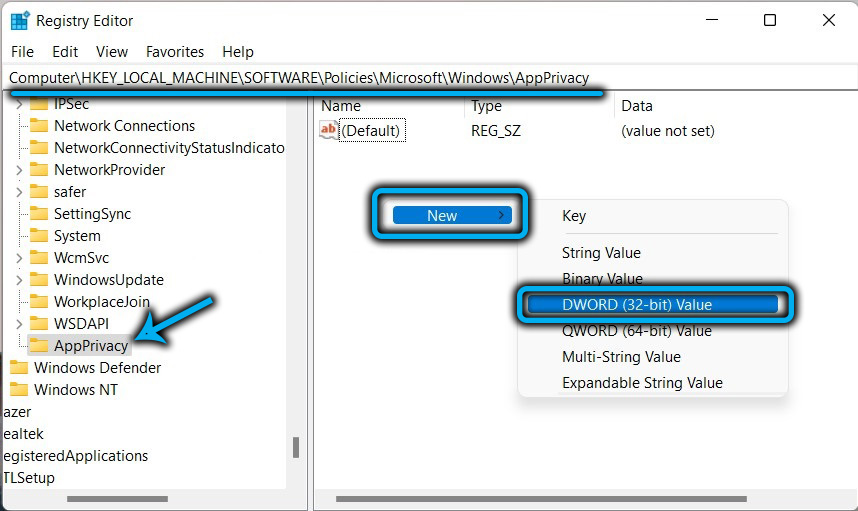
Если раздел AppPrivacy отсутствует, нужно создать его вручную. Затем в правой панели создаём параметр LetAppsRunInBackground типа Dword 32-bit и присваиваем ему значение 2. После перезагрузки Windows 11 будут отключены все фоновые приложения для всех учётных записей.
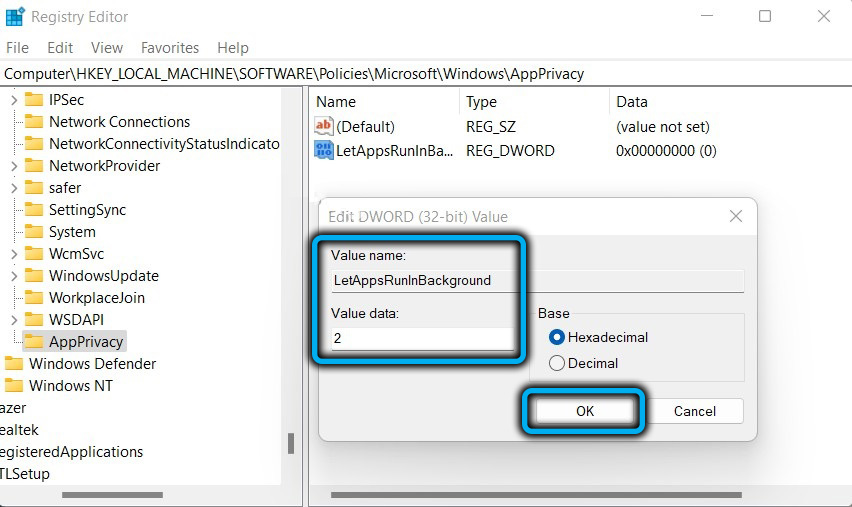
Отметим, что внесённые изменения в реестр имеют приоритет над настройками в Параметрах. Последние будут работать, только если отключить запрет в реестре.
Отключение фоновых приложений через редактор групповых политик
Третий доступный способ настройки поведения работающих фоновых приложений – использование редактора групповых политик. Его основное ограничение заключается, в том, что вы не сможете использовать этот способ в Windows 11 Home Edition – здесь просто нет этого инструмента. Второй недостаток (или достоинство, с какой стороны посмотреть) – метод применим ко всем фоновым программа.
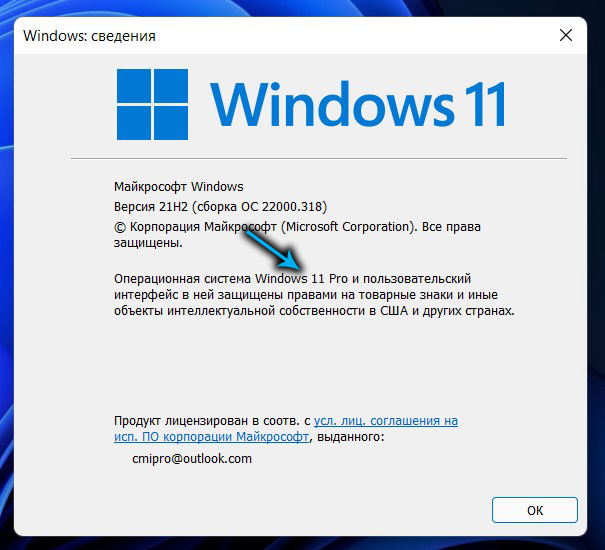
Для Windows 11 Home придётся воспользоваться редактированием реестра.
Понятие фоновых процессов
Прежде чем начинать разбираться в отключении «ненужных» инсталляций, важно понять, что такое фоновые процессы. Ответ на этот вопрос кроется в технических особенностях функциональности устройств на Android: каждая программа при пользовании гаджетом, после открытия, с последующим закрытием, начинает работать в «скрытом» режиме, в фоне, что и повлияло название «фоновые» приложения. Кроме приложений, запущенных пользователем, в скрытом формате работают те, которые обеспечивают функциональность устройства. К этой категории программ относятся утилиты, предоставляющие возможность синхронизации устройства на Android с сетью, подключения к сервисам, получения информации о местоположении, за счёт чего обеспечивается возможность приёма точных данных разного характера.
Эти приложения представляют так называемый стартовый набор фоновых приложений, гарантирующих корректную функциональность гаджета, согласно современным требованиям. Некоторые закрытые приложения действительно являются значимыми, но есть и «ненужные», к примеру, открытые музыкальные или видеоплееры, не задействованные в конкретный период эксплуатации устройства. Фоновые программы влияют не только на время автономной работы, но и на скорость его работы.
Статистика операций и их влияние на расход ресурсов батареи
Для некоторых пользователей непонятным является факт, что закрытые программы могут влиять на расход батареи и ограничивают оперативность и автономность аппарата, работающего на Android. Чтобы проверить факт присутствия приложений, функционирующих в фоновом режиме, и оценить их влияние на расход аккумулятора, достаточно найти в раздел «Настройки», через включение опции «Режим разработчика» зайти во встроенные инструменты, а именно, в рубрику «Статистика процессов», где будут отображены все действующие на момент входа приложения. Для просмотра информации, какой объём памяти занимает приложение, сколько потребляет энергоресурсов, влияние на ресурс аккумулятора, необходимо зайти в приложение, интересующее владельца устройства.
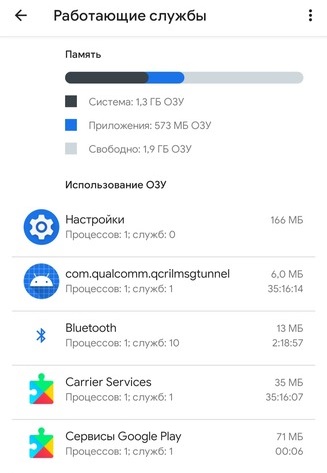
Аналогичную информацию, однако, в более удобном формате, можно просмотреть и через меню «Настройки», с последующим переходом во вкладку «Батарея и производительность», выбрав пункт в ниспадающем списке «Использование батареи». После этого откроется список всех процессов в порядке убывания потребления, с процентным коэффициентом влияния приложения на расход заряда батареи, что позволит оценить ситуацию, определить самые тяжёлые и ненужные для работы программы.
Допустимые к отключению фоновые приложения на Android
Перед тем как удалить фоновые приложения, стоит разобраться в нюансах, какие из них можно закрыть без ущерба для работоспособности устройства. К наиболее тяжёлым приложениям пользователи относят программы игрового класса, а также музыкальные и мультимедийные проигрыватели. Если в них нет необходимости в текущий момент для работы гаджета на Android, то фоновые приложения этой категории можно смело отключить – это не отобразиться негативно на работе аппарата.
Очень часто как фоновые приложения работают и все установленные мессенджеры и социальные сети. Их ресурсопотребляемость хоть и высокая, однако, если их отключить, пользователь не сможет в автоматическом режиме получать сообщения, что ставит под сомнение необходимость их закрытия. Не удаляйте программы, название которых начинается со слова Google: такие утилиты относятся к категории базовых приложений, обеспечивают возможность выполнения ключевых задач устройством. Что касается приложений, непосредственно обеспечивающих работу системы, то закрыть их невозможно за счёт защиты самого Android.
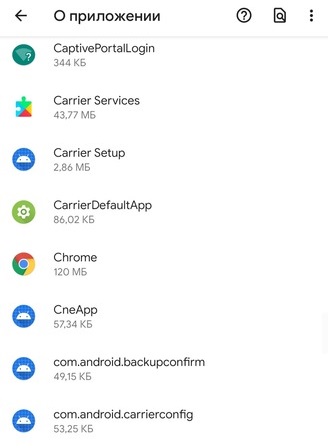
Решение, какие программы стоит закрыть, а которые оставить работать, сугубо индивидуальное, всё зависит от предпочтений и потребностей пользователя. При закрытии фоновых приложений стоит взвесить это решение, так как, если программы не влияют критически на работоспособность устройства, то потребность в их отключении имеет дискуссионный характер. Перед удалением программы, смысл функционирования которой непонятен пользователю, лучше предварительно выяснить её предназначение в интернете и только потом принимать решение: оставить её работать, чтобы снизить риск негативного влияния на работоспособность гаджета или же закрыть за ненадобностью.
Отключены нужные фоновые утилиты
Ожидание владельца смартфона или ноутбука от закрытия работающих в фоне утилит заключается в улучшении функциональности устройства, более длительной автономной работе, но бывают ошибки. В таких случаях причина кроется в остановке утилиты, непосредственно влияющей на системные процессы ОС Android, или же необходимой для выполнения базовых задач, регулярно выполняемых владельцем аппарата, что требует включить отключённую утилиту. Чтобы восстановить приложение, достаточно осуществить перезагрузку устройства, после чего необходимые приложения будут запущены и вернутся в фоновый режим. Если пользователь для остановки работы ненужных приложений установил предварительно утилиту Greenify, тогда для восстановления функциональности важной программы потребуется найти её в чёрном списке, активировать деятельность приложения, включив его вручную.
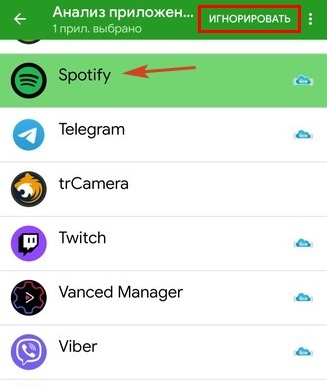
Способы решения проблемы

Традиционно Xiaomi и его Android-надстройка, под названием MIUI, относятся к наиболее проблемным на рынке в отношении нестандартных ограничений фонового процесса и нестандартных разрешений. Для этих расширений нет API и документации. В настройках по умолчанию фоновая обработка просто не работает должным образом. И приложения, использующие их, прерываются. Для решения проблемы читайте материал: Как запретить Xiaomi завершать программы в фоновом режиме.
Huawei

У Huawei все то же самое, что и в Xiaomi. Своя оболочка EMUI, которая накладывает серьезные ограничения на фоновые процессы. Для решения проблемы читайте материал: Как запретить Huawei убивать приложения в фоновом режиме.
Samsung

И даже Samsung – доминирующий поставщик на рынке Android смартфонов, со своей One UI, использует грязную технику экономии заряда батареи, которая может убить фоновые процессы и сделать будильник бесполезным. Для решения проблемы читайте материал: Как запретить Samsung убивать приложения в фоновом режиме.
OnePlus

Выпуская свои телефоны, OnePlus ввел одно из самых серьезных предельных фоновых ограничений на рынке на сегодняшний день. Превзойдя в этом даже те, которые используются в Xiaomi или Huawei. Пользователям Oxygen OS нужно не только включить дополнительные настройки, чтобы их приложения работали должным образом, но повторять это каждый раз после обновления прошивки. Как бороться с этим безобразием рассказал в материале: Как запретить OnePlus убивать приложения в фоновом режиме.
Meizu

Meizu Flyme OS, наравне с Huawei и Xiaomi в своем подходе к ограничениям фоновых процессов. Но они не так распространены на рынке и, таким образом, не причиняют такой боли разработчикам, как вышеупомянутые. Однако, вот материал про Meizu: Как ограничить Meizu в завершении приложений в фоне.
Google Pixel
![]()
Чистый Android лучшее что можно представить, но и у него есть. Для решения которых читайте материал: Как запретить Pixel завершать работу приложений в фоне.
NOKIA
Nokia на Android P убивает любой фоновый процесс, включая отслеживание сна (или любое другое отслеживание спорта) через 20 минут, если экран выключен. Кроме того, когда приложение убито, все уведомления прекращаются, что делает, например, любые приложения будильников бесполезными. Как избавиться от этих проблем читайте в материале: Как запретить Nokia вмешиваться в работу приложений в фоновом режиме.
Sony
Sony использует очень эффективную и нестандартную оптимизацию фонового процесса. Режим Stamina мгновенно прерывает все фоновые процессы и все уведомления, если он включен. Читайте материал: Как бороться с режимом Stamina в смартфонах Sony.
Asus
На устройствах Asus предустановлено приложение оптимизации под названием Power Master. Оно не дает запускаться приложениям и уничтожает фоновые задачи при выключении экрана. Полезный материал: Как отключить Power Master в смартфонах Asus.
Wiko
Устройства Wiko определенно проблематичны с точки зрения нестандартной оптимизации фоновых процессов и корректировки настроек, которые необходимо выполнить, чтобы приложения работали должным образом. Решаем проблемы Wiko смартфонов.
Lenovo
Не обошло проблема стороной и производителя смартфонов Lenovo. Решаем проблемы Lenovo смартфонов.
Решение для пользователей
Открываете Системные настройки > Батарея > Экономия заряда батареи и напротив нужных приложений ставим Не экономить.

ПРЕДУПРЕЖДЕНИЕ. Телефоны OnePlus возвращают этот параметр случайным образом для случайных приложений. Так что если вы установите его в не экономить, на следующий день он может вернуться к экономить. Обходного пути нет, и вам, возможно, придется периодически проверять системные настройки.
Чтобы система автоматически не возвращала настройки, необходимо также заблокировать приложение в списке «Недавние приложения». (решение описано здесь). Запустите приложение, которое вы хотите «Защитить». Перейдите в недавние приложения (многозадачность) телефона. Включите замок в правом верхнем углу приложения. Это предотвратит «зависание» приложения в фоновом режиме и отмену настройки оптимизации батареи.
На некоторых телефонах OnePlus также есть функция, называемая «Автозапуск приложения» (App auto-launch), которая по существу не позволяет приложениям работать в фоновом режиме.

Отключите его для вашего приложения. Настройки телефона > Аккумулятор > Оптимизация аккумулятора и переключитесь на список Все приложения (Главное меню) > Ваше приложение > Не оптимизировать.
ПРИМЕЧАНИЕ. Нужно отключить режим Doze в параметрах разработчика в 1+ 3 и более ранних версиях. Также отключите Настройки > Батарея > Оптимизация батареи > (три точки) > Расширенная оптимизация. Эта опция также может называться расширенной оптимизацией.

В версии OxygenOS 9+ (Android 9+) появилась дополнительная функция ограничения работы приложений в фоне Adaptive Battery.

Как следует из описания Adaptive Battery ограничивает работу редко используемых приложений. Чтобы продлить время работы от батареи, функция Adaptive Battery ограничивает фоновые процессы редко используемых приложений. Со временем ваш телефон должен запомнить, какие приложения вы используете чаще, а какие реже.
На практике часто используемые приложения так же завершаются с помощью этой функции.
Подведение итогов
Закрытие фоновых приложений на гаджете – это один из наиболее результативных вариантов оптимизировать работу устройства. Выполнить закрытие или удаление неэффективных, ресурсозатратных программ можно следуя инструкциям, приведённым в этой статье. Отключения системных, или запускающих приоритетные, базовые процессы в устройстве, могут не только не повлиять эффективно на работу гаджета, но и отобразиться на функциональности аппарата. Прежде чем выполнить операцию, взвесьте необходимость и внимательно изучите программы, которые по вашему мнению подлежат утилизации, а именно их предназначение, чтобы не навредить функциональности аппарата необдуманными действиями.
Решение проблемы на других смартфонах
- Pixel, Nexus и чистый Android
- Nokia на Android P убивает любой фоновый процесс
- OnePlus и одно из самых серьезных ограничений работы фоновых процессов
- Huawei cвоя оболочка EMUI и серьезные ограничения
- Xiaomi и надстройка над Android под названием MIUI
- Samsung использует грязную технику экономии заряда батареи
- Meizu на Android завершает программы в фоновом режиме
- Sony уничтожает ваши запущенные приложения с помощью Stamina
- Asus не дает запускаться приложениям с помощью Power Master
- Wiko смартфоны с проблемой
- Lenovo решение проблемы
- Для других производителей решение как запретить системе Android убивать приложения в фоновом режиме
Заключение
Снижение нагрузки на оперативную память и аккумуляторную батарею стоит описанных усилий, но здесь важно не переборщить – выгрузка из ОЗУ системных процессов может негативным образом сказаться на стабильности функционирования операционной системы.
