Драйвер заблокирован от загрузки [3 БЫСТРЫХ ИСПРАВЛЕНИЯ]
Драйвер заблокирован от загрузки. Это сообщение об ошибке, которое выдается системой Windows при попытке установить или запустить программу или программное обеспечение, несовместимое с системой, которая обеспечивает питание вашего устройства.
Итак, мы можем обсудить ситуацию несовместимости. Однако та же проблема может возникнуть, когда антивирус блокирует обсуждаемое программное обеспечение или если у вас нет прав администратора.
В этом руководстве мы перечислим решения для устранения неполадок, которые могут помочь вам решить эту проблему.
Драйвер заблокирован от загрузки [FIX]
- Решение 1. Отключите принудительное использование подписи драйверов
- Решение 2. Отключите антивирусную защиту или добавьте исключение
- Решение 3 – Запустите ваши программы с правами администратора
Отключить принудительное использование подписи водителя
В качестве меры безопасности Windows требует наличия драйверов с цифровой подписью. Это полезная функция, которая может защитить ваше устройство с Windows 10, но в некоторых ситуациях она может стать реальным источником проблем – например, проблема «Драйвер заблокирован от загрузки». Таким образом, попробуйте исправить эту ошибку, отключив принудительное использование подписи драйверов:
- Запустите на компьютере окно командной строки с повышенными правами: щелкните правой кнопкой мыши значок «Пуск» Windows и выберите « Командная строка (администратор) ».
- Это автоматически отключит принудительное использование подписи драйверов на вашем устройстве.
Кроме того, вы также должны следовать:
- Нажмите правой кнопкой мыши на Мой компьютер (или Этот компьютер) и на левой панели открывающихся окон нажмите Расширенные настройки системы .
- Из Системных свойств перейдите на вкладку Дополнительно и в разделе Производительность нажмите Настройки .
- В разделе Параметры производительности перейдите в Предотвращение выполнения данных и убедитесь, что установлен флажок Включить DEP для основных программ и служб Windows только .
Отключите антивирусную защиту или добавьте исключение
Если вы используете программное обеспечение безопасности Windows по умолчанию или любую другую стороннюю антивирусную программу, вы можете получить сообщение об ошибке «Драйвер заблокирован от загрузки» при попытке установить новые приложения или инструменты.
Поэтому, прежде всего, выберите отключение антивирусной защиты и повторите процесс установки. Если все работает без проблем, попробуйте добавить исключение в антивирусную программу для этой конкретной программы.
Всегда включайте защиту в своей системе Windows 10, чтобы все время было в безопасности.
Говоря об антивирусных инструментах, мы настоятельно рекомендуем вам проверить некоторые из лучших антивирусных программ для вашего ПК с Windows, прежде чем стать жертвой ScanGuard.
Запустите ваши программы с правами администратора
Если вы запускаете программу без прав администратора, вы можете столкнуться с проблемой «Драйвер заблокирован от загрузки».
Поэтому, прежде чем пытаться применить или установить новое приложение или процесс, убедитесь, что вы завершили фактический процесс установки с правами администратора.
У нас также есть специальное руководство о том, как стать администратором.
По любым другим вопросам, не стесняйтесь и используйте поле для комментариев ниже.
Исправление ошибки «Приложение несовместимо» в Windows 7

Периодически пользователи, желая установить или запустить только что инсталлированную программу сталкиваются с ошибками разного рода. Одной из них является уведомление о несовместимости приложения, из-за чего дальнейшая работа установщика либо самой программы невозможно. Далее мы расскажем, какие существуют решения, устраняющие этот сбой.
Устранение ошибки «Приложение несовместимо» в Windows 7
Для исправления возникшей неполадки есть сразу несколько способов, которые чаще всего могут помочь. Однако стоит понимать и то, что программа, которая действительно несовместима с текущей версией операционной системы, не запустится ни при каких условиях. Из такой ситуации тоже есть выход, но подойдет он не каждому.
Сразу же хотим дать совет и напоминание касательно версии программного обеспечения, с которым у вас возникли сложности:
Запуск средства исправления неполадок совместимости
В Виндовс есть встроенный помощник, который в ряде ситуаций очень выручает юзера, столкнувшегося с рассматриваемой проблемой. Рассмотрим, как им пользоваться.

Начнется поиск возможных проблем.


В зависимости от выбора варианта дальнейшие вопросы могут быть разными. Например, при выборе варианта о том, что программа работала раньше, но не работает сейчас, предлагается указать рабочую версию Windows.

Средство предложит запустить проблемную программу с примененными к ней параметрами, которые написаны в виде списка. Нажмите соответствующую кнопку.

Если это помогло, останется нажать «Да, сохранить эти параметры для программы». Тогда в дальнейшем она будет запускаться с выбранным вариантом. Если нет, попробуйте запуск с другими подобранными параметрами. Когда ни один из вариантов не подходит, можете переходить к следующим рекомендациям.

Ручные настройки совместимости
Аналогично предыдущему пункту настройки совместимости несложно выставить и самостоятельно, отредактировав свойства ярлыка/установщика. Однако по своей функциональности этот метод практически ничем не отличается от предыдущего за исключением некоторых второстепенных параметров. В связи с этим при безрезультатности средства исправления неполадок совместимости этот вариант также, вероятно, не принесет должного результата.

Переключитесь на вкладку «Совместимость».

Здесь поставьте галочку рядом с пунктом «Запустить программу в режиме совместимости с:» и из предложенного списка выбирайте варианты по очереди. После каждого выбора жмите «Применить» и пытайтесь запустить приложение.

Вы также можете настроить дополнительные параметры, упрощающие запуск. Это будет актуально для тех приложений, что работали в прошлых версиях ОС, поскольку все предложенные настройки упрощают запуск и имитируют работу старых Виндовс. Дополнительно поставьте галочку рядом с «Выполнять эту программу от имени администратора», но, как правило, это не влияет на совместимость.

Отключение помощника по совместимости
Обратной предыдущим двум рекомендациям выступает эта. Дело в том, что иногда этот компонент намерено блокирует запуск программы, считая ее несовместимой с операционной системой, хотя по факту она вполне может работать на ней. Мы покажем, как производить отключение через «Редактор локальной групповой политики», а тем пользователям, у которых он отсутствует (его нет в начальных версиях Windows 7 — Starter и Home), подойдет альтернатива в виде «Редактора реестра».
Через этот редактор удобнее всего выполнять отключение, поэтому с него и начнем.

В открывшемся окне последовательно разверните пункт «Конфигурация компьютера» >«Административные шаблоны» >«Компоненты Windows» и найдите папку «Совместимость приложений». Выделите ее кликом мыши и справа найдите два пункта: «Отключение обработчика совместимости приложений» и «Отключение помощника по совместимости программ». Их мы и будем отключать. Начнем с обработчика.

Двойным кликом мыши по этому пункту откройте окно с настройками параметра. Задайте ему статус «Включить» и перейдите к следующему параметру при помощи специальной кнопки. Сразу хотим уточнить, что статус «Включить» — это не ошибка, поскольку сейчас компонент работает, и мы по сути включаем его отключением, как бы странно это ни звучало.


Проверьте, запускается ли программа. Если нет, переходите к следующим советам, а этим параметрам в дальнейшем лучше опять присвоить статус «Не задано», но пока что попытайтесь сочетать его с другими способами, включая и выключая их работу.
Этот вариант для всех тех, кто не может или не хочет пользоваться предыдущим инструментом.


Если папки «AppCompat» у вас нет, кликните ПКМ по папке «Windows» и выберите «Создать» >«Раздел».

Назовите ее «AppCompat», внутри нее кликните правой кнопкой мыши по пустому месту и выберите «Создать» >«Параметр DWORD (32 бита)».

Назовите его «DisablePCA». Двойным кликом левой кнопкой мыши и задайте значение «1». Нажмите на «ОК».

Опять же, как мы уже продемонстрировали ранее, создайте файл под названием «DisableEngine» и задайте ему значение «1».

В эту же папку дополнительно добавьте «DisablePCA» со значением «1».

Теперь пробуйте запустить программу. При отсутствии результатов на данный момент или в сочетании со способами, которые мы расскажем далее, вернитесь в указанные ветки реестра и удалите папки «AppCompat» либо измените значения созданных параметров с «1» на «0». Способ 4: Отключение UACUAC представляет собой встроенное в Виндовс приложение, обеспечивающее контроль учетных записей. По сути это некое обеспечение безопасности операционной системы, но иногда оно вызывает сбои в установке или запуске различных приложений. Поэтому имеет смысл на время отключить эту функцию.

Когда установщик отказывается запускаться, следует действовать по простой схеме: отключаете UAC, перезагружаете компьютер, пробуете запустить инсталлятор. При отсутствии положительного результата дополнительно воспользуйтесь приведенными выше способами. Возможно, в сочетании с ними установщик удастся запустить. Если не запускается установленное приложение, делаете все то же самое, но дополнительно следует обратить внимание на Способ 6. Однако это актуально далеко не для всех программ, а только для тех, которые активно задействуют какие-то комплектующие ПК с драйверами. В обоих случаях пробуйте установку/запуск с правами администратора (кликните ПКМ по файлу и выберите пункт «Запуск от имени администратора»). После успешной установки приложения UAC вполне позволяется включить обратно, а вот если проблемы были в запуске уже установленной программы, скорее всего, функцию придется оставить отключенной до момента удаления проблемного ПО из системы. Способ 5: Проверка пути установкиНекоторые старые программы (и не только старые) могут быть установлены в директории, в пути которых имеются русские символы. Из-за этого возникают неустранимые ошибки, и приложение не удается запустить.

Решение очевидно: удалите программу, а затем заново установите ее, выбрав для этого папки только с латинскими символами. Способ 6: Переустановка/обновление драйверовУстановленные программы, которые не удается запустить из-за рассматриваемой ошибки, иногда отказываются работать из-за драйверов. Если те слишком старые (реже, наоборот, очень новые для приложения), появляется та самая несовместимость. Нельзя однозначно ответить, какие именно драйверы необходимо переустановить, поскольку все зависит от типа программы, которую необходимо запустить. Здесь вы уже сами должны понять, на чем стоит сделать акцент. Например, если это игра или какое-то приложение, дающее нагрузку на видеокарту, значит стоит переустановить драйвер для нее. Мы лишь можем предоставить материалы, которые помогут вам разобраться с тем, как переустанавливать или обновлять драйверы.

Способ 7: Установка виртуальной машиныКогда никакие методы не помогают установить запустить программу или не дают возможности ее установить, вероятно, она попросту не может работать в Windows 7. Когда возникает острая необходимость ее запустить и никакие другие аналоги не подходят, единственной рекомендацией остается установка виртуальной машины с системой, на которой она будет корректно работать. Именно этот метод в начале нашей статьи мы назвали спорным, а все потому, что он требует большой затратности времени и сил. Вам нужно:

Сам процесс не сложный и под силу большинству не очень опытных пользователей, однако придется проделать много манипуляций. К тому же важно учитывать, что сам компьютер должен располагать мощностями запускать внутри себя эмулятор компьютера и вторую операционную систему. Для этого он должен быть средней мощности, с поддержкой процессором виртуализации и наличием как минимум 4 ГБ оперативной памяти (лучше — больше, иначе при запуске все будет тормозить), а также свободного места на жестком диске от 30 ГБ. Для лучшего понимания того, как происходит процесс работы с виртуальной машиной предлагаем перейти по ссылкам ниже, где объясняется, как устанавливать те или иные ОС через одну из таких программ.
Как установить на Virtualbox операционную систему Windows XP / Windows 10 / Linux
Мы рассмотрели все доступные способы устранения ошибки «Приложение несовместимо». Еще раз напоминаем о том, что практически все предложенные варианты можно и нужно комбинировать между собой, а если они не принесли успеха, не забывайте вернуть измененные настройки обратно.
Помимо этой статьи, на сайте еще 12646 инструкций. Добавьте сайт Lumpics. ru в закладки (CTRL+D) и мы точно еще пригодимся вам.
Отблагодарите автора, поделитесь статьей в социальных сетях.
Понятие совместимости приложений
Все дело в том, что с выходом ОС Vista и следующей за ней Windows 7 произошли немаловажные изменения в архитектуре системного ядра. Это было сделано для усовершенствования безопасности работы. Но побочным эффектом стали несовместимые приложения с Windows 7. Естественно, это не критично и данную проблему можно исправить, хотя и несколько неприятно, когда программа в один из дней просто перестает работать.
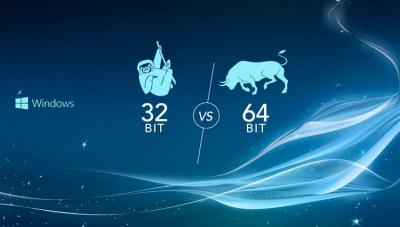
Дело в том, что архитектура программ Windows 7 в корне отличается от аналогичных в Windows XP. И попытки восстановить совместимость далеко не всегда могут оказаться положительными.
Устранение проблем совместимости
Не стоит опускать руки, если все же на компьютере есть несовместимое приложение с Windows 7. Как исправить его самостоятельно – да очень просто. Для начала нужно разобраться, в чем именно есть проблема. Ведь есть два варианта – приложение не запускается совсем или во время работы неожиданно «слетает», информируя пользователя о проблемах совместимости.

Вот список возможных решений устранения проблем:
- запуск в режиме совместимости с предыдущими версиями ОС;
- тестирование приложения;
- отключение режима контроля учетных записей (рекомендуется только для опытных пользователей).
Совместимость с ранними версиями Windows
Сразу стоит оговориться, что данный метод работает не всегда. Есть несовместимые программы с Windows 7, которые не запустятся даже при запуске под видом предыдущей версии ОС. Это антивирусное ПО, всевозможные системные утилиты (клинеры, реестры и т. Попытки запустить их таким образом могут повлиять на работу системы, а также нанести ей непоправимый ущерб в виде поврежденных системных файлов.

Итак, для того чтобы исправить проблему совместимости этим способом, нужно следовать четкой инструкции:
- Кликнуть ПМК по запускающему файлу приложения.
- Выбрать пункт «Исправление неполадок совместимости».
- Система автоматически пытается определить проблему, после чего выдает два варианта выбора – «использовать рекомендуемые параметры» и «Диагностика программы».
- Нужно выбрать первый пункт, после чего будут применены автоматические подстройки приложения под текущую версию ОС.
- Нужно кликнуть ПКМ по значку приложения и выбрать пункт «Свойства».
- Выбор вкладки «Совместимость».
- Нажать применить – «ОК».
- Дополнительно можно поставить флажок «Выполнять эту программу от имени администратора».
Обычно это срабатывает, и приложение начинает работать в штатном режиме.
Упрощенный запуск приложения
Собственно говоря, данное решение является дополнением первого способа. Он касается небольшой разгрузки операционной системы путем отключения некоторых служб.
- клик ПКМ по иконке программы;
- выбор пункта «Свойства»;
- закладка «Совместимость»;
- в открывшемся окне нужно проставить флажки на следующих пунктах: «Использовать 256 цветов», «Отключить визуальное оформление», «Использовать разрешение 640х480», «Отключить композицию рабочего стола», «Отключить масштабирование изображения при высоком разрешении экрана»;
- выдать программе права Администратора, нажать «Применить» и «ОК».

Эти пункты помогают, если есть дополнительная нагрузка на графику, проблемы с отображением шрифтов, нераспознаваемые цвета (в старых «операционках» использовался реестр из 256 цветов), стабилизировать размеры окна приложения.
При этом можно комбинировать оба способа устранения неполадок совместимости, выставляя флажки выборочно, в зависимости от того, какие сопутствующие проблемы наблюдаются.
Использование возможностей Windows 7
Еще несколько действенных методов, помогающих в случаях, если есть несовместимое приложение Windows 7. Как исправить данную проблему? Речь идет о специальном наборе средств для обеспечения нормальной функциональности старых приложений.
Под версию Windows 7 разработчиками выпущен специальный пакет ACT, который призван автоматически настраивать программы под текущую версию системы. Важным является тот факт, то данный пакет отлично адаптирован под текущие компоненты безопасности Windows 7, так что блокировку старых приложений можно обойти абсолютно законным способом.
И, наконец, не стоит забывать про виртуальную ОС, которая также является инновационным решением Windows 7. Для реализации этого метода существует технология Windows Virtual PC, которая создает оболочку ранних версий операционной системы. Примечательно то, что она запускается с обыкновенного ярлыка на рабочем столе компьютера и никак не влияет на производительность системы.
Причина блокировки приложения
Когда вы наблюдаете появление уведомления о том, что «Администратор заблокировал выполнение этого приложения» в Windows 7, 8 или 10, значит, с ЭЦП программы что-то не в порядке. Это может свидетельствовать о двух случаях:
- программа опасная, вредоносная, скачана из непонятного источника;
- с ПО всё в порядке, но драйверы устарели и давно не обновлялись.
Предпринимать какие-либо попытки разблокировать и запустить софт стоит только в том случае, если вы абсолютно уверены в его безопасности.
Способы убрать «Это приложение заблокировано в целях защиты» и исправить запуск программы
Существуют различные варианты избавления от назойливого уведомления: «Это приложение в целях безопасности заблокировано вашим системным администратором». Начните с самого первого, если не получится, не расстраивайтесь и переходите к следующему.
Использование «Командной строки»
Для начала нужно найти место фактического нахождения программы. Для этого кликните по ярлыку правой кнопкой, выберите нижний пункт «Свойства» и обратите внимание на раздел «Рабочая папка». Скопируйте оттуда данные.
- В системный поиск нужно вписать: Command Line и нажать «Интер».
- Нажать Ctrl+V, чтобы вставить скопированное, а затем «Интер».
Программа должна открыться. Можете работать с ней, но не закрывайте Command Line, иначе вас снова настигнет предупреждение: «Администратор заблокировал выполнение этого приложения» и совет попросить дополнительные разъяснения у сисадмина.

Окно предупреждения при старте программы
Использование встроенной учетной записи администратора Windows 10
Этот метод подойдет в тех ситуациях, когда проблема обнаруживается на стадии инсталляции софта. В Windows 7, 8 и 10 есть скрытый специальный профиль администратора – по умолчанию он не используется, уступая привилегии тому, что вы создали в Microsoft, но в данном случае мы его активируем.
Теперь выполните установку программы и на вопрос системы обязательно ответьте, что хотите сделать ПО доступным для всех пользователей. Затем можете вернуться к своему обычному профилю, которым пользуетесь всегда.
Отключение блокировки приложений в редакторе локальной групповой политики
Теперь попробуем решить проблему через Local Group Policy Editor. Это эффективно только для Windows 10 Professional и Enterprise, если у вас устройство на Windows Home, то сразу переходите к инструкции в следующей главе.
- Впишите в системный поиск слово «Выполнить».
- Слева вы увидите список разделов, вам нужно последовательно перейти: Computer Configuration- Windows Configuration — Security Settings — Local Policies — Security Settings.
- Теперь обратите внимание на перечень справа, здесь вам нужна опция с надписью: «Контроль учетных записей: все администраторы работают в режиме одобрения администратором». Раскройте её двойным кликом.
- Поставьте отметку напротив «Выкл.».
- Перезапустите ОС.
Приложение должно запуститься. Если вы не планируете пользоваться им постоянно, то потом лучше вернуть настройки к первоначальным.

Выбор параметров уведомлений в системе Windows
С помощью редактора реестра
Очень действенный способ запуска приложения на любой версии «Виндовс».
- Откройте окно «Выполнить», как описано выше.
- Откройте большой раздел HKEY_LOCAL_MACHINE SOFTWARE, в нём вы найдёте папку Microsoft, в которой нужно найти Windows, содержащую подразделы «Текущая версия» — «Политика» и «Система».
- Теперь посмотрите вправо, откройте двойным кликом EnableLUA и обнулите его значение.
- Сохраните изменения, закройте редактор и перезапустите ПК.
После работы в программе лучше изменить значение на единицу, чтобы не подвергать компьютер опасности. Не забудьте на всякий случай сохранить копию записей реестра до того, как в них будут внесены изменения – выделите папку и нажмите дополнительную кнопку манипулятора, выберите «Экспорт» и укажите место хранения.
Удаление цифровой подписи приложения
- Найти фактическое место расположения софта, запуск которого блокирует Windows. Для этого кликните по ярлыку правой кнопкой и нажмите «Свойства», а затем проследите путь exe-файла.
- Не открывая инсталлятор File Unsigner, перетащить exe-файл программы прямо на него, как если бы вы собирались переместить документ в папку.
- Дождаться положительного результата – это будет уведомление с надписью: «Successfully unsigned».
После этого у программы исчезнет вообще какая-либо цифровая подпись, и брандмауэр Windows спросит вас, можно ли запустить ПО от неизвестного издателя. Ответьте утвердительно, и всё заработает.
Не лишним будет также поискать свежие драйверы для проблемной программы и установить их – это весьма распространённая причина блокировки запуска.
Все вышеперечисленное достаточно рискованно и лишает компьютер необходимой защиты, поэтому прибегать к данной инструкции стоит только в крайнем случае, когда вы абсолютно уверены, что система неверно трактует цифровую подпись, и программа безопасна.
Как отключить помощник совместимости программ в Windows 7
Если вы постоянно устанавливаете какие-то программы, то, наверняка, не могли не заметить назойливый помощник совместимости программ, который хоть не постоянно, но все-таки выскакивает.
Сейчас мы разберемся, как можно двумя способами отключить помощник совместимости программ. Только я обязан вас предупредить, что если вы не являетесь опытным пользователем ПК, то отключать помощник лучше не нужно.
Отключаем необходимую службу.
Жмем кнопку «Пуск» и в строке поиска пишем «службы».
Кликаем по нужному результату и в открывшемся окне находим службу помощника по совместимости программ. Кликаем по ней правой кнопкой мыши и выбираем пункт «Остановить» либо кликаем в левой колонке по ссылке «остановить службу».
Если вы хотите полностью отключить помощника, то кликаем правой кнопкой по службе и выбираем пункт «Свойства».
Во вкладке «Общие» ставим тип запуска «Отключена» , и нажимаем «Применить» и «ОК».
Отключаем групповую политику
Нажимаем на кнопку «Пуск» и в строке поиска пишем «gpedit. msc».
Заходим в редактор групповых политик и идем по пути «Конфигурация пользователя — Административные шаблоны — Компоненты Windows — Совместимость приложений»
В правой стороне окошка кликаем двойным щелчком по пункту «Отключение помощника по совместимости программ».
Ставим переключатель в положение «Отключить». Жмем «Применить» и «ОК».
Смотрим видео по теме:
Вебмастер. Высшее образование по специальности “Защита информации”. Создатель портала comp-profi. com. Автор большинства статей и уроков компьютерной грамотности
Кто знает почему разработчики WIN такие не до тепы.
Не помогло. Винда 7-ка 64бит. И службу остновил и политика применена и перегружал, как был запрет на запуск проги из-за несовместимости так и остался. Накатил блин обновы для винды (
Как отключить режим совместимости программ в операционной системе Windows?

В операционных системах Windows 7, 8, 8. 1 и 10, пользователи могут столкнуться с сообщением следующего содержания: «Программа запущена в режиме совместимости». Настройки совместимости следует отключить, так как они могут приводить к нежелательным последствиям. Тем не менее запустить приложение?».
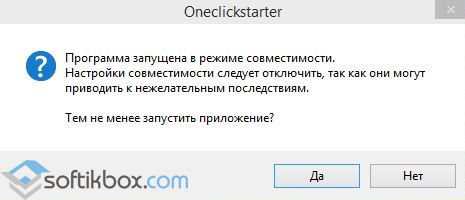
Чтобы избавиться от этого сообщения и корректно запустить приложение, стоит отключить режим совместимости.
Процесс отключения режима совместимости для всех операционных систем Windows 7 и выше одинаковый. Поэтому выполняем следующие шаги:
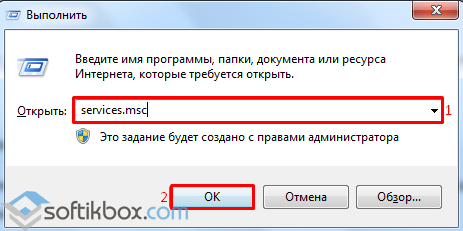
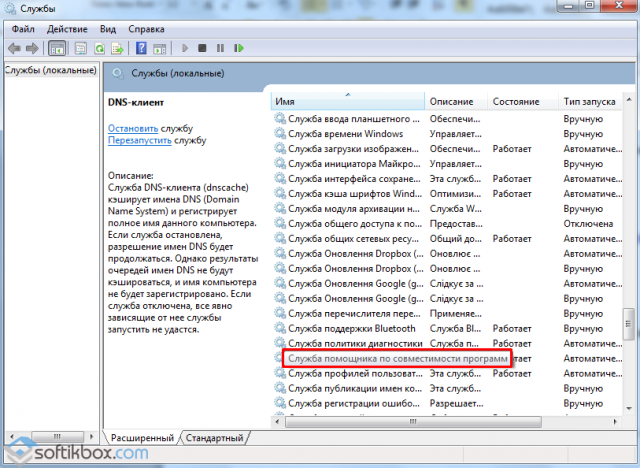
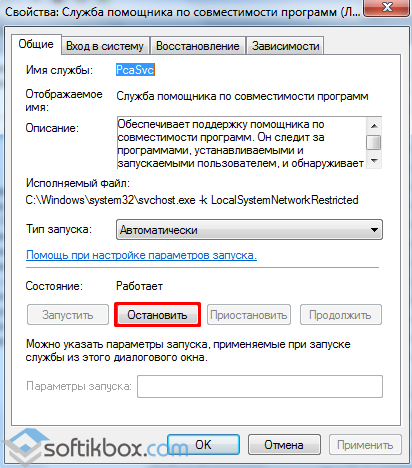
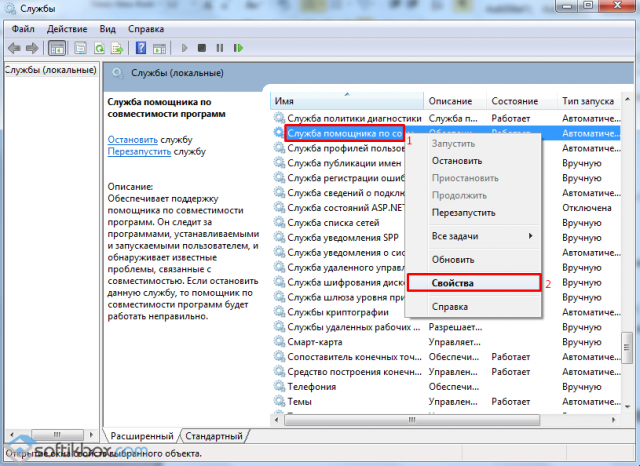

Теперь сообщение с просьбой отключить режим совместимости не будет появляться. Чтобы включить обратно службу совместимости программ, выполняем все те же действия, только задаём значение «Включена».
Решаем проблемы с ошибкой «Несовместимое оборудование» в Windows 7
Полный текст сообщения практически всегда выглядит так: «Ваш компьютер оборудован процессором, предназначенным для последней версии Windows. Так как процессор не поддерживается в используемой версии Windows, вы пропустите важные обновления системы безопасности», а вверху самого отображаемого окна красуется надпись «Несовместимое оборудование». Собственно, сама неполадка становится понятной уже из самого текста, а возникает она в тех случаях, когда на ПК устанавливаются последние нововведения или происходит сканирование самим Центром обновлений. Поэтому в первую очередь мы и советуем произвести манипуляции с этим стандартным инструментом.
Настройка Центра обновления Windows
Данный метод будет состоять из нескольких этапов. Мы условно разделим их, чтобы начинающим пользователям было проще ориентироваться в руководстве. Суть этого способа заключается в отключении проверки обновлений и удалении уже имеющихся апдейтов. Поэтому вы можете сразу пропустить его, если не желаете деинсталлировать нововведения и отказываться от получения их в будущем. Всем тем, кого не смущает этот факт, советуем читать инструкцию далее.
Шаг 1: Включение ручного режима установки обновлений
Для начала разберемся с методом инсталляции обновлений. По умолчанию все они попадают на ПК автоматически, а сканирование и инсталляция происходят в одно и то же время. Однако пользователю ничего не мешает настроить не только расписание, но и тип поиска нововведений. В вашем случае потребуется выбрать ручной режим, чтобы самостоятельно контролировать все апдейты. Осуществляется это так:


Запустится новое окно. В нем вас интересует категория «Настройка параметров», переход к которой осуществляется через левую панель.

Здесь разверните список «Важные обновления».

Установите параметр в состояние «Искать обновления, но решение о загрузке и установке принимается мной» или «Не проверять наличие обновлений (не рекомендуется)».


Далее сразу же переходите к следующему шагу без предварительной перезагрузки компьютера, поскольку в этом просто нет необходимости.
Шаг 2: Удаление обновления KB4015550
Мы ознакомились с отзывами пользователей и узнали, что очень часто появление рассматриваемой проблемы провоцирует обновление с кодом KB4015550. Поэтому сначала и остановимся на нем. Это стандартное нововведение, несущее в себе несколько общих исправлений и изменений безопасности. Оно не является обязательным и практически никак не сказывается на общей картине функционирования ОС. Поэтому его можно удалить, что лучше всего сделать через «Командную строку».

В появившемся контекстном меню выберите вариант «Запуск от имени администратора».

При появлении окна контроля учетных записей пользователей разрешите этой программе вносить изменения на этом ПК.

В консоли вставьте команду wusa /uninstall /kb:4015550 и нажмите на клавишу Enter.

Ожидайте завершения удаления обновления. Вы будете уведомлены об успешном окончании этой процедуры.

После этого уже можно перезагрузить компьютер, чтобы все изменения точно вступили в силу. Активно используйте ОС несколько часов, дабы убедиться в отсутствии того самого уведомления о несовместимом оборудовании.
Шаг 3: Удаление последних обновлений
Этот шаг рекомендуется для использования тем юзерам, у кого после второго этапа все еще появляется то самое уведомление. К сожалению, не получится точно определить, какие именно обновления влияют на появление неполадки. Потому остается только проверять каждое из них путем удаления, что делается так:

Откроется новое окно, в котором вы увидите список всех обновлений с их кодами. Щелкните ПКМ по одному из самых свежих и выберите вариант «Удалить».

Подтвердите выполнение данных действий.

Дождитесь окончания деинсталляции.

Произведите эти же действия еще с несколькими последними системными нововведениями, чтобы исключить абсолютно все возможные раздражители, провоцирующие появление надоедливого сообщения.
Когда манипуляции со всеми файлами будут завершены, надпись с «Несовместимое оборудование» должна исчезнуть. Однако это самый радикальный метод, если же вас интересуют альтернативные варианты, ознакомьтесь со следующими двумя инструкциями.
Обновлений драйверов процессора
Выше мы уже упомянули о том, что сообщение «Несовместимое оборудование» чаще всего связано с типом процессора, который установлен в компьютере. Разработчики устройств решили принять участие в исправлении подобной ошибки, выпустив бета-версии или полноценные обновления для своей продукции. Поэтому вам стоит заглянуть на их официальный сайт или использовать любой другой метод обновления программного обеспечения чипа. Детальнее об этом читайте в другой нашей статье, перейдя по указанной ниже ссылке.

Утилита wufuc
Спустя некоторое время после массового появления рассматриваемой проблемы энтузиастами была выпущена специальная утилита, цель которой заключается в отключении навязчивого уведомления путем внесения небольших изменений в операционную систему. Это приложение имеет открытый исходный код, распространяется бесплатно и завоевало огромную популярность в сообществе. Получить его и активировать можно так:

Вас перекинет на новую вкладку, где стоит выбрать версию x64 или x86, отталкиваясь от разрядности своей Виндовс 7.

Начнется загрузка установщика. По ее окончании запустите EXE-файл.

Следуйте инструкциям в открывшемся Мастере установки.

Ожидайте окончания инсталляции, а после закройте это окно.

Через пуск отыщите папку «WUFUC» или переместитесь в то расположение, куда была установлена утилита. Запустите файл «Enable WUFUC».

Появится «Командная строка». Ознакомьтесь с ее содержимым и следуйте инструкциям, чтобы запустить службу отключения сообщения.

Стоит отметить, что этот инструмент не решает полностью трудность, а просто отключает само уведомление. Однако мы уже говорили о том, что она никак не влияет на общее состояние ПК, поэтому вариант с wufuc можно считать вполне рабочим и применимым.
В рамках этого материала вы были ознакомлены с тремя различными методами по решению проблемы с сообщением «Несовместимое оборудование» в Windows 7. Как видите, каждый вариант заключается в выполнении определенного алгоритма действий и будет полезен в разных ситуациях.



- Кликнуть ПМК по запускающему файлу приложения.
- Выбрать пункт «Исправление неполадок совместимости».
- Система автоматически пытается определить проблему, после чего выдает два варианта выбора – «использовать рекомендуемые параметры» и «Диагностика программы».
- Нужно выбрать первый пункт, после чего будут применены автоматические подстройки приложения под текущую версию ОС.
- Нужно кликнуть ПКМ по значку приложения и выбрать пункт «Свойства».
- Выбор вкладки «Совместимость».
- Установить флажок на «Запустить программу в режиме совместимости с. », из выпадающего списка выбрать «Windows XP (пакет обновления 3)».
- Нажать применить – «ОК».
- Дополнительно можно поставить флажок «Выполнять эту программу от имени администратора».

Большинство приложений, разработанных для предыдущих версий Windows, будут по-прежнему работать и в Windows 10, но некоторые старые приложения, возможно, будут работать некорректно или же не запускаться вовсе. Это особенно касается ПО, которое было по каким-либо причинам заброшено разработчиками или же они не успели его обновить до новой версии ОС. Часто проблема совместимости возникает и у игр.

Как включить режим совместимости?
Существуют несколько методов включения данного режима, рассмотрим их по порядку.
Изменение настроек вручную для отдельной программы
Если какое-либо используемое вами ранее приложение перестало работать после обновления на 10-ку, воспользуйтесь нижеприведённом инструкцией:
- Нажмите правым кликом на ярлык программы и выберите пункт Свойства.
- Перейдите во вкладку Совместимость.
- Включите галочку на пункте «Запустить программу в режиме совместимости с» и выберите версию ОС на которой данное ПО работало ранее:
- Если вы не в курсе, какую версию ОС выбрать, то можете воспользоваться мастером, нажав на кнопку «Запустить средства устранения проблем» в этом же окне.
- Утилита автоматически просканирует программу и предложит рекомендуемые параметры.
Для того чтобы отключить режим, просто снимите галочку, которую мы включили ранее.
Использование мастера для сканирования всего имеющегося ПО на компьютере
- В меню Пуск при помощи поиска найдите «Средство устранения проблем с совместимостью».
- Нажмите на кнопку Далее в появившемся окне для начала сканирования.
- По окончанию сканирования на экран будет выведен список ваших приложений.
- Выберите необходимое ПО и нажмите далее, мастер предложит использовать рекомендуемые параметры, соглашайтесь.


Но ОС не всегда правильно определяет, сможет ли ПО корректно работать, и попросту не даёт запустить даже заведомо работающее, заблокировав его работу. Чтобы избежать таких казусов, следует отключить встроенного помощника, для этого:
- Вызовите диалоговое окно запуска команд клавишами Win+R.
- Выполните команду services.mcs для вызова утилиты управления службами.
- Найдите в списке «Помощник совместимости программ».
- Двойным кликом нажмите на него и в появившемся окне напротив Тип запуска выберите Вручную, также нажмите на кнопку Остановить.
Можно также воспользоваться редактором групповых политик:
- В дереве иерархии найдите каталог Административные шаблоны, во вкладке Конфигурация компьютера.
- Щелкните двойным кликом по параметру «Отключение обработчика совместимости приложений» и выберите пункт Включено.
- Проделайте те же действия с пунктом «Отключение помощника режима совместимости».

Помните, что отключив помощник, вы всё еще можете вручную для каждого приложения выставить режим совместимости, тем самым при возникновении действительной необходимости починить неработающую программу.
Полезное видео
Два способа включения данного режима в Виндовс 10 подробно разобраны здесь:
https://youtube.com/watch?v=KUJMz8YwhqA%3Ffeature%3Doembed
Это же значение задаем и следующему параметру (помощнику по совместимости программ), а затем нажимаем на «ОК».
